動画を60fps化する方法をご紹介します。スポーツ映像やゲーム実況、アニメーションなど、動きの速い動画では、30fpsよりも60fpsのほうがスムーズで自然に見えます。本記事では、動画のフレームレートとは何か、60fps化のメリット、そして具体的な変換方法を詳しく解説。「動画をもっと滑らかに再生したい」という人は必見です。
動画のフレームレート(fps)とは何か
フレームレート(fps)とは、動画で1秒間に表示される静止画の数です。フレームレートが高いほど、映像が滑らかに見えます。一般的なフレームレートとその用途は以下の通りです。
- 24fps : 映画
- 30fps : テレビ放送や一般的な動画
- 60fps : ゲームやスポーツ中継
- 120fps : ハイエンドゲームやVR
動きの激しい動画ほど、高いフレームレートが採用される傾向があります。
動画を60fps化するメリットは?30fpsとの違い
動画のフレームレートを上げると、動きが滑らかになり快適な視聴が楽しめます。特に、スポーツ映像やゲーム実況、アニメーションなどでは違いが大きく、30fpsよりも60fpsのほうが動きが自然です。また、高fpsの動画はVRコンテンツや高解像度ディスプレイとの相性も良く、没入感を高める効果があります。
ただし、fpsを上げると動画の容量が大きくなり、再生機器への負荷も上がります。静止している場面が多い動画は30fps、スポーツは60fpsといったように、動画の種類に応じて適切なfpsを選ぶとよいでしょう。
動画を60fps化する3つの方法
動画のフレームレートを上げるには、AIフレーム補間技術を利用する方法や動画編集ソフトを活用する方法があります。また、オンラインツールを使えば、手軽に60fps化することも可能です。
方法1:AIフレーム補間ソフトを使う(高画質・おすすめ)
AI技術を活用して動画のフレームを自動生成するソフトを利用する方法です。中には無料で提供されているソフトもあります。
30fps → 60fps などに変換可能「Flowframes」
「Flowframes」は無料で利用可能なAIフレーム補間技術を利用したソフト。シンプルで使いやすく、MP4、WEBM、AVI、MOVといった代表的な動画形式に対応しています。
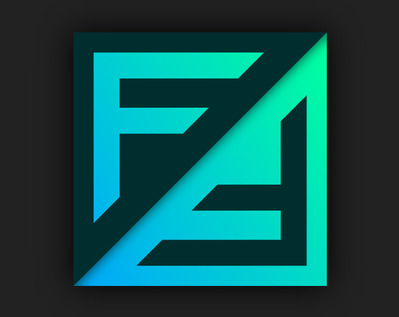
- 長所
- 短所
-
- 無料で利用可能(寄付を促すメッセージが表示される)
- シンプルで使いやすい
-
- サイズが大きい(1.5GB以上)
- 日本語非対応
オンライン動画にも対応した高フレーム化ソフト「SVP」
「SVP」はRIFE(Real-Time Intermediate Flow Estimation)を利用してフレームの補間を行うソフトです。プラグインで動作させたり、オンライン動画をリアルタイムでフレーム補間したりといったことが可能です。
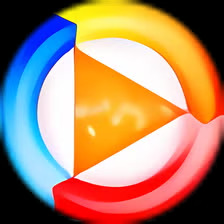
- 長所
- 短所
-
- オンライン動画対応
- ほかのソフトと連動させるなど柔軟な利用が可能
-
- 機能を十分に利用するにはある程度知識が必要
- 有料
ゲームやアニメ動画の60fps化に向いている「Dain-App」
「Dain-App」はDAIN(Depth-Aware Video Frame Interpolation)と呼ばれる、動画の奥行きを判断し手前のオブジェクトを優先して補間する技術を用いたソフト。fpsの低いアニメーションなども滑らかに変換できます。
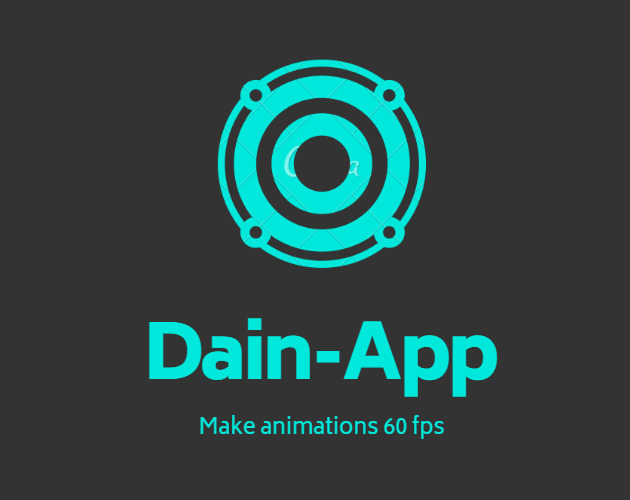
- 長所
- 短所
-
- アニメーションなどで効果が高い
- 比較的安価
-
- NVIDIAのみ対応
- サイズが大きい(1.4GB以上)
方法2:動画編集ソフトでフレーム補間を行う
動画編集ソフトを利用すれば、フレーム補間機能を使って60fps化できます。あわせて高度な編集を行いたいときに便利な方法です。
複数のフレーム補間アルゴリズムを提供「DaVinci Resolve」
「DaVinci Resolve」はプロも利用する高度な編集ツールです。fpsの変更やスロー再生で利用できるフレーム補間機能を備えています。また、一部機能の制限があるものの、無料版が提供されていることも魅力です。
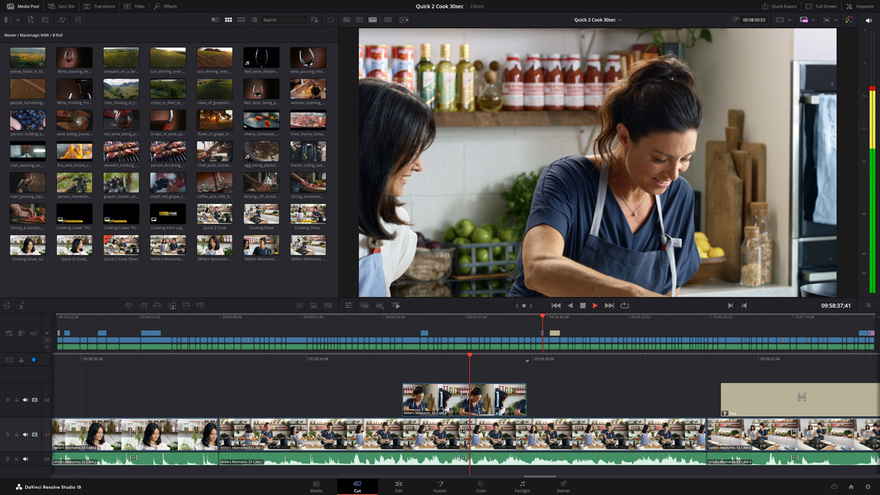
- 長所
- 短所
-
- プロも利用する高度な編集機能
- 無料版もある
- Windows,Mac,Linux対応
-
- fps変更だけで利用するには操作が複雑
- 無料版は機能制限がある
Mac用でリアルタイムプレビュー対応のフレーム補間機能を搭載「Final Cut Pro」
「Final Cut Pro」はAppleが開発するMac用の動画編集ソフト。Macのハードウェアの性能を生かし、Appleらしい直感的でわかりやすい操作性が特徴です。AIによるフレーム補間機能も搭載し、fpsの低い動画も滑らかに変換できます。
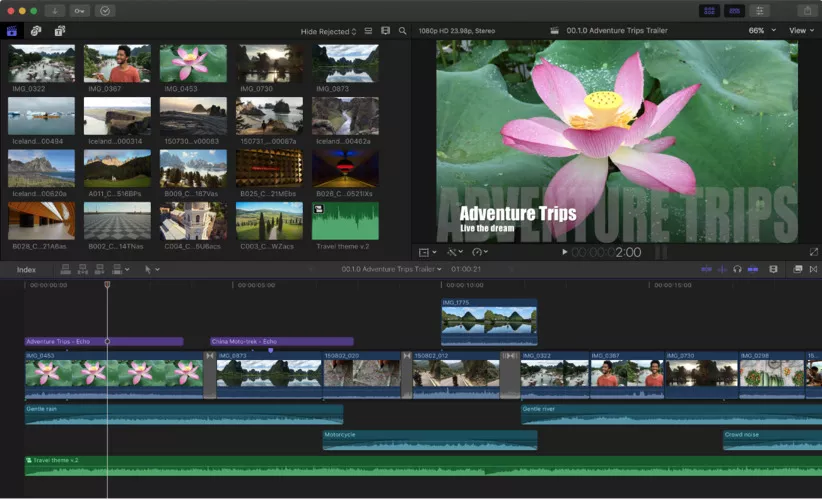
- 長所
- 短所
-
- 高度な編集機能
- 直感的に操作しやすい
- Mac向けに最適化されており、高いパフォーマンスが期待できる
-
- やや高額
- Macのみ対応
方法3:オンラインツールを使った60fps化にする
オンラインツールはWebサイトに動画をアップロードして、フレームレートを上げるサービスです。PCにソフトをインストールせずに手軽に使えます。
ワンクリックで60fpsへのフレーム補間が可能「FlexClip」
「FlexClip」は約600種のテンプレートからの動画編集やAI動画作成、テキスト読み上げなどさまざまな動画関連機能を提供しているオンラインツールです。そのうちの一つとしてフレームレートの変更機能が提供されています。
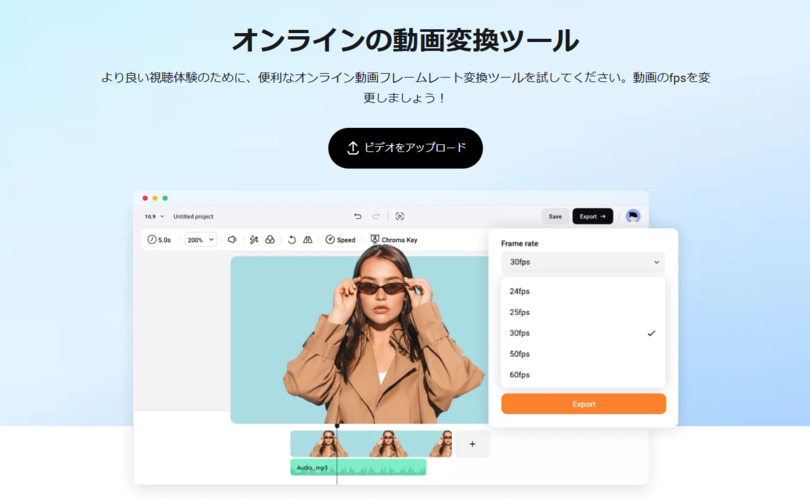
- 長所
- 短所
-
- アップロードしてすぐに使い始められる
- ほかの動画編集機能が充実
-
- 無料版は機能制限あり
専門知識不要で簡単にフレームレートを向上できる「VEED」
「VEED」は翻訳や背景除去など、AIを利用した多彩な動画作成・編集機能を備えたオンラインサービスです。わかりやすいUIで手軽にプロ並みの動画編集ができることを特徴としています。
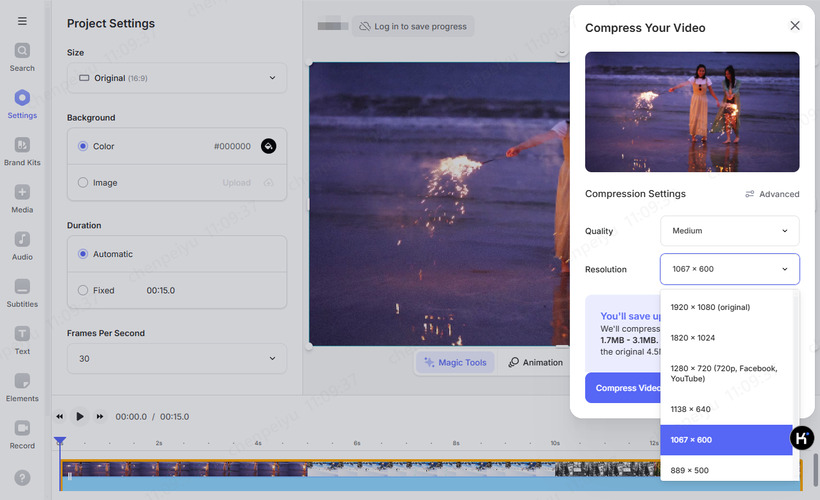
- 長所
- 短所
-
- 直感的なUIで使いやすい
- AI動画編集機能が豊富
-
- 無料版は機能制限あり
動画を60fpsにした後に画質が落ちてしまう場合の対処法
フレームレートを上げた際に画質が低下することがあります。せっかく動きが滑らかになっても、画像がぼやけていては思ったような効果は得られません。そんなときにおすすめしたいのが「4DDiG File Repair」の動画修復機能です。「4DDiG File Repair」は写真・動画・音声などの修復を行ってくれるソフトで、次のような特徴を備えています。
- どんな動画も8Kの高解像度に
- 白黒動画のカラー化も可能
- 一般的なほとんどの動画形式に対応
- 無料で試用可
-
4DDiG File Repairを起動します。左側のメニューバーの「AI高画質化」タブをクリックします。次に、「動画高画質化」を選択し、その下にある「今すぐ開始」ボタンをクリックします。

-
「動画を追加する」ボタンをクリックして、高画質化したい動画を追加します。

-
AIモデルを選択し、解像度を調整した後、「今すぐ高画質化」ボタンをクリックすると、ソフトウェアが高画質化を開始します。高画質化処理が完了したら、プレビューで元の動画と高画質化された動画を比較します。
- 一般モデル:風景、動物、旅行、イベント映像など、さまざまな動画を補正するように設計されています。 このモデルは、細部を精細化し、ノイズを除去し、鮮明度を上げることで、全体的な画質を向上させます。
- アニメモデル:アニメや 漫画風の動画に最適なモデルです。輪郭をシャープにし、色彩を強調し、アニメの全体的な視覚品質を向上させ、より平滑で鮮やかに見えるようにします。
- 顔専用モデル:顔に焦点を当てた動画に適したモデルです。Vlog(ブイログ)やインタビューなど、顔のディテールを補正し、肌の質感を向上させ、より細かくはっきりとした顔に見せます。

-
右下の「エクスポート」をクリックすると、高画質化した動画がパソコンに保存されます。

最後に
動画のフレームレートを60fpsに上げれば、映像がより滑らかになります。本記事を参考にAIフレーム補間ソフトや動画編集ソフト、オンラインツールを活用すれば、誰でも簡単に60fps化が可能です。
もし60fps化によって画質が劣化してしまった場合は、「4DDiG File Repair」などの動画修復ソフトを利用し、動画を高画質化するのがおすすめです。自分に合った方法を選び、より快適な動画視聴を楽しんでください。
