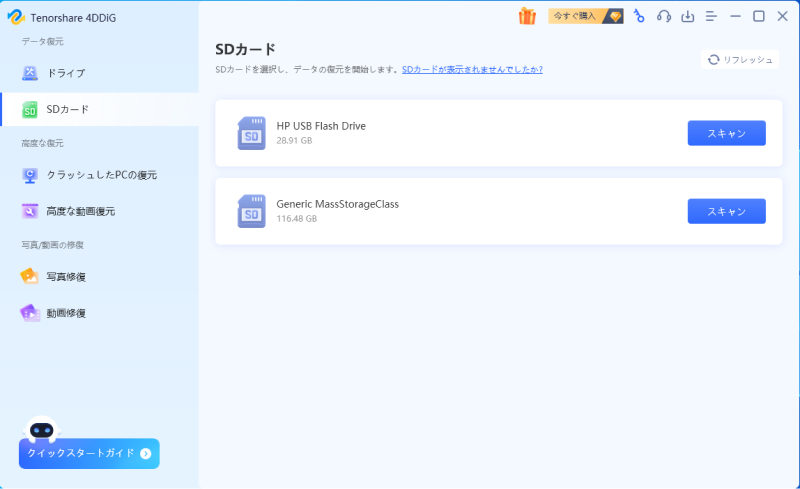SDカードはコンパクトで十分な容量がある便利なストレージ。スマートフォンやカメラなど多くの機器で利用されているため、日常的に使っている人も多いでしょう。よく使うだけに、買い替えなどでSDカードからSDカードへデータを移行させたいことも珍しくありません。
そこで本記事では、SDカードから別のSDカードにデータを移行する方法を説明します。さらに、データ移行前の準備や、うっかりSDカードのデータを消してしまったときの復元方法についても解説します。
Part1.SDカードから別のSDカードへデータを移行する理由
まず、SDカードから別のSDカードへデータを移行する理由を整理しておきましょう。データの移行が必要となるのは、SDカードを交換するときです。SDカードを交換する理由には、以下のようなものが考えられます。
- 容量不足を解消するため、より大容量のSDカードを使いたい
- パフォーマンスを向上させるため、より高速なSDカードを利用したい
このような理由でSDカードを交換する際には、データの移行が必要です。
Part2.SDカードのデータを移行する前にやるべきこと
SDカードのデータを移行する前には、次のような作業を行っておくと安心です。
- バックアップの作成 : SDカードのデータを移行する前には、なるべくパソコンやクラウド・ストレージなどにデータのバックアップをとっておきましょう。万が一データを消してしまっても、バックアップがあれば簡単に元に戻せます。
- フォーマット : 通常、販売されているSDカードはFATなどの汎用的な形式でフォーマット済みのため、自分でフォーマットする必要はありません。ただし、利用する機器が特定のフォーマット形式のみをサポートする場合は、SDカードを適切な形式でフォーマットする必要があります。
- 必要な機器を準備 : SDカードを読み込むには、パソコン、SDカードリーダー、SDカードの読み取りに対応したスマートフォンなどの機器が必要です。
Part3.パソコンでSDカードから別のSDカードにデータを移行する方法
パソコンを使うと、SDカードのデータは簡単に別のSDカードへ移行できます。
まず、パソコンのSDカードリーダーに移行元になるSDカードを挿入します。すると、エクスプローラーにSDカードが表示されます。そのSDカードを開き、移行したいファイルやフォルダを表示します。

移行したいファイルやフォルダを右クリックしてコピーします。

パソコンのフォルダにそのファイルを貼り付けます。

タスクバーにあるUSBメモリのアイコンをクリックし、「(SDカード名)の取り出し」を選択してから、SDカードを取り出します。

データの移行先になるSDカードをカードリーダーに挿入したあと、先ほどパソコンに保存したファイルをコピーします。

移行先のSDカードを開いて、移行したいフォルダやファイルを貼り付けます。

これでパソコンを用いたSDカードのデータの転送は完了です。
Part4.パソコンなしでSDカードから別のSDカードにデータを移行する方法
パソコンがなくても、SDカードスロットが内蔵されているか、外付けのSDカードリーダーに対応しているスマホがあれば、SDカードからSDカードへデータが移行できます。
例として、以下ではAndroidスマホでSDカードのデータを移行する方法をご紹介しましょう。
まず、移行元のSDカードを挿入した状態で、Androidの「ファイル」アプリを開きます。左上隅にある横線が3本入ったアイコンをタップし、ファイルメニューを開きます。

するとSDカードが表示されるので、移行したいフォルダやファイルを探して長押しし、チェックの入った選択状態にします。右上隅のアイコンをタップしてメニューを表示させ、続いてコピーをタップします。

本体のストレージを表示させ、「コピー」ボタンをタップします。これで本体に移行したいデータがコピーされました。

再び左上隅にある横線が3本入ったアイコンをタップし、ファイルメニューを開きます。SDカードの横にある上向きの三角形のアイコンをタップしてから、SDカードを取り出してください。次に移行先のSDカードを挿入したあと、先ほどと同じように本体にコピーしたデータを選択しコピーをタップします。

移行先のSDカードのデータを保存したい場所を表示し、「コピー」ボタンをタップすればデータがコピーされます。

これでAndroidスマホを使ったSDカードのデータ移行は完了です。
Part5.SDカードのデータ移行中に失われたデータを復元する方法
データ移行中に誤操作などによりスデータが失われた場合でも、以下の方法でデータが復元できる場合があります。
方法:データ復旧ソフトを利用してSDカードを復元する
SDカードのデータを間違って削除しても、データ復旧ソフトで復元できる可能性があります。その時に重要なのが信頼の置ける使いやすいデータ復旧ソフトを選ぶことです。
数あるデータ復旧ソフトの中でも特におすすめしたいのは「4DDiG Windowsデータ復元」です。4DDiGは復元できるデータの種類が多く、動作も軽快で、しかも無料でダウンロード可能。SDカードのデータを取り戻したいときにはぜひ利用してみてほしいソフトです。
- SDカードやHDDのフォーマット、誤削除など、あらゆる状況から効果的に復元
- 外付けHDD、USBメモリ、SDカードなどの記憶媒体からファイルを復元
- 写真、動画、オフィスファイルなど、2,000種類以上のファイルタイプに対応
- SDカードをスキャン:
Tenorshare 4DDiGを起動して、「SDカード」を選択し、「スキャン」をクリックしてスキャンが開始します。

- SDカードのファイルをプレビュー:
一部のファイルのみスキャンは数分かかりますが、削除されたファイルを全てスキャンするのには時間がかかります。スキャン結果が出ましたら、詳細をプレビューするためにお探しのファイルタイプをクリックすることができるようになります。

- ファイルを復元:
右下の「復元」をクリックし、復元したファイルの保存場所を選択し、例えばOneDriveまたはGoogle Driveなどのクラウドディスクに保存することを検討してください。

注意:
保存パスを元の場所を選択すれば、データが上書きして復元できない恐れがあります。
Part6.SDカードのデータ移行に関するFAQ
ここでは、SDカードのデータ移行を行う上で、よく疑問に感じることとその解答をご紹介します。/p>
質問1.ストレージからSDカードへ移動できないのはなぜですか?
ストレージからSDカードへデータを書き込めない場合、以下のような理由が考えられます。
- 書き込み禁止になっている : ほとんどのSDカードには側面に書き込み禁止のスイッチがあります。これがロックの位置にあるとデータが書き込めません。
- 容量不足 : SDカードの容量が不足しているとSDカードにデータを移動できません。
- 機器がSDカードの規格に対応していない : SDカードには「SDカード」「SDHCカード」「SDXCカード」といった規格が存在します。読み込み機器がSDカードの規格に対応していない場合、読み込みや書き込みができません。
- 機器がSDカードのフォーマットに対応していない : SDカードを読み込む機器は、対応可能なフォーマットが決まっています。それ以外の形式でフォーマットされたSDカードは、読み込みや書き込みができません。
質問2.SDカードには写真を何年くらい保存できますか?
SDカードの寿命は一般的に2年から10年程度とされています。そのため、SDカードはあくまで一時的なデータの保存に使用し、大事なデータはバックアップを作成するようにしましょう。たとえばSDカードからスマホに写真を取り込むことで、さらにクラウドサービスなどにバックアップがとれます。
まとめ
SDカードから別のSDカードへのデータ移行は、パソコンでもスマホでも適切な準備と手順を踏めば簡単に行えます。また、データ移行中に問題が発生しても、データ復旧ソフトを使用すれば解決できます。中でも「4DDiG」は信頼のおける使いやすいソフトとしておすすめです。ぜひ、この記事を参考に、安全かつ確実にデータを移行してください。