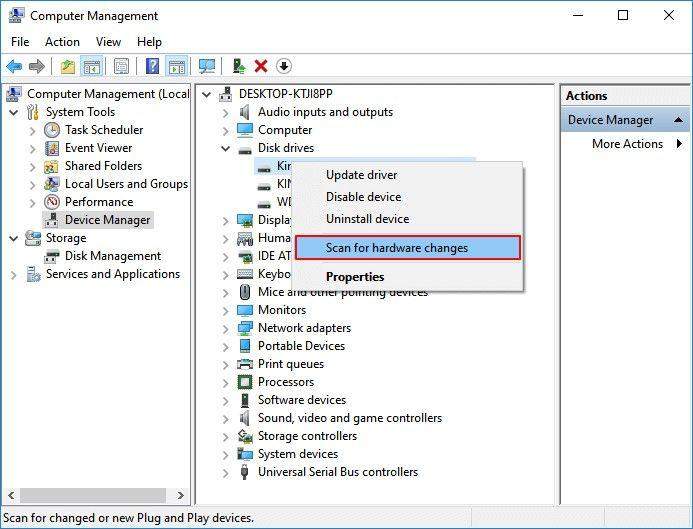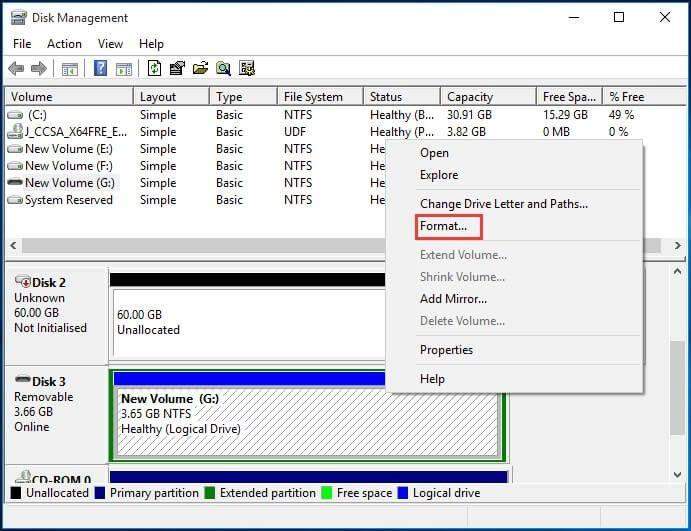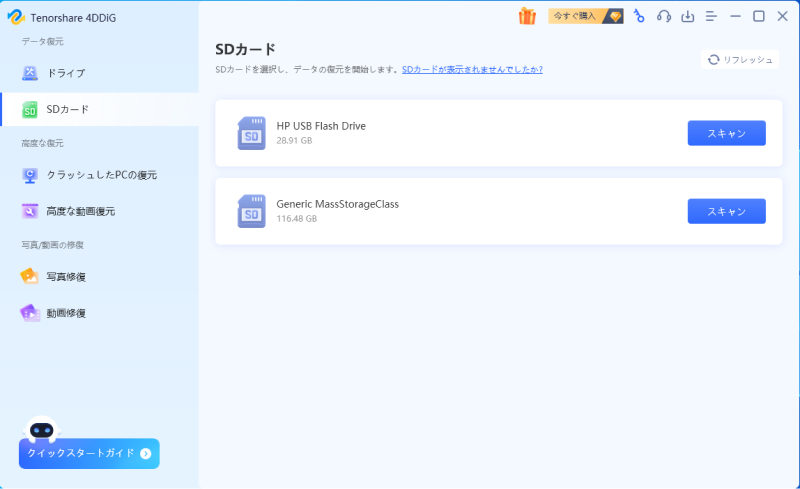私たちの身の回りのものは、時代とともに高度な技術によって近代化されてきました。かつては、資料といえば紙のファイルを束ねたものでしたし、思い出の品の保管には、何百冊ものアルバムを使っていました。現代では、重要なデータはSDカードで保管することができます。では、もしも Windows 10/11でSDカードが認識されない場合 はどうすればよいのでしょうか。またその原因は何なのでしょうか。大切なデータが保存されたSDカードが認識されないととても慌ててしまいますが、復旧にはいくつかの方法があります。まずは、SDカードがWindows 7/8/10/11で認識されなくなってしまう原因を簡単にご紹介いたします。

パート1: Windows 10/11でSDカードが表示されない問題について
Windows 10/11でSDカードが表示されなくても、慌てる必要はありません。この問題を解決できる9つの方法をご紹介いたします。
1.SDカードが表示されない状態について
SDカードの修理が必要となる場合、以下のような現象が発生します。
- SDカードが認識されない。
- どの端末にもSDカードが表示されない。
- デバイスがSDカードを検出しない。
2.Windows 10/11でSDカードが認識されない理由
破損以外にも、SDカードが反応しなくなる原因はたくさんあります。
- 接続の問題 : SDカードが破損していなくても、接続や接触部分の不具合が原因でファイルが表示されないことがあります。
- カードがロックされている : SDカードの側面には小さなスライドボタンがあります。これによって書き込み禁止状態になっていると、SDカードは認識されなくなってしまいます。
- 不適切な操作 : SDカードが動作しているときに、SDカードを抜き差しするような操作の事です。最近のSDカードは、ホットプラグに対応しているものが主流ですが、頻繁に抜き差しすると、デバイスが破損する可能性があります。
- ドライブレターの問題 : マイクロSDカードが表示されない場合、ドライブレターが不適切である場合があります。SDカードのドライバーレターを紛失すると、システムで表示されなくなります。
- 破損したドライバー : SDカードのドライバーに問題があると、デバイスマネージャに黄色いマークで表示されます。ただし、Windowsのファイルエクスプローラでは認識することができません。
- パーティションの消失 : SDカードのパーティションが削除されると、未割り当てのスペースでメモリーがいっぱいになってしまい、Windowsに認識されなくなってしまいます。
- 物理的な損傷 :水濡れや火災など、SDカードに物理的なダメージがある場合
Part 2: Windows 11/10でSDカードが認識されない場合の対処法
対処法1:別のUSBポートを使用する
マイクロSDカードが認識されない場合、まずUSBポートを確認します。接続の原因はSDカード以外にもある可能性があるためです。

対処法2:別のPCやカードリーダーにSDカードを読み込ませる
SDカードが、特定のシステムにあるUSBポートだけで読み取れない場合、パソコンが原因である可能性があります。USBポートやPCを変更したり、別のSDカードで試してみてください。
対処法3:書き込み禁止をオフにする
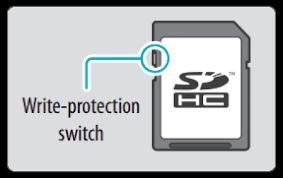
SDカードには通常、書き込み専用保護のために側面に小さなスイッチがあります。 SDカードにボタンがなく、それでも書き込み保護されている場合は、以下の手順に従ってください。
-
デバイスマネージャーにアクセスします。
-
実行ウィンドウを起動します。
-
devmgmt.mscと入力します。
-
「OK」ボタンをクリックします。
-
SD カードが表示されていることを確認します。
-
右クリックで「プロパティ」を選択します。
-
「全般」または「ポリシー」の下に、「書き込みキャッシュポリシー」が表示されます。
-
オフにします。
-
「OK」をクリックします。
対処法4:SDカードのドライブレターを変更する
マイクロSDカードがコンピューターに認識されるには、ドライブレターが必要です。カードを挿入しても「リムーバブルディスクにディスクを挿入してください」と表示される場合は、カードが読み取り不能になっている可能性があります。
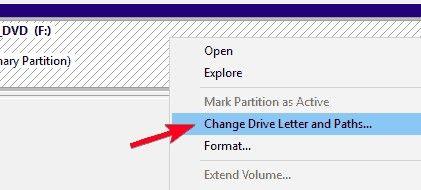
-
「ディスクの管理」にアクセスします。
-
対象のマイクロ SD カードを探します。
-
右クリックします。
-
オプションから、「ドライブレターとパスの変更」を選択します。
-
「変更」ボタンをクリックします。
-
リストからドライブレターを選択します。
-
「OK」ボタンをクリックします。
対処法5:CHKDSKを実行してSDカードを検出できるようにする
CHKDSK cmdを使用すると、SDカードのファイルシステムの破損エラーを検出し、不良セクタを削除することができます。CHKDSKを実行して、SDカードが認識されないようにします。SDカードをフォーマットせずに修復するには最適の方法です。
-
「マイコンピュータ」を右クリックします。
-
「管理」を選択します。
-
「ディスクの管理」に移動します。
-
Windows + Rキーを押します。
-
「cmd」と入力します。
-
「Enter」ボタンを押します。
-
「chkdsk D: / f」を入力します。
-
「Enter」キーを押します。

対処法6:SDカードのドライバーを更新する
SDカード のドライバーを更新すると、SDカードを認識できるようになる場合があります。以下の手順でSDカードのドライバを更新してください。
-
コンピュータにSDカードを挿入します。
-
「コントロールパネル」→「システム」→「デバイスマネージャ」→「ディスクドライバー」を選択します。
-
SDカードが表示されていることを確認します。
-
右クリックして「アンインストール」を選択します。
-
「ハードウェア変更のスキャン」を選択します。ドライバの設定が更新され、カードのドライバーが更新されます。

対処法7:ウイルスやマルウェアからSDを強制的に表示させる
ウイルスやマルウェアの攻撃によって SDカードが認識されない 場合もあります。以下の手順で、ソフトウェアをウイルスやマルウェアから保護します。
-
SDカードをシステムに挿入します。
-
「スタートメニュー」に移動します。
-
検索バーに「cmd」と入力します。
-
エンターキーを押します。
-
「cmd」をクリックします。
-
「cmd.Exe.」を右クリックします。()
-
「attrib –h –r –s /s /d drive letter:\*.*.」と入力します。
対処法8:SDカードをフォーマットする
これらの方法で問題が解決できない場合は、最後の手段としてSDカードをフォーマットします。
-
Windows+Dキーを押します。
-
Windows + Eキーを押します。
-
SDカードを右クリックします。
-
「フォーマット」を選択します。

対処法9:4DDiGを使用してSDカードからデータを復元する
SDカードのフォーマットがうまくいかない場合は、SDカード内のデータを別の場所に移しておきます。 Tenorshare 4DDiG データ復元ソフトウェア は、フォーマット後のデバイスでも動作できる、唯一のデータ復元ツールです。システムに表示されていないSDカード内のファイルに素早くアクセスします。Windows 10/11で認識されないSDカードから、データを復元する方法は以下の通りです:
- SDカードをスキャン:
Tenorshare 4DDiGを起動して、「SDカード」を選択し、「スキャン」をクリックしてスキャンが開始します。

- SDカードのファイルをプレビュー:
一部のファイルのみスキャンは数分かかりますが、削除されたファイルを全てスキャンするのには時間がかかります。スキャン結果が出ましたら、詳細をプレビューするためにお探しのファイルタイプをクリックすることができるようになります。

- ファイルを復元:
右下の「復元」をクリックし、復元したファイルの保存場所を選択し、例えばOneDriveまたはGoogle Driveなどのクラウドディスクに保存することを検討してください。

注意:
保存パスを元の場所を選択すれば、データが上書きして復元できない恐れがあります。
Part 3: SDカードが将来検出されないようにするためのヒント
誤動作や不具合を防ぐために、ハードウェアは慎重に扱ってください。デリケートな機器を長く良い状態で使うためには、安全に正しく操作する必要があります。マイクロSDカードがWindowsに認識されなくなってしまう不具合を防ぐには、以下の点に注意してください。
- SDカードを高温または低温の場所に置かない。
- カードリーダーの抜き差しを正しく行う。動作中に抜き差ししない。
- 乱暴に扱わない。
- 水濡れや衝撃など、物理的なダメージを与えない。
- ウイルスの感染が疑われるPCには接続しない。
- 使用しないときは、ケースなどに入れて保管する。
Part 4: SDカードについての質問
1. マイクロSDカードが認識されない場合の対処法
- 別のカードリーダーを使用する
- 別のUSBポートやPCを使用する
- データがない場合は、フォーマットする
2. 破損したマイクロSDカードを復活させる方法
Tenorshare 4DDiG データ復元ソフトウェア などの信頼できる復元ツールを使用すれば、破損したSDカードからすべてのデータを回収できます。
3. SDカードが突然使用できなくなる原因
以下のような理由が挙げられます:
- 物理的に破損している
- SDカードの寿命
- ウイルス攻撃を受けている
まとめ
この記事では、 マイクロSDカードがシステム認識されない 問題について、その原因や解決方法をご紹介いたしました。SDカードは小さくて便利である一方で、壊れやすいという欠点もあります。高温や低温の雰囲気や、水や炎などに弱いツールです。このようなダメージを想定し、リカバリーツールを用意しておくことをおすすめします。 Tenorshare 4DDiG は最適なリカバリーツールです。このツールを使用すれば、たった3つのステップで、すべてのデータを取り戻せます。