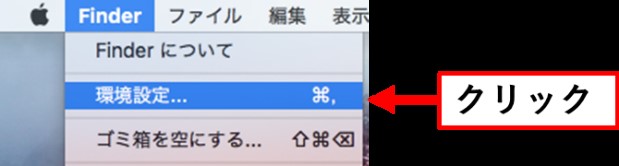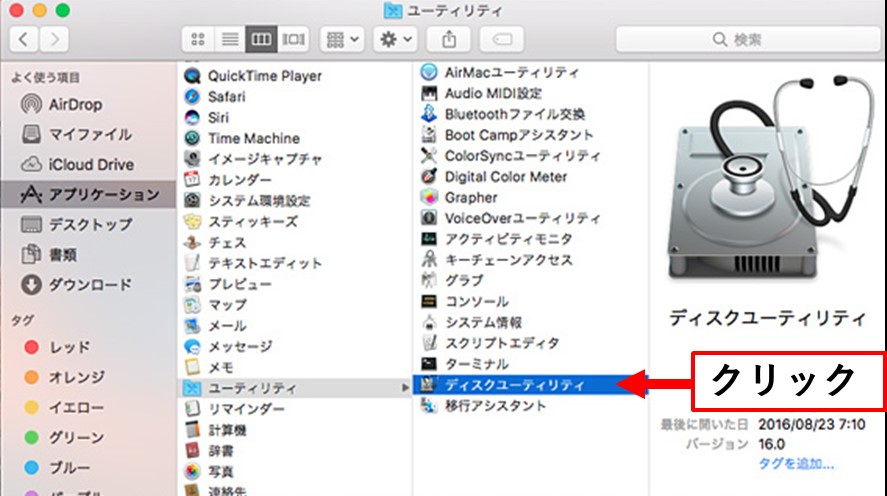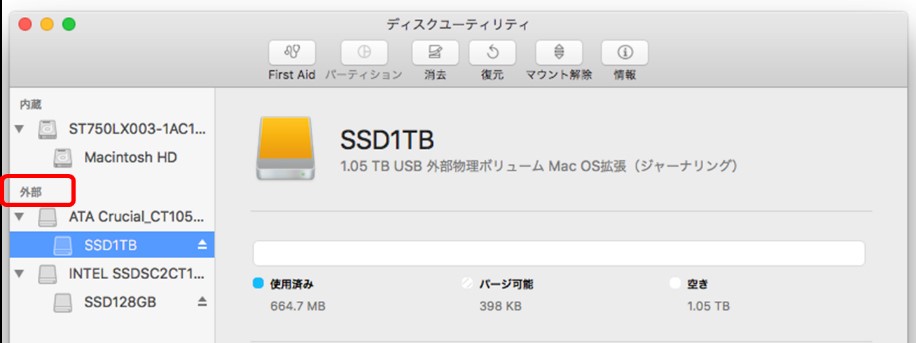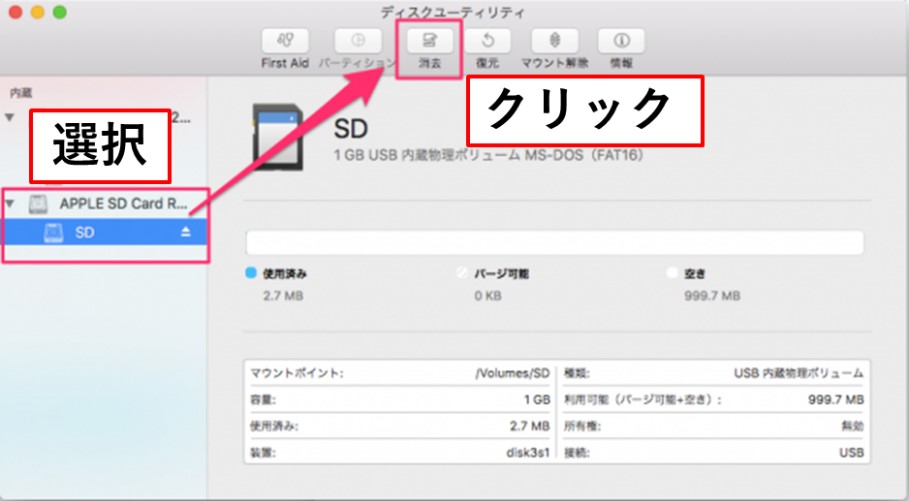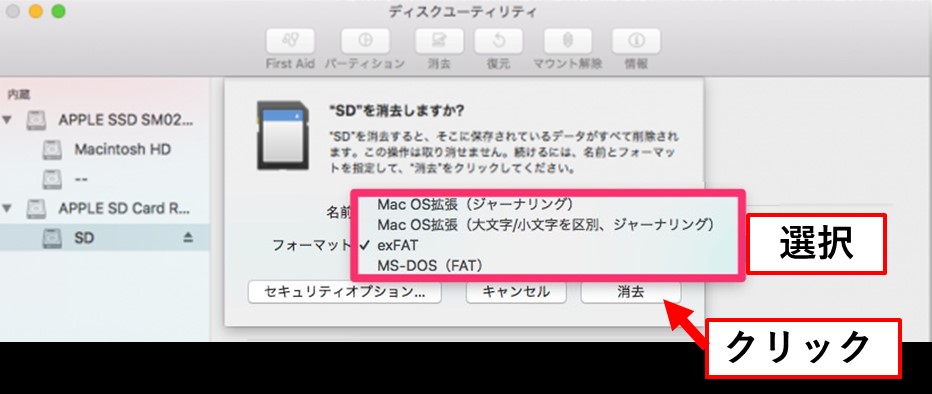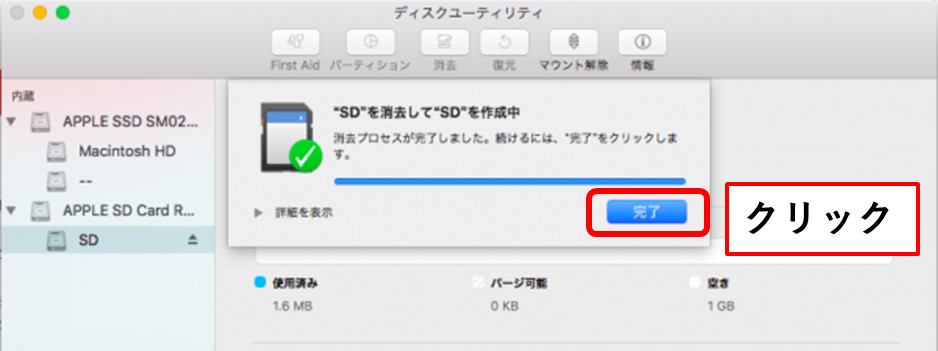質問
「Mac使用、SDカードが認識しなくなったため解決方法を教えていただけますでしょうか?」
ーYahoo知恵袋
MacでSDカードが認識されない、という経験はありませんか?写真や動画などの大切なデータを保存しているSDカードが認識されないのは、とても困りますよね。
この記事では、MacがSDカードを認識しない原因と、具体的な対処法を詳しく解説していきます。

MacにSDカードを入れても認識しないのはなぜ?
Mac/MacBook ProでなぜSDカードが認識されなくなるのでしょうか?ここでは、Mac/MacBook ProでSDカードを認識しない原因についてご紹介していきます。
SDカードとMac/MacBook Proの接触不良
Mac/MacBook Proと接続するSDカードの接点が汚れていたり、傷ついていたり、摩耗していたりすると、接触不良の原因になります。また、SDカードリーダーをMac/MacBook Proに接続してSDカードを読み込んでいる場合は、USBポートやSDカードスロットに問題があって接触不良を起こしている可能性があります。
Finderの環境設定に問題がある
Finderの環境設定に問題があると、SDカードをMac/MacBook Proに差し込んでも、Mac/MacBook ProはSDカードを外部ディスクとして認識しない可能性があります。
SDカードが故障している(物理的障害/論理的障害)
SDカードを水に濡らしたり折り曲げたりしてSDカードそのものが故障してしまうことを、物理的障害と呼びます。SDカードは非常に薄い媒体なので、少し力が加わっただけで物理的障害が起こる可能性があります。また、SDカードのカードリーダーへの抜き差しが多い、または長年の経年劣化によって、SDカードの金属部分が破損して物理的障害となるケースも多くあります。
また、データの読み込みや書き込みをしている最中にSDカードを抜く、Mac/MacBook Proがバッテリー切れを起こして勝手に処理が中断するなど、間違ったSDカードの使い方をしたりMac/MacBook Proで予期せぬ動作が起きたりすると、SDカード内部のデータが破損することがあります。これを論理的障害と呼びます。SDカードには、ファイルの読み込みや書き込みをするたびに更新履歴のバックアップをとる機能はありません。そのため、データの読み込みや書き込みをしている最中に誤ってSDカードを抜いたりすると、データが一発で消えてしまう、つまり論理的障害が起こる可能性があります。
MacでSDカードを認識しない時の対処法
MacでSDカードを認識しなくなった時の原因はさまざま考えられることがわかりましたが、それでは具体的にどう対処すればよいのでしょうか?ここでは、MacでSDカードを認識しない時の対処法についてご紹介していきます。
- 対処法1.Macを再起動する
- 対処法2.SDカードとMacの接続状態をチェックする
- 対処法3.Finderの環境設定をチェックする
- 対処法4.ディスクユーティリティでSDカードの動作状態を確認する
- 対処法5.MacでSDカードをフォーマットする
対処法1.Macを再起動する
多くの場合、Macを再起動することで、SDカードが認識しないという一時的なエラーが解消されることがあります。簡単な操作ですが、多くの場合、再起動で問題は解決することがあります。
対処法2.SDカードとMacの接続状態をチェックする
MacでSDカードを認識しない原因の一つとして、SDカードとMacの接続状態をチェックする必要があります。SDカードを別のポートに接続したり、使っているSDカードリーダーを交換したり、別のMacに接続したりして接続状態をチェックしてください。
その後、Macを再起動して、SDカードをMac/MacBook Proに差し込んで認識されるかどうか確認しましょう。
対処法3.Finderの環境設定をチェックする
Finderの環境設定は、Macでファイルやフォルダを表示する方法をカスタマイズできる重要な設定です。SDカードが認識されない場合、Finderの設定が原因となっている可能性があります。以下に、確認すべき設定項目と解決方法を詳しくご紹介します。
-
「Finder」タブの「環境設定」をクリックします。

-
「一般」タブを選択し、「外部ディスク」にチェックを入れます。

- SDカードをMac/MacBook Proに差し込んで、認識されるかどうか確認します。
対処法4.ディスクユーティリティでSDカードの動作状態を確認する
上記の方法で、やっはりMacがSDカードを認識しない場合、SDカード自体が故障している可能性があります。この場合は、Macのディスクユーティリティを使用することで、SDカードが物理的障害の状態にあるのか、論理的障害の状態にあるのかを確認できます。論理的障害であれば自分で修復できる可能性がありますが、物理的障害の場合は自分で修復するのは困難です。物理的障害の場合は、専門のデータ復旧業者やSDカードの修理業者に問い合わせましょう。
ここでは、MacのディスクユーティリティでSDカードの動作状態を確認する手順をご紹介します。
-
「Finder」を開き、「ユーティリティ」を検索します。または「Finder」を開き、「アプリケーション」内にある「ユーティリティ」をクリックします。

-
「ユーティリティ」フォルダ内にある「ディスクユーティリティ」を開きます。

-
ディスクユーティリティのディスクリストで、SDカードが外部ディスクとして表示されているか確認します。SDカードが表示されていればSDカードは論理的障害、表示されない場合(読み取れないディスクである場合)は物理的障害の状態にあります。

対処法5.MacでSDカードをフォーマットする
MacのディスクユーティリティでSDカードが論理的障害であると確認したら、そのままSDカードのフォーマット操作に移ります。
-
外部ディスクとして表示されているSDカードを選択した後、「消去」をクリックします。

-
フォーマットを選択します。SDカードが32GB以下の場合は「MS-DOS(FAT)」、SDカードが64GB〜2TB以下の場合は「exFAT」であることを確認し、「消去」をクリックします。

-
「消去プロセスが完了しました。」と表示されたら、「完了」をクリックします。

MacでSDカードをフォーマットすると、SDカード内のすべてのデータが削除されてしまいます。事前にバックアップを取っていることが望ましいですが、バックアップをしていなくても次で紹介するデータ復元ソフトを使用することで、なくなってしまった大切なデータを復元することが可能です。
MacでSDカードをどうしても認識しない時のデータ救出
MacでSDカードを認識しないエラーを修正するため、SDカードをフォーマットしてしまったとしても、データ復元ソフト「Tenorshare 4DDiG Mac」を使うことでSDカードのデータを復元できます。
Tenorshare 4DDiG Macは、SDカードが理論障害によって失われたデータを復元するのに非常に便利なソフトウェアです。写真、動画、文書など、さまざまな種類のファイルを復元することができます。
- MacでSDカードをスキャン:
Tenorshare 4DDiG(Mac)の公式ウェブサイトからソフトウェアをダウンロードし、Mac上にインストールします。プログラムが起動後の画面で、SDカードを選択してスキャンします。

- SDカードのデータをプレビュー:
しばらく待つと、SDカードのすべてのファイルが表示されます。復元前にプレビュー機能を提供します。写真、ビデオ、ムービー、オーディオ、音楽、ドキュメントなど、さまざまなファイルをプレビューできます。

- SDカードのデータを復元:
復元したファイルの保存場所を選択して、MacローカルまたはGoogleドライブに保存します。

注意:
保存パスを元の場所を選択すれば、データが上書きして復元できない恐れがあります。
まとめ
MacでSDカードを認識しないため、最終手段としてSDカードをフォーマットしてしまったとしても、データ復元ソフト「Tenorshare 4DDiG Mac」を使うことで消えてしまったデータを復元できます。
「Tenorshare 4DDiG Mac」はデータを高速スキャンし、たった3クリックの操作だけでデータを復元できます。専門知識も要らず、非常に簡単なので、お困りの方は是非試してみてください。 WindowsでSDカードが認識しない場合、この記事を見て行きましょう。
最後に、MacでSDカードが認識しないときの対処法のチュートリアル動画を見て行きましょう!