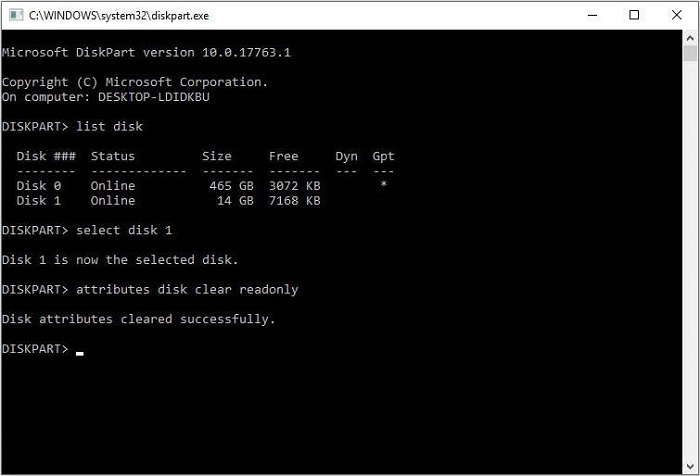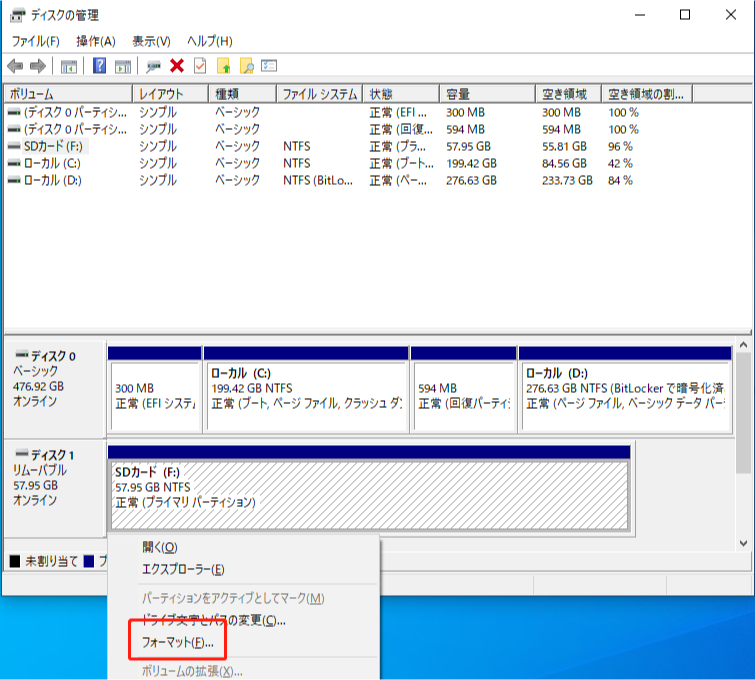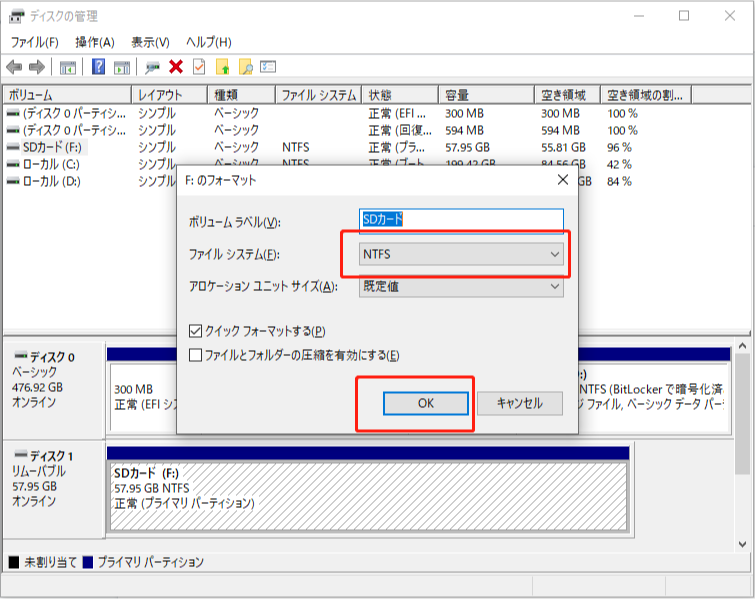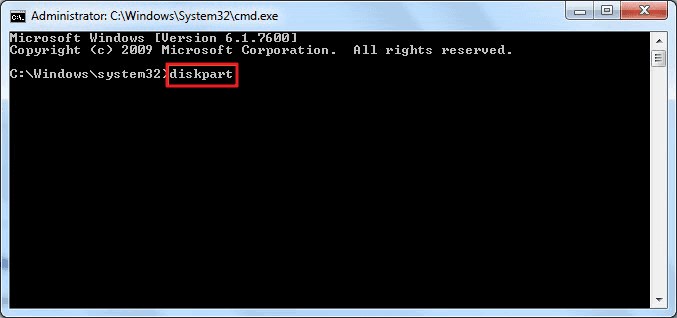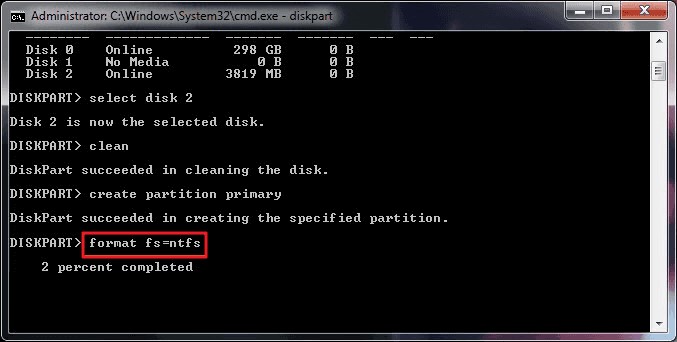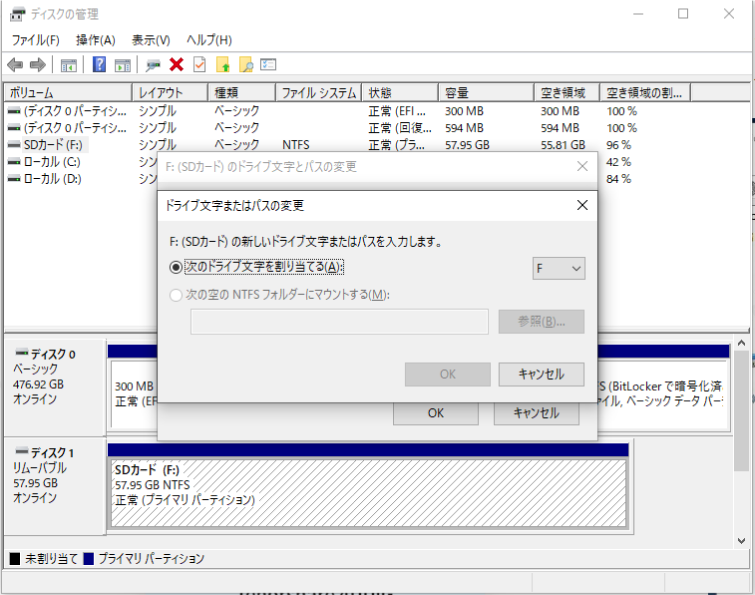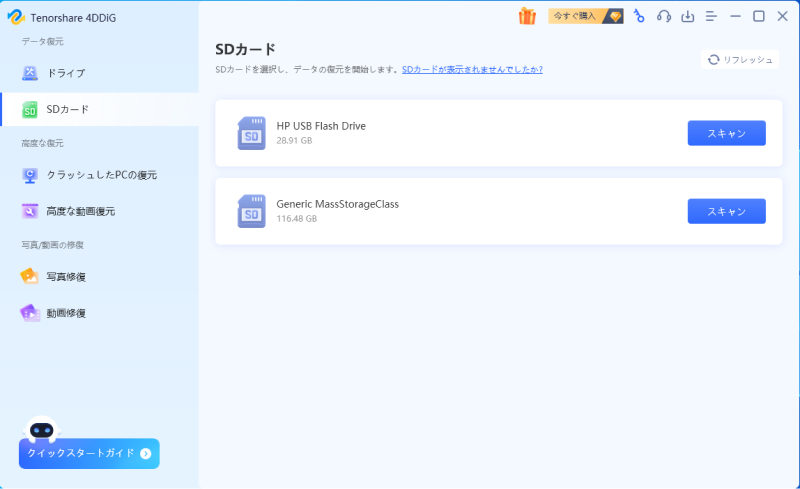SDカードは小型で、大量の情報を保存することができ、広く使用されています。例えば携帯電話やカメラなどに挿入すればデータを保存できます。最近、SDカードをフォーマットできない、SDカードがフォーマットされない、またはWindowsがSDカードをフォーマットできないようにする、といった不具合が増えています。
SDカードをフォーマットできないという状況に陥ると、データの損失を心配したり、機器の故障を疑ったりと、非常に困ってしまうものです。この記事では、SDカードがフォーマットできない原因と、その対処法について詳しく解説します。
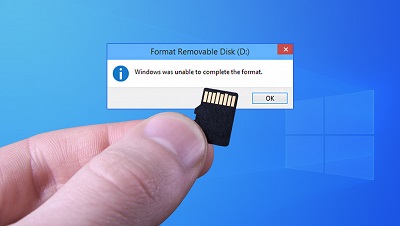
SDカードをフォーマットできない原因
SDカードがフォーマットできない原因は様々です。主な原因としては、以下のものが考えられます。
- ①書き込み禁止スイッチ:SDカードには、誤ってデータを消去してしまうのを防ぐための書き込み禁止スイッチがついている場合があります。このスイッチがオンになっていると、フォーマットできません。
- ②ファイルシステムの破損:ファイルシステムが破損すると、OSがSDカードを認識できなくなり、フォーマットできなくなることがあります。
- ③不良セクタ: SDカードの特定の領域に不良セクタが発生すると、フォーマットが中断されることがあります。
- ④SDカードリーダーの故障:SDカードリーダーが故障している場合、SDカードを認識できず、フォーマットできません。
SDカードをフォーマットできない時の対処法
- 対処法1.SDカードの書き込み禁止を解除する
- 対処法2.ディスクの管理でSDカードをフォーマットする
- 対処法3.DiskpartコマンドプロンプトでSDカードをフォーマットする
- 対処法4.ドライブレターとパスを変更して、SDカードを検索する
- 対処法5. 不良セクタをチェックする
- 対処法6.サードパーティのSDカードフォーマットツールを使用する
対処法1.SDカードの書き込み禁止を解除する
SDカードに書き込み禁止スイッチがある場合は、オフになっていることを確認してください。
Windows + Rキーを押して、「ファイル名を指定して実行」を起動します。
「diskpart 」と入力し、「Enter 」キーを押します。
表示されたdiskpartウィンドウにコマンドを入力します。以下のコマンドについて、入力→Enter を行なってください:
- List disk/
- Select plate # (#は該当するディスクの番号)
- Attributes disk clear read-only.

「Diskpart attributes cleared successfully」と表示されたら、Windowsを終了します。これで、SDカードの問題が解決します。
対処法2.ディスクの管理でSDカードをフォーマットする
SDカードをフォーマットできない方の多くは、Windowsのファイルエクスプローラーを使用しています。WindowsでSDカードをフォーマットできない可能性がある場合、リムーバブルハードディスクを素早く実行するには、高速アクセスです。ここでは、Windowsにデフォルトで搭載されているディスクの管理から、SDカードをフォーマットする方法を説明します。
Windows 11/10/8/7で 「ディスクの管理」を開き、SDカードを右クリックして「フォーマット」を選択します。

FAT32、NTFS、exFATなどから適切なファイルシステムを選択して「OK」をクリックすると、ただちにフォーマットが実行されます。

対処法3.DiskpartコマンドプロンプトでSDカードをフォーマットする
Windows + Rを同時に押し、「ファイル名を指定して実行」ボックスに「cmd」と入力して、コマンドプロンプトを開きます。
「diskpart」と入力してDiskpart Utilityを実行します。次に「list disk」と入力すると、PC上のドライブがリストアップされます。

SDカードが該当するドライブ番号を入力します(ここではselect disk 2を入力)。
「clean」と入力して、SDカード上のすべての情報を消去します。
「create partition primary 」と入力して、カード上に新しいパーティションを作成します。
design fs="file system" (file systemはntfs/fat32を指す)と入力し、パーティションをフォーマットします。

対処法4.ドライブレターとパスを変更して、SDカードを検索する
先述の方法でも、WindowsでSDカードがフォーマットできない問題が解決できない場合は、以下の処理を行なってください。
フォーマットできないカードをPCに接続します。
「PC」を右クリックし、「管理」をクリックします。「管理」→「ディスクの管理」をクリックします。
SDカードを右クリックし、→「ドライブ文字を変更」→「パス」を選択します。
SDカードに別のドライブ文字を割り当てて、OKをクリックします。

対処法5. 不良セクタをチェックする
不良なセクタは、ストレージデバイスやディスクでは検出されませんが、PCが重くなったり、ファイルが開けなくなる原因になります。不良セクタを修正するには、まずディスクをフォーマットします。不良セクタを修正して、任意の方法でカードをフォーマットします。
Windows + Rを同時に押し、「ファイル名を指定して実行」ボックスに「cmd」と入力して、コマンドプロンプトを開きます。Enterキーを押し、プロンプト(cmd.exe)を表示します。
コマンド(chkdsk E:/f/r/x)を入力します。コマンドプロンプトのEをSDカードのドライブ文字に書き換えます。
対処法6.サードパーティのSDカードフォーマットツールを使用する
SDカードの書き込み禁止を解除しても問題が発生する場合は、SDカードをフォーマットする必要があります。SDカードのフォーマットには、サードパーティのパーティション管理 ツールを使用することができます。
多くのソフトウェアから適切なツールを選択すれば、AndroidでのSDカードの問題を解決することができます。これで、SDカードをフォーマットできない問題を解決できます。
フォーマットできないSDカードからデータを復元する方法
SDカードを使ってデバイス間でデータを移動するとデータが破損してしまう場合があります。お使いのWindowsでSDカードをフォーマットできず、取り戻したいデータがあっても、心配いりません。 Tenorshare 4DDiG データ復元を使えば、数分で解決できます。このソフトウェアは、誤って削除またはフォーマットしたSDカードからファイルを回復することができ、また数多くの実績があります。Windows、Macのどちらでも、問題なくお使いいただけます。ここでは、本ソフトウェアでデータを復元する方法を紹介します。
- 「フォーマットする必要があります」のエラー、誤削除など、様々な状況でSDカードを高い確率で復元できる
- 外付けHDD、USBメモリ、SDカードなどの記憶媒体からファイルを復元
- 初心者でも簡単に操作できるシンプルなインターフェースが特徴である
- SDカードをスキャン:
Tenorshare 4DDiGを起動して、「SDカード」を選択し、「スキャン」をクリックしてスキャンが開始します。

- SDカードのファイルをプレビュー:
一部のファイルのみスキャンは数分かかりますが、削除されたファイルを全てスキャンするのには時間がかかります。スキャン結果が出ましたら、詳細をプレビューするためにお探しのファイルタイプをクリックすることができるようになります。

- SDカードのファイルを復元:
右下の「復元」をクリックし、復元したファイルの保存場所を選択し、例えばOneDriveまたはGoogle Driveなどのクラウドディスクに保存することを検討してください。

注意:
保存パスを元の場所を選択すれば、データが上書きして復元できない恐れがあります。
SDカードのフォーマットエラーに関する質問
1.SDカードが初期化できないのはなぜですか?
一般的に、SDカードまたはSDカードアダプターに書き込み禁止スイッチがあり、それがオンになっている可能性があります。具体的な原因はPart1をご参照にしてください。
2.RAW SDカードをフォーマットできない場合の対処法は?
RAW 形式のSDカードは、ファイルシステムが破損しているか、認識されていない状態であり、通常のパソコンでは使用できません。
- CMDオプションによるフォーマット
- 強制フォーマット
- Windows 10でDiskpartを起動してフォーマットする
3.SDカードが反応しない時はどうすればいいですか?
まずは、SDカードを抜き差しし、機器を再起動してみましょう。また、他のパソコンやスマホなど、別の機器でSDカードが認識されるか確認します。
最後に
SDカードがフォーマットできない原因は様々ですが、この記事で紹介した対処法を試すことで、多くの場合問題を解決できるはずです。
また、SDカードのフォーマット中に大切なデータを消去した場合は、 Tenorshare 4DDiGを試してみてください。