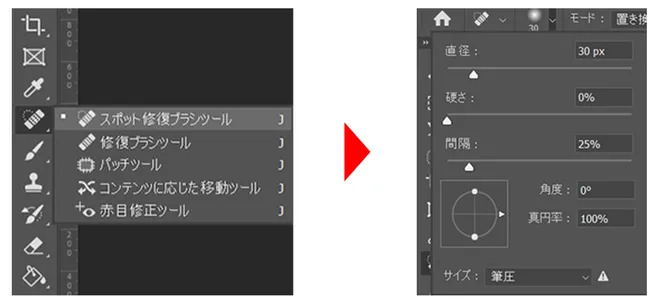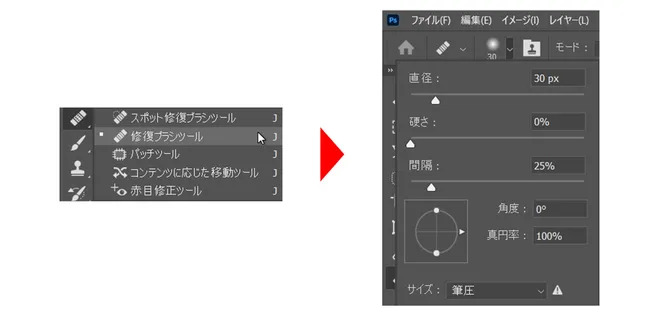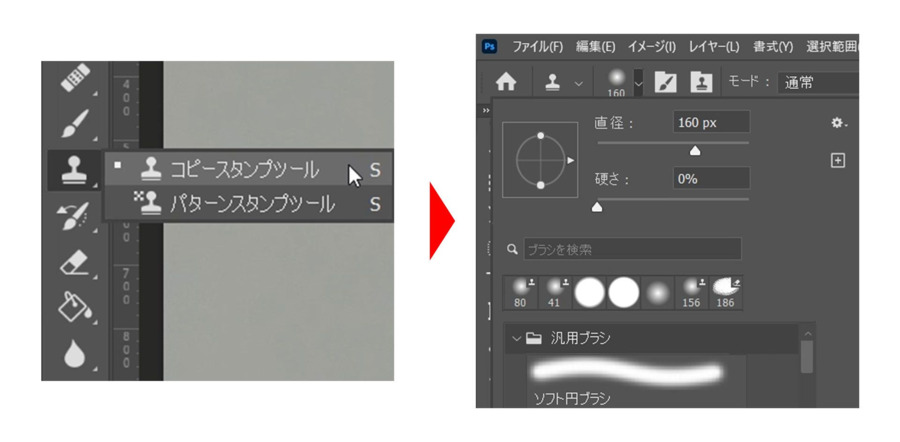Photoshopでシミ消しを行うと、人物写真の魅力が格段にアップします。美しい人でもシミが写っていると魅力が半減してしまうことがありますが、Photoshopにはシミを消すためのいくつかの方法があり、この技術は「顔のレタッチ」と呼ばれています。
Photoshopでシミを消すメリット
まずはPhotoshopシミを消すメリットを考えてみましょう。Photoshopの機能を使って写真のシミを消せると、見栄えが非常に良くなります。シミや汚れがあると、人物写真の美しさも幾分そがれます。元々シミのある方もいますが、後で人物写真にシミが出てしまうこともあるでしょう。いずれにしろ、シミがない方が素敵な写真になります。
SNSに投稿する際も、シミのない写真の方が好まれます。SNS映えすると言うことですが、ちょっとした工夫で多くの人を惹きつける写真ができるでしょう。シミもなくきれいに補正された写真は商品価値も高いです。売れ行きにいい影響があるでしょう。
Photoshopでシミを簡単に消す具体的な方法
Photoshopでシミを消す方法を紹介します。簡単な方法なので、ぜひやってみてください。
方法1:スポット修復ブラシツールを使う
Photoshopのスポット修復ブラシツールを使うと、写真のシミを消せます。手順を見てみましょう。
左側のツールバーから、スポット修復ブラシツールを選択する
シミなどの気になるところの上でクリックする(広い領域の場合は、選択&ドラッグ)

方法2:「修復ブラシツール」でより自然な仕上がりに
Photoshopの「修復ブラシツール」を使うと、写真のシミ消しがより自然な形でできるようになります。手順を見てみましょう。
ツールバーで修復ブラシツールを選択する
修正したいレイヤー(背景)を選択する
サンプル場所をoption(alt)でクリックし、ブラシサイズを設定する
修正箇所をクリックまたはドラッグして、違和感なく修正する

方法3:「スタンプツール」で微調整
Photoshopの「スタンプツール」は、写真の修正したい箇所にサンプリングした写真をコピーして塗りつぶす機能です。これで写真の微調整ができます。手順を見てみましょう。
オリジナル画像レイヤーに直接修正を行う方法
ツールバーでコピースタンプツールを選択する
修正したいレイヤー(背景)を選択する
修正したい箇所より少し大きめのブラシサイズを設定し、硬さを0%にする
修正前にサンプル場所をOption(Alt)を押しながらクリックして指定し、修正箇所をクリックまたはドラッグして塗りつぶす

別レイヤーで修正を行う方法
新規レイヤーを作成し、レイヤー名を「修正用」とする
修正用レイヤーを選択し、コピースタンプツールを選択する
サンプル項目を現在のレイヤー以下に設定する
修正前にサンプル場所をOption(Alt)を押しながらクリックして指定し、修正箇所をクリックまたはドラッグして塗りつぶす
Photoshop でシミを消すのが難しい場合に試すべき代替手段
Photoshopでシミを消す方法をご紹介しましたが、うまくいかないこともあります。そんなときのために、別の方法も試してみましょう。
それが、写真高画質化ソフト「4DDiG File Repair」の「顔モデル」を使った補正です。「顔モデル」は「AIポートレート専用モデル」とも呼ばれ、顔写真のために特別に設計された機能です。写真を自動で美しく仕上げ、細部を強調し、肌をなめらかに整えることができます。シミも自然に補正されるので、仕上がりに違和感がありません。
-
4DDiG File Repairを起動します。左側のメニューバーの「AI高画質化」タブをクリックします。次に、「写真高画質化」を選択し、その下にある「今すぐ開始」ボタンをクリックします。

-
「写真を追加する」ボタンをクリックして、高画質化したい写真を追加します。

-
AIモデルを選択し、解像度を調整した後、「今すぐ高画質化」ボタンをクリックすると、ソフトウェアが高画質化を開始します。高画質化処理が完了したら、プレビューで元の写真と高画質化された写真を比較します。
- 一般モデル:自然風景、建物、動物など、あらゆるタイプの画像に対応します。明るさ、コントラスト、カラーバランスを調整し、細部を鮮明にし、一般的な欠陥を減らすことで、全体的な画質を向上させることに重点を置いています。
- ノイズ除去モデル:低照度条件や高ISO設定において、画像のノイズを低減し、粒状感や色の歪みなどの不要なアーティファクトを除去するために特別に設計されています。夜景、室内写真、ノイズの多い画像に最適です。
- 顔専用モデル:ポートレート、グループショット、顔の明瞭さと表情が重要なあらゆる画像に最適です。写真を自動的に美化し、細部を強化し、肌色を滑らかにすることができます。、

-
右下の「エクスポート」をクリックすると、高画質化した写真がパソコンに保存されます。

Photoshopでシミを消すことに関するよくある質問
質問1:スポット修復ブラシツールと修復ブラシツールの違いは何ですか?
Photoshopのスポット修復ブラシツールは写真のシミや汚れを直接修正する機能です。修復ブラシツールは選択した部分に別の場所の画像をコピーして修正するツールです。
質問2:シミを自然に消すにはどのツールを使えばいいですか?
この記事で紹介したPhotoshopのいずれのツールでも写真のシミを自然に消すことができます。
質問3:Photoshopでシミを消した画像を高画質のまま保存する方法は?
「4DDiG File Repair」を使えば、写真の高画質化ができます。シミが消えた後の写真の画質に満足できないときは、「4DDiG File Repair」で高画質化してみてください。驚くほど画質のいい写真になって、保存できるでしょう。
最後に
今回は、Photoshopで写真のシミを簡単に消す方法を紹介しました。Photoshopにあるいくつかの機能で写真のシミを上手に消すことができます。これで素敵な写真になりますから、周囲からの評価も高まるでしょう。
ただ、Photoshopでシミを消そうとしてもうまくいかないこともあります。そのようなときはぜひ「4DDiG File Repair」の「顔モデル」機能を使ってみてください。これで顔のシミが消えると共に、細部も鮮明・美しくなり、素晴らしい写真になりますよ。