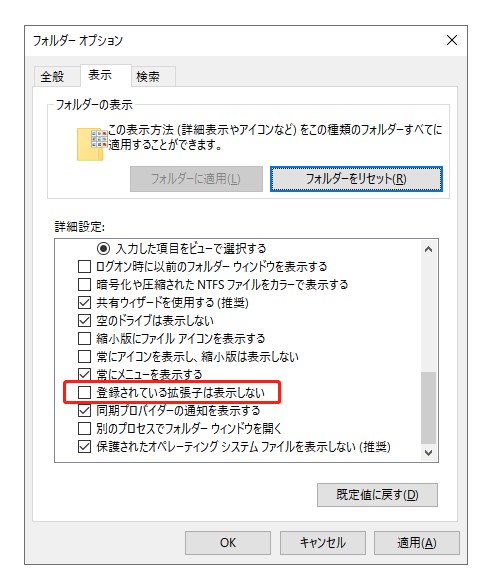Photoshopは、さまざまな場面で便利に使用できます。しかし、もし「不明または無効なJPEGマーカーエラー」「要求された操作を完了できません」などのエラーが出てしまったらどうすればいいのか、把握しているでしょうか。急いでいるときなどにエラーが出てしまうかもしれません。そのようなことにならないためにも、ひとまずエラーが出た際の対処法について把握しておきましょう。本記事では、Photoshopでエラーが出る原因や対処法を解説します。
Photoshopで「不明または無効なJPEGマーカーエラー」とは?
Photoshopで「不明または無効なJPEGマーカーエラー」といったエラーが出てしまったときには、画像が開けなくなっているということです。しかし、なぜ画像が開けなくなってしまうのか、といった原因は一つとは限りません。一般的に、このエラーが発生する原因についてみていきましょう。
このエラーが発生するいくつかの一般的な場合
Photoshopで「不明または無効なJPEGマーカーエラー」が発生する場合は、ウィルス感染が考えられます。また、JPEGへ変換した際にうまくいかなかった、もしくは長く使用しているストレージ内で不良セクタが発生してしまった、という理由も考えられます。
もし画像ファイルの拡張子を変更した後でJPEGへ変換を行ったのなら、その辺りに発生原因があるかもしれません。もしくは、長く同じストレージを使用している場合も注意が必要です。
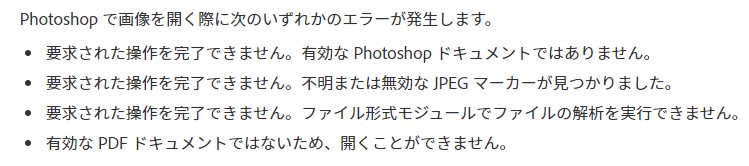
Phoitoshopで「不明または無効なJPEGマーカーエラー」が発生する理由
「不明または無効なJPEGマーカーエラー」が発生する理由の一つに、拡張子が正しくない、というものがあります。基本的に、Photoshopはほぼすべての拡張子ファイルに対応しています。そのため、画像ファイルを開く際に拡張子が対応していなくて開けない、ということはまずないでしょう。
しかし、Photoshopで画像ファイルを使用した後にファイル拡張子を手動で変更した際には、エラーが出る可能性があります。また、実際に開くファイルのタイプが、ファイル名に付けた拡張子と一致しているかどうかも重要です。もしも一致しないのに開いてしまうと、エラーが出てしまうことが考えられます。ただし、基本的には自動でファイル名に拡張子が入るので、エラーが出る場合は手動入力したときがほとんどです。
「不明または無効な JPEGマーカーエラー」が発生する時の修復方法
Photoshopを利用したいときにエラーが出てしまったら、そのままにしておくわけにはいきません。もしそのまま放置しておくと、Photoshopが使えないからです。また、他の不具合も重なるかもしれません。そのため、ここでは「不明または無効な JPEGマーカーエラー」が発生した際の修復方法について詳しく解説します。もしエラーが発生して困っているということがあれば、ぜひ参考にしてみてください。
方法1:ファイルの拡張子が現在のファイルタイプと同じであることを確認する
エラーが出た際に重要なことは、ファイルのタイプが現在のファイルタイプと同じかどうかを確認することです。もしも異なっている場合は、修正が必要です。Macの場合は、「Finder / Finder 環境設定/詳細」をFinderで選択し、すべてのファイル名の拡張機能を選択してみてください。Windowsの場合はもう少し手順が増えるため、以下の手順を確認してみましょう。
Windows エクスプローラーからメニューを開く
-
メニューバーの上にある「表示」を見つけて「オプション」を選択

「フォルダーオプション」を開いたら、「表示」タブに切り替える
-
「既知のファイルタイプの拡張子を隠す」の部分の選択を解除する

上記の手順通りにすると解決する場合が多いですが、その前にファイルに拡張子が1つだけついていることも確認しておく必要があります。もし拡張子が2つついているなら、不要な拡張子を削除しなくてはなりません。
方法2:破損したJPEG画像を修復する——4DDiG File Repair
JPEG画像が破損してしまっているなら、「4DDiG File Repair」などの修復のための専門ソフトウェアを使用する必要があります。「4DDiG File Repair」は、動画から音声、ファイルまで完璧に中身を修復できるのが特徴です。また、難しい操作は必要なく、ワンクリックでできるのもポイントといえるでしょう。
画像の画質を向上させるのも特徴の一つですが、何より白黒の動画や写真をカラー化することも可能なのが大きな特徴といえます。そのため、Photoshopの画像が破損してしまった際には、しっかり修復できるだけでなくさらに品質をグレードアップできる「4DDiG File Repair」がおすすめです。
4DDiG File Repairを起動します。左側のメニューバーの「ファイルの修復」タブをクリックします。次に、「写真修復」を選択します。

-
「写真を追加する」ボタンをクリックし、破損した写真を追加します。

-
「すべてを修復」ボタンをクリックすると、プログラムは自動的に写真を修復します。
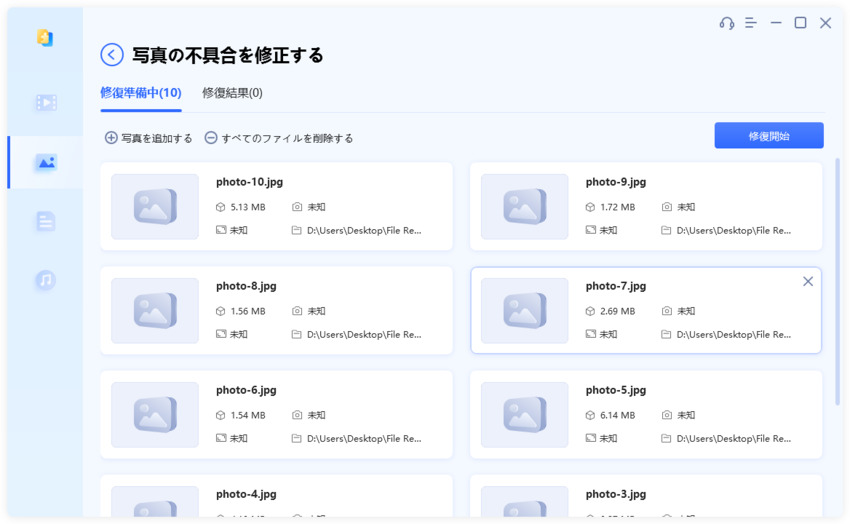
-
写真の修復が完了すると、修復された写真をプレビューして、指定した場所に保存できます。
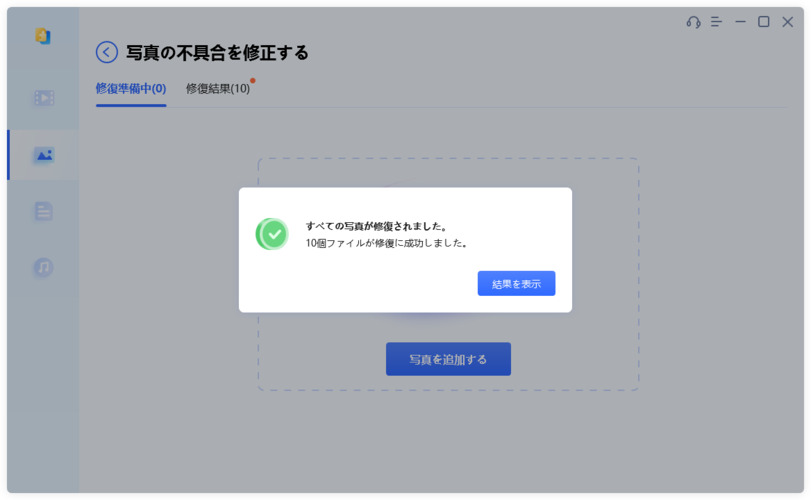
上記の操作でファイル修復に失敗した場合は、「高度な修復」機能を選択して、より深い修復を行うことも可能です。
方法3:他の写真ビューアーソフトでファイルを開き、JPEGとして保存する
Photoshopで開けないときには、ひとまず他の写真ビューアーソフトでFileを開いてJPEG画像として保存しておくことが可能です。そのため、破損をなるべく避けたい、一時的にでもとりあえず保存しておきたい、といったときには、他の写真ビューアーソフトを使用するのも一つの手段です。
さいごに
もしPhotoshopでエラーが出てしまって大切な画像が破損してしまうと困ってしまいますよね。そのため、今回はPhotoshopでエラーが発生する原因や対処法について解説しました。それでも大切な画像が破損してしまった、というときにはワンクリックで高品質な画像を修復可能なソフトウェアの「4DDiG File Repair」を使用してみてください。