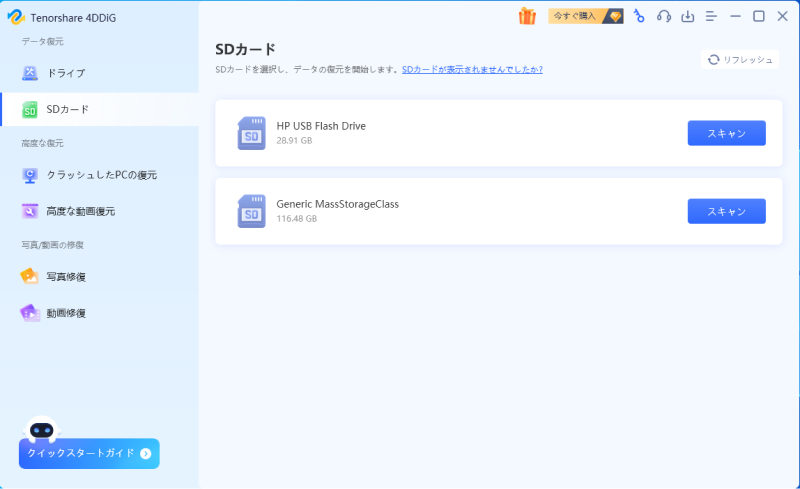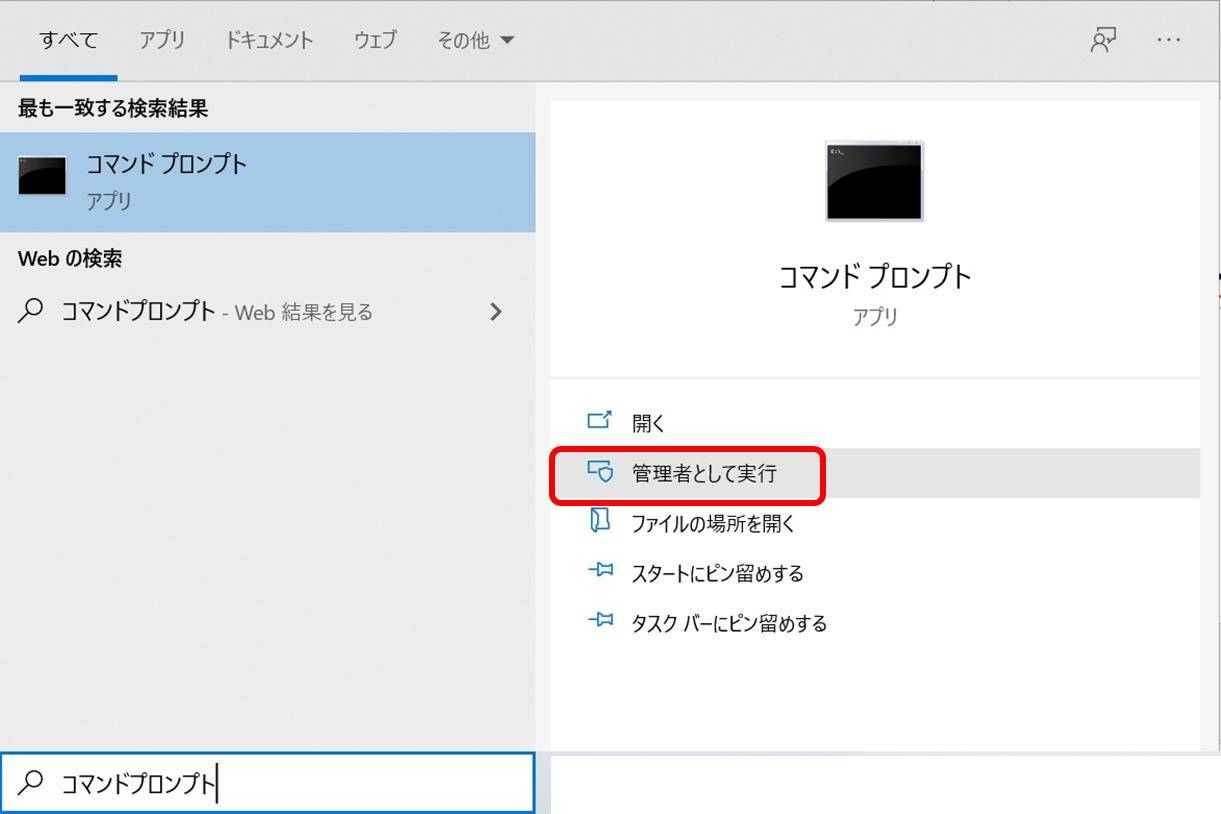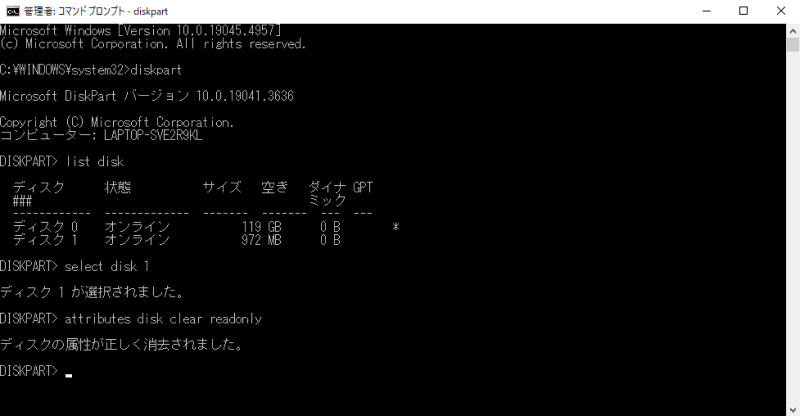カメラやスマートフォン、パソコンなど幅広いデバイスで活用されているSDカード。軽くてかさばらずに手軽で便利なストレージですが、使用していて突然エラーが発生することがあります。重要なデータが取り出せなくなってしまうのは、なんとか避けたいものです。
そこで、本記事ではSDカードの修復・復旧方法、よくある疑問への回答をまとめました。SDカードのトラブル解決に役立つ情報をわかりやすく解説しています。ぜひご活用ください。
SDカードのエラーについて
SDカードのエラーは物理障害と論理障害のいずれかに分類されます。それぞれで適切な復旧方法が異なるため、原因を正確に特定できれば、データ復旧にかかる時間を短縮できます。それぞれの特徴は以下の通りです。
- 項目
- 論理障害
- 論理障害
- 主な原因
- ファイルシステムの破損や設定などデータ上の問題
- 経年劣化や衝撃などでSDカード自体が破損
- 主な症状
- 認識されるが一部または全てのファイルにアクセス不可・エラーメッセージ
- SDカード自体が認識されない・エラーメッセージ
- 修復の難易度
- 比較的簡単
- 難しい(専門業者への依頼が必要な場合あり)
- 主な修復方法
- 復元ソフトや設定の変更、フォーマットなど
- 専門業者に依頼する、買い替え
SDカードのデータを失わない方法
ここでは、SDカードのエラーが発生した場合でも、データを失わずに取り戻す方法を紹介します。
📌方法1.データ復元ソフトでSDカードを復元する
データ復元ソフトを使えば、SDカード内のデータを安全に復元できる場合があります。さまざまなソフトが公開されていますが、中でも「Tenorshare 4DDiG」は復元率が高いのでおすすめのソフトです。また、スキャンも高速で検索機能もあり、大容量のSDカードであっても目当てのファイルを素早く見つけられます。
- ゴミ箱をスキャン:
Tenorshare 4DDiGが起動後の画面で、SDカードをパソコンに接続し、「SDカード」を選択します。「スキャン」をクリックします。

- SDカードのデータをプレビュー:
しばらく待つと、SDカードにあるすべてのファイルが表示されます。復元前にプレビュー機能を提供します。写真、ビデオ、ドキュメント、ムービーなど、さまざまなファイルをプレビューできます。

- SDカードのデータを復元:
右下の「復元」をクリックし、復元したファイルの保存場所を選択し、例えばOneDriveまたはGoogle Driveなどのクラウドディスクに保存することを検討してください。

注意:
保存パスを元の場所を選択すれば、データが上書きして復元できない恐れがあります。
📌方法2.SDカードの隠しファイルを表示する
フォルダの中にファイルが見えない場合、ファイルの属性が隠しファイルに設定されている可能性があります。隠しファイルを表示するには、エクスプローラーの「表示」メニューから「隠しファイル」にチェックを入れます。
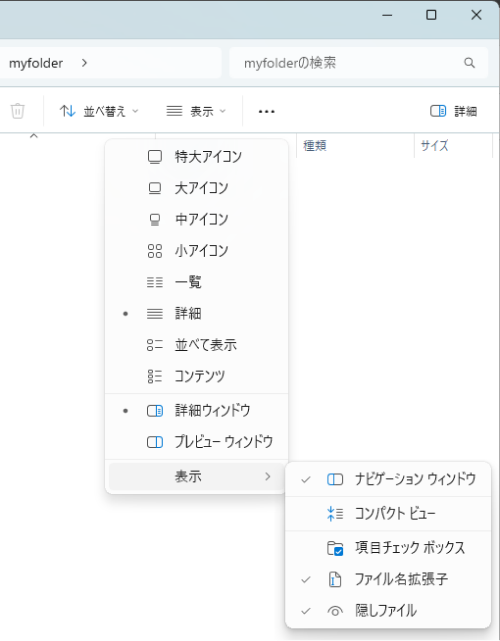
SDカードのエラーを修復する方法🔥
ここでは、SDカードのエラーを修復して再び使えるようにする方法を紹介します。ただし、SDカードは寿命がある消耗品です。使い続けるとやがて壊れて正しく認識されなくなります。自力で修復できない場合は買い換えを検討しましょう。
⚒️方法1.SDカードを再接続する
接続不良がエラーの原因の場合、SDカードやカードリーダーを再接続するだけでエラーが解消することがあります。一度SDカードを取り出し、接続の手順を始めからやり直してみてください。また、USBケーブルやカードリーダーが故障していないか、ほかのパソコンや機器に接続してみて確認しましょう。
⚒️方法2.SDカードに新しいドライブ文字を割り当てる
何らかの理由で、SDカードに適切なドライブ文字が割り振られないと、SDカードがパソコンで正しく認識されない場合があります。そのときには以下の手順でドライブ文字を割り当て直してください。
スタートボタンを右クリックし、「ディスクの管理」を開きます。SDカードを右クリックして「ドライブ文字とパスの変更」をクリックし、ドライブ文字を変更します。

⚒️方法3.CHKDSKを実行し、破損したSDカードを修復する
ディスク診断および修復を行うツール、CHKDSKを利用するとSDカードを修復できることがあります。手順は以下の通りです。
タスクバーの検索窓に「cmd.exe」と入力し、コマンドプロンプトの「管理者として実行」をクリックします。

「chkdsk 『SDカードのドライブ文字』: /f」を入力して実行します。

⚒️方法4.エラーチェックで破損したSDカードを修復する
Windowsが標準で備えているエラーチェック機能でSDカードが修復できる場合があります。
SDカードのアイコンを右クリックし、「プロパティ」を選択して「ツール」タブの「エラーチェック」ボタンを押せば、エラーチェックが行われます。
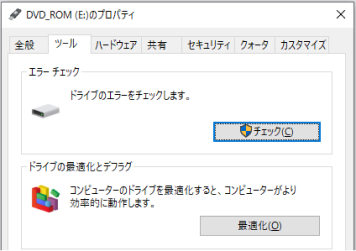
⚒️方法5.DiskPartでコマンドを実行してSDカードのロックを解除する
SDカードがロックされていると、ファイルが書き込めません。ロックはカードの側面のスイッチで解除できますが、うまくいかないのであればDiskPartツールを使っても解除できます。
タスクバーの検索窓に「cmd.exe」と入力し、コマンドプロンプトの「管理者として実行」をクリックします。
コマンドラインで以下の手順でロックを解除できます。
「diskpart」と入力してDiskPart立ち上げる
「list disk」を実行し、容量などでSDカードを確認する
「select disk 『SDカードのディスク番号』」でSDカードを選択
「attributes disk clear readonly」を実行

⚒️方法6.SDカードをフォーマットする
SDカードをフォーマットするとエラーが解消できることがあります。ただし、データは全て消えてしまうので、なるべくバックアップを取るようにしましょう。
SDカードをフォーマットするには、SDカードを右クリックし「フォーマット」を選択し、ファイルシステム(FAT32など)を選んで「開始」をクリックします。
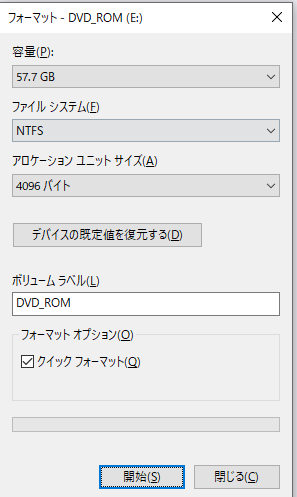
SDカードの修復についてよくあるご質問
ここではSDカードの修復を行う際に、よくある疑問とその回答を紹介します。
1.SDカードが壊れているか確認する方法はありますか?
エクスプローラーのプロパティからエラーチェックが可能です。またCHKDSKコマンドでも確認できます。ほかにもストレージの状態を詳細に確認できるさまざまなフリーまたは有料のソフトも公開されています。
2.SDカードのデータが壊れる原因は何ですか?
SDカードのデータが壊れる原因には以下のようなものが考えられます。
- 突然の取り外し
- ソフトウェアのバグ
- ウイルス感染
- 熱や衝撃
- 長期間の使用による劣化
3.SDカードがエラーになるのはなぜ?
SDカードがエラーになるのには、主に以下のような原因が考えられます。
- 読み取り機器の故障や接続ミス
- 利用している機器では対応していない形式でフォーマットされている
- ファイルシステムのエラー
- 経年劣化などで物理的にSDカードが壊れている
まとめ
本記事では、SDカードのエラーの原因や修復方法などを解説しました。さまざまなケースに合わせた方法を紹介したので、エラーの解決にきっと役立つでしょう。ぜひ参考にして、SDカードのデータを取り戻してください。また、重要なファイルを失わずに復元するなら、「Tenorshare 4DDiG」の利用をおすすめします。
本記事がSDカードのエラーの理解につながりましたら、ぜひ「いいね」やコメントを残してください。今後さらに役立つ情報を発信するヒントとして活用させていただきます。