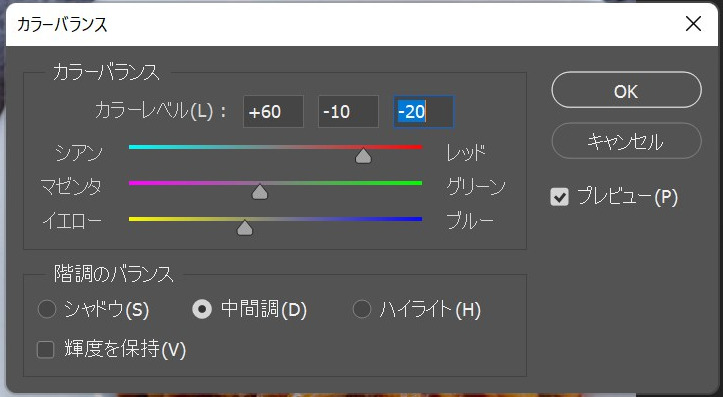写真のレタッチは、SNSに投稿する写真や、ポートレート、商品画像など、さまざまな場面で役立つスキルです。特に、Photoshopを使えば、細かな修正や魅力的な仕上がりが可能です。
本記事では、Photoshopを使った写真レタッチの基本的な方法から、プロフェッショナルな仕上がりを目指すためのコツまでを徹底的に解説します。自分の写真をより美しく、効果的に仕上げたい方に最適な内容です。
Photoshopレタッチの基本ステップ
Photoshopを使ったレタッチの基本的な流れをご紹介します。このステップは、どのような写真にも応用できる基本的な方法ですので、ぜひ参考にしてください。
ステップ1:画像をRAWで開く(Camera Rawフィルターの活用)
レタッチを始める際は、可能であれば画像をRAW形式で開くことをおすすめします。RAWファイルはJPEGファイルよりも多くの情報を保持しており、明るさや色味の補正がより細かく行えます。
Photoshopを開き、「ファイル」→「開く」→RAWファイルを選択します。
画像が自動的に「Camera Raw」ウィンドウで開きます。
ここでは、明るさ、コントラスト、露出などを調整して、画像のベースとなる補正を行いましょう。
JPEG画像の場合も、「フィルター」→「Camera Rawフィルター」で同様の補正が可能ですので安心してください。
ステップ2:レイヤーを複製して作業する
作業を始める前に、元の画像を守るため、レイヤーを複製しましょう。後からやり直したり、比較したりする際にとても便利です。
Photoshopで画像が開いたら、「Ctrl + J」(Macでは「Command + J」)を押してレイヤーを複製します。
複製したレイヤーで、これからの編集作業を進めていきます。
ステップ3:肌補正(スポット修復ブラシ・パッチツール)
人物写真の場合、肌のシミやニキビなどを取り除くと、写真全体の印象が良くなります。Photoshopの「スポット修復ブラシツール」や「パッチツール」を使って、自然な仕上がりを目指しましょう。
ツールバーから「スポット修復ブラシツール」を選びます。
気になる部分をクリックすると、自動で違和感なく修正してくれます。
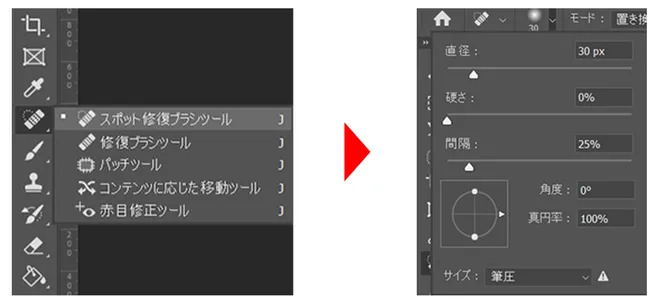
もし自動修正がうまくいかない場合は、「パッチツール」を使って、修正したい部分を選択→きれいな部分へドラッグして修正する方法もあります。
ステップ4:肌をなめらかにする(周波数分離)
さらにワンランク上の肌補正を目指す場合、「周波数分離」というテクニックを使います。これは、肌の質感(高周波)と色や明るさ(低周波)を分けて、それぞれ別々に補正する方法です。
元の画像レイヤーを2枚複製します(レイヤーを2回「Ctrl+J」します)。
上のレイヤーを「高周波レイヤー」(ディテール担当)、下のレイヤーを「低周波レイヤー」(色・明るさ担当)に設定します。
低周波レイヤーに「ぼかし(ガウスぼかし)」をかけて、肌の色ムラをなだらかにします。
高周波レイヤーには「イメージ」→「画像を適用」でディテールだけを抽出し、モードを「リニアライト」に設定します。
この状態で、それぞれのレイヤーを細かく調整することで、肌を滑らかにしながら自然な質感を保つことができます。
周波数分離は少し高度なテクニックですが、覚えると非常に便利です!
ステップ5:色調補正(トーンカーブ・カラーバランス)
写真全体の雰囲気を整えるために、色調や明るさを調整します。これにより、より完成度の高い写真に仕上がります
「トーンカーブ」を使って、明るさやコントラストを細かく調整します。
「カラーバランス」を使って、肌色や背景の色味を自然に整えます。

特にポートレートでは、肌の色を美しく整えることで、プロっぽい仕上がりになります。
ステップ6:シャープネスの追加
最後に、写真にシャープネスを加えて、細かい部分(目元や髪の毛など)を引き立たせます。ただし、シャープネスをかけすぎると不自然になるので注意しましょう。
編集が終わったら、すべてのレイヤーをまとめた新しいレイヤーを作成します。「Ctrl + Shift + Alt + E」(Macでは「Command + Shift + Option + E」)で、新しい統合レイヤーを作成します。
そのレイヤーを選択し、「フィルター」→「シャープ」→「スマートシャープ」を選びます。
シャープネスの量を調整しながら、自然なシャープ感を加えます。
Photoshopで写真のレタッチをする際に注意すべきこと
Photoshopで写真をレタッチする際は、魅力的で自然な仕上がりを目指すことが重要です。しかし、過剰な加工や不自然な修正を避けるために、いくつかの注意点を押さえておく必要があります。以下のポイントを参考にしましょう。
- 自然な仕上がりを意識する:過度な修正は不自然になりがちです。人物の特徴を保ちながら、自然さを重視して仕上げましょう。
- 肌のレタッチをやり過ぎない:肌を滑らかにしすぎないように、シミやニキビは軽く修正し、質感を残すことが大切です。
- オリジナルを保持する:作業前に画像を複製し、元の画像を保護することで、後から修正をやり直しやすくなります。
- レイヤーマスクを活用する:部分的に修正を加える際、レイヤーマスクを使うと、特定の範囲だけを柔軟に編集できます。
AIを使って写真をレタッチ:ニキビやそばかすを簡単に修正
4DDiG File Repairは、Photoshopのような複雑な操作を必要とせず、簡単にニキビやそばかすなどの肌の不具合を修正できる便利なツールです。自動修正機能を使えば、画像の問題を迅速に解決でき、手動調整で細かな修正も可能です。初心者でも使いやすく、短時間で高品質なレタッチができるため、忙しいユーザーや写真編集に不安のある方に最適な選択肢です。
-
4DDiG File Repairを起動します。左側のメニューバーの「AI高画質化」タブをクリックします。次に、「写真高画質化」を選択し、その下にある「今すぐ開始」ボタンをクリックします。

-
「写真を追加する」ボタンをクリックして、高画質化したい写真を追加します。

-
AIモデルを選択し、解像度を調整した後、「今すぐ高画質化」ボタンをクリックすると、ソフトウェアが高画質化を開始します。高画質化処理が完了したら、プレビューで元の写真と高画質化された写真を比較します。
- 一般モデル:自然風景、建物、動物など、あらゆるタイプの画像に対応します。明るさ、コントラスト、カラーバランスを調整し、細部を鮮明にし、一般的な欠陥を減らすことで、全体的な画質を向上させることに重点を置いています。
- ノイズ除去モデル:低照度条件や高ISO設定において、画像のノイズを低減し、粒状感や色の歪みなどの不要なアーティファクトを除去するために特別に設計されています。夜景、室内写真、ノイズの多い画像に最適です。
- 顔専用モデル:ポートレート、グループショット、顔の明瞭さと表情が重要なあらゆる画像に最適です。写真を自動的に美化し、細部を強化し、肌色を滑らかにすることができます。、

-
右下の「エクスポート」をクリックすると、高画質化した写真がパソコンに保存されます。

最後に
Photoshopを使いこなすことで、写真の印象は大きく変わります。ただし、レタッチのポイントは「自然さ」です。やり過ぎず、元の写真の魅力を活かすことが重要です。
また、時間がない方や簡単に仕上げたい方には、「4DDiG File Repair」のような自動補正ツールを活用することで、作業効率が格段に向上します。ぜひ本記事を参考にして、写真レタッチのスキルを次のレベルへと高めてください。