Photoshopに似た代替となる無料・有料のアプリをご紹介します。Photoshopは高機能な画像編集ソフトですが、コストの問題から、代替ソフトを探している人も多いでしょう。代替となるソフトは多く公開されていますが、それぞれ特徴や用途が異なるため、「どれにすればいいの?」と悩んでしまうことも。
そこで本記事では、Photoshopのおすすめ代替ソフトの特徴や長所、短所、適したユーザー層などを解説します。
Photoshopの代替ソフトを選ぶポイント
Photoshopの代替になるようなソフトは非常に多く公開されています。そのため、選ぶポイントをしっかり押さえておかないと、どれを使えばいいかなかなか決められなくなってしまうでしょう。以下に選ぶ際の重要なポイントを挙げたので、自分に合ったものを見極める参考にしてください。
- 特徴: 独自の機能やコンセプト
- 長所: 使いやすさや強みとなる機能
- 短所: Photoshop と比べて不足している点や制限
- 費用: 無料か、有料なら価格やサブスクの有無
- 適したユーザー層: 初心者向けか、プロ向けか
【無料】おすすめのPhotoshop代替ソフト5選
ここでは無料のPhotoshop代替ソフトを5本厳選してご紹介します。「無料でどこまでできるの?」「どれから試せばいいの?」とお悩みの人は、ぜひチェックしてください。
オープンソースの無料ソフト「GIMP」
オープンソースで開発され、Photoshopに近い高機能を無料で利用できるのが魅力です。レイヤー、フィルター、ブラシといった基本機能をしっかり備えており、プラグインによる拡張性も高いため、中〜上級者の本格的な編集ニーズにも対応できます。初心者には操作に慣れるまで少し時間がかかるかもしれませんが、習得すれば強力な武器になります。Linuxなどマルチプラットフォーム対応なのもポイントです。
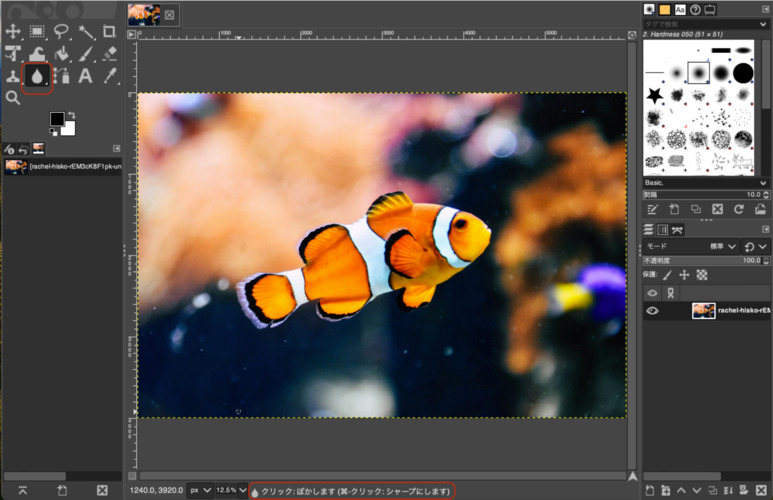
: 高機能でPhotoshopに近い操作が可能。オープンソース
: 無料でありながら多機能。カスタマイズ性が高く、プラグインで機能追加可能
: ユーザーインターフェースがわかりにくい
: 無料
: コストをかけずに高度な画像編集をしたい中~上級者向け
ブラウザで使えるPhotoshop風の無料ソフト「Photopea」
インストール不要でブラウザ上で動作するため、手軽さが際立ちます。Photoshopに似たUIで、PSDファイルの編集にも対応。複数フォーマットを扱え、どのPCからでもアクセス可能な点から、軽作業や外出先での編集に向いています。インターネット環境が必要ですが、操作感がPhotoshopに近く、切り替えもスムーズです。頻繁に外出先で作業する人におすすめです。
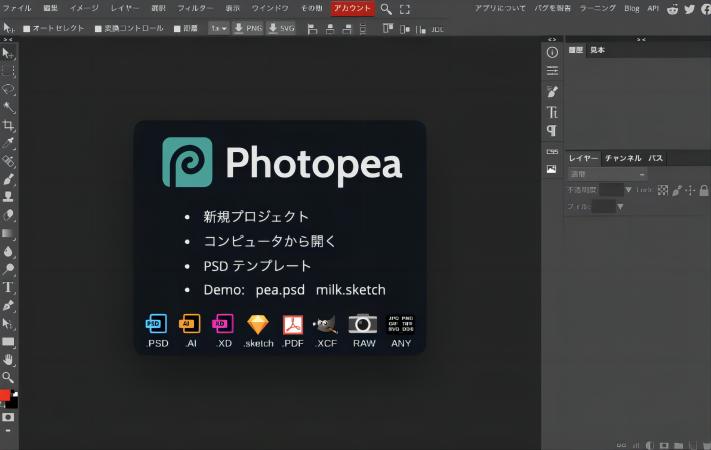
: Photoshopに近いUIを持ち、PSDファイルを直接編集できるオンラインツール
: インストール不要で、ブラウザ上で動作。PSD、XD、XCFなど多くの形式に対応
: 広告が表示される。動作はやや重い
: 無料(広告付き)、またはプレミア版は月5ドル(2025年3月現在)
: 簡単な編集をしたい人、PCの容量を節約したい人
イラスト・ペイントに特化した無料ソフト「Krita」
デジタルペイントやイラスト制作に特化しており、豊富なブラシとレイヤー管理機能、アニメーション機能まで備えています。写真加工には不向きですが、創作系クリエイターには強力な味方となります。UIが直感的で、絵を描くことに集中できる設計になっています。特に漫画、ファンタジー、アニメ調の作品を作る人に好まれています。
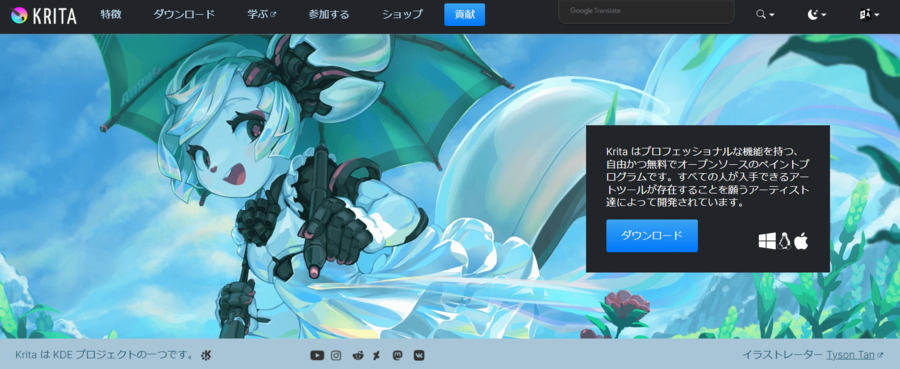
: イラストやデジタルペイント向けの無料ソフト。豊富なブラシとレイヤー機能を搭載
: ペイント機能が充実しており、イラストレーターに人気
: 写真編集機能は少なめ。機能が多いため慣れるのに時間がかかる
: 無料
: 漫画やイラストの制作者
簡単なデザイン編集に特化したオンラインツール「Canva」
テンプレートが充実しており、SNS投稿用画像やプレゼン資料、動画のサムネイルなどを誰でも簡単にデザインできます。画像編集というよりは、ビジュアルコンテンツ制作に特化したPhotoshopの代替ツールです。操作はドラッグ&ドロップ中心で、非デザイナーでも短時間で魅力的なデザインが可能です。商用利用にも対応しており、マーケティング用途にも最適です。
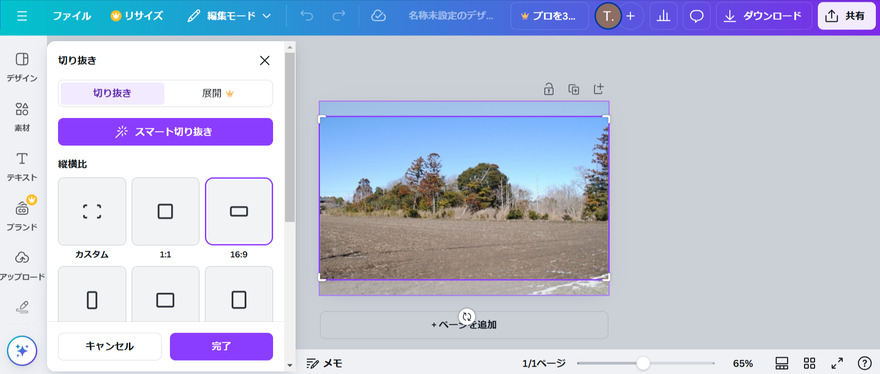
: 初心者向けのオンラインデザインツール。テンプレートが豊富
: 操作が簡単。無料プランでも十分な機能
: 高度な画像編集はできない
: 無料、有料版は年11,800円(2025年3月現在)
: SNS用画像やプレゼン資料を簡単に作成したい人
マンガやイラスト向けの無料ソフト「MediBang Paint」
漫画制作やイラスト作成に便利なクラウド素材やブラシが揃っており、チーム作業やデバイス間の同期にも対応。写真編集機能は限定的ですが、マンガ表現に必要な要素が網羅されています。スマホ・タブレットでも使えるため、手軽にアイデアを形にできます。投稿用フォーマットのテンプレートも用意されており、作品公開まで一気通貫で進められます。
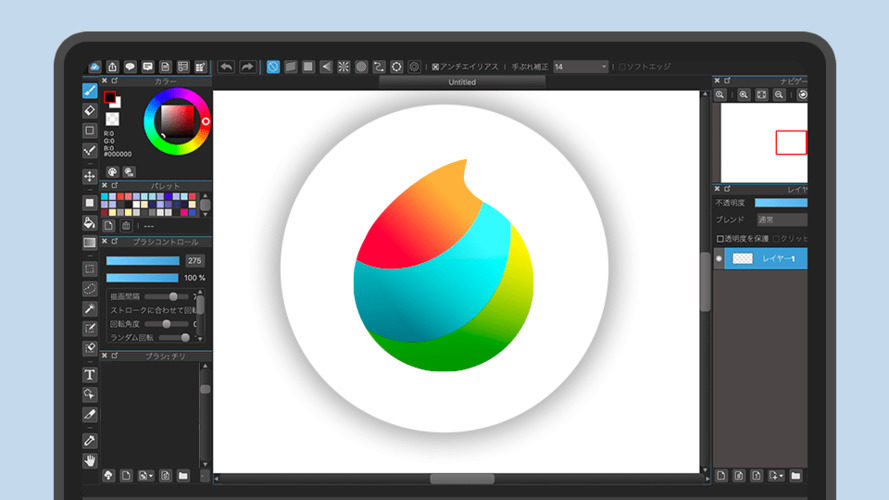
: クラウド共有で漫画やイラスト制作ができる
: クラウド機能により、PCとスマホアプリ(Windows、Mac、iOS、Android)でチームによる作業が可能
: 写真編集機能はほぼなし。ブラシのカスタマイズ性は高くない
: 無料(追加機能は有料)
: チームで漫画やイラストを制作している人
【有料】Photoshopに似た機能を持つソフト4選
ここでは有料のPhotoshop代替ソフトを4本ご紹介します。「価格はどれくらい?」「どんな機能が?」といったことを知りたい人は必見です。
Photoshop並みの機能を買い切り型で利用できる「Affinity Photo」
プロレベルの編集機能を、買い切り型でコストを抑えて使える点が最大の特徴です。PSD互換もあり、Photoshopの操作性に慣れている人でもスムーズに移行可能。RAW現像や高度な合成処理にも対応しており、写真家にも評価されています。アップデートも頻繁に行われており、長期的に安心して使える点も強みです。
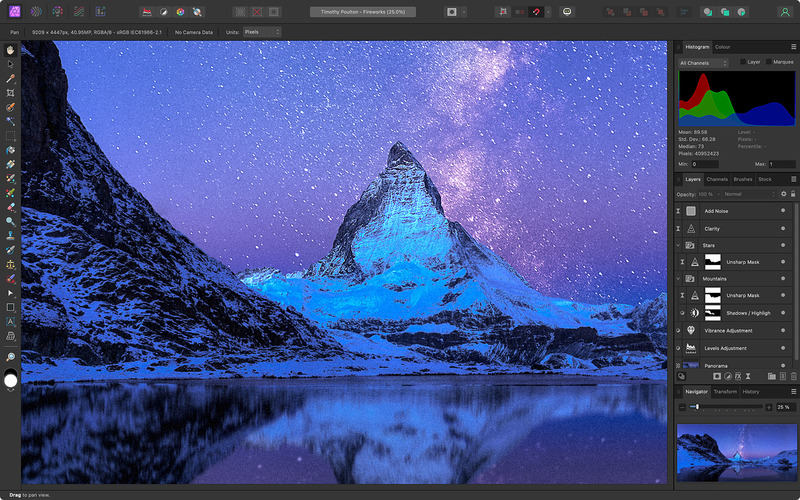
: Photoshopに匹敵する機能を持ち、買い切り型で利用可能
: PSD互換性があり、Photoshopと似た操作感。買い切り型でコスパが良い
: Photoshopの一部の機能がない。日本語の情報が少ない
: Mac、Windows:6,590円 iPad:1,750円から(2025年3月現在)
: Photoshopレベルの編集を求めつつ、サブスクを避けたい人
写真編集に強い有料ソフト「Corel PaintShop Pro」
写真補正やフィルター機能、AIによる自動編集など、フォトレタッチに強みがあります。Mac非対応という制限はあるものの、Windows環境で高機能な写真編集を求める人には優れた選択肢です。インターフェースが分かりやすく、初心者でも比較的すぐに扱えるのが魅力です。長年の歴史に裏打ちされた安定性も信頼ポイントです。
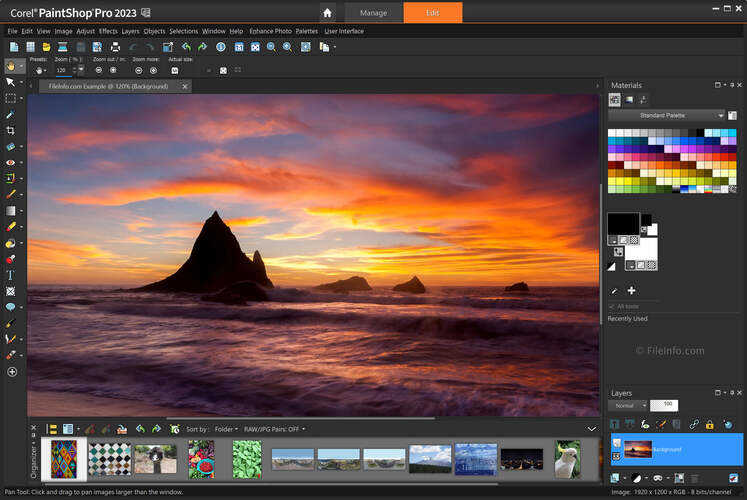
: AIによる自動補正機能。写真編集向けの機能が多い
: Photoshopより価格が安い。画像編集機能が豊富。買い切り型
: Mac非対応。UIが独特で習得に時間が必要
: 9,880円から(2025年3月現在)
: 写真編集がメインのWindowsユーザー
マンガ向けのプロ仕様ソフト「Clip Studio Paint」
プロの漫画家やイラストレーターに愛用されており、ベクター機能やストーリー制作に便利なツールが充実。アニメ制作にも対応しており、表現力と制作効率の両方を重視するユーザーに適しています。筆圧対応やトーン管理など、紙と同様の感覚で制作できる点も好評です。商業制作の現場でも広く採用されている実績があります。
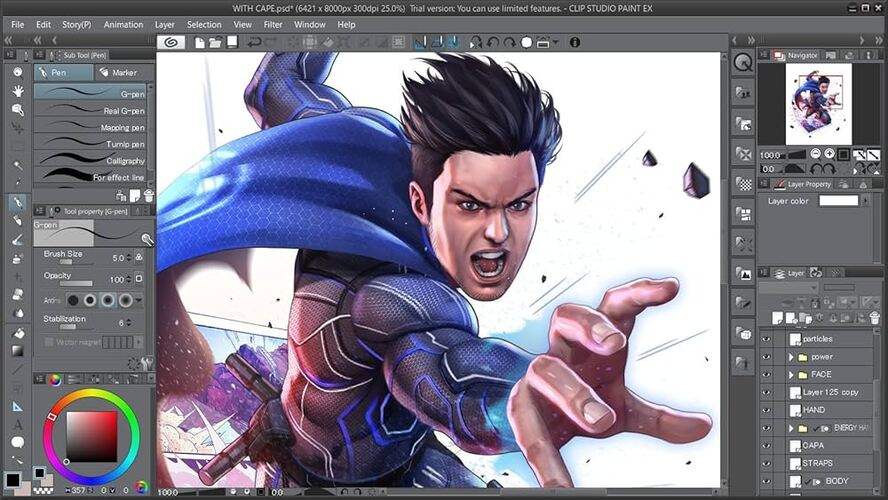
: 漫画制作やデジタルペイント向けの人気ソフト
: 豊富なブラシとベクター機能。イラスト・漫画制作に特化
: 写真編集機能はほぼなし。一般的なデザインには向かない
: 買い切り版6,400円から、サブスク版月額480円から(2025年3月現在)
: イラストレーター、漫画家
Photoshopの簡易版で買い切り型の「Adobe Photoshop Elements」
Photoshopの機能をシンプル化し、初心者でも直感的に操作できるよう設計されています。写真管理や基本的な補正が中心で、初めて画像編集を行う人や家庭用として安心して使えるソフトです。ガイド付き編集やワンクリック補正など、学習コストが低いのも特徴です。家族写真の整理やSNS投稿用の軽い加工にぴったりです。
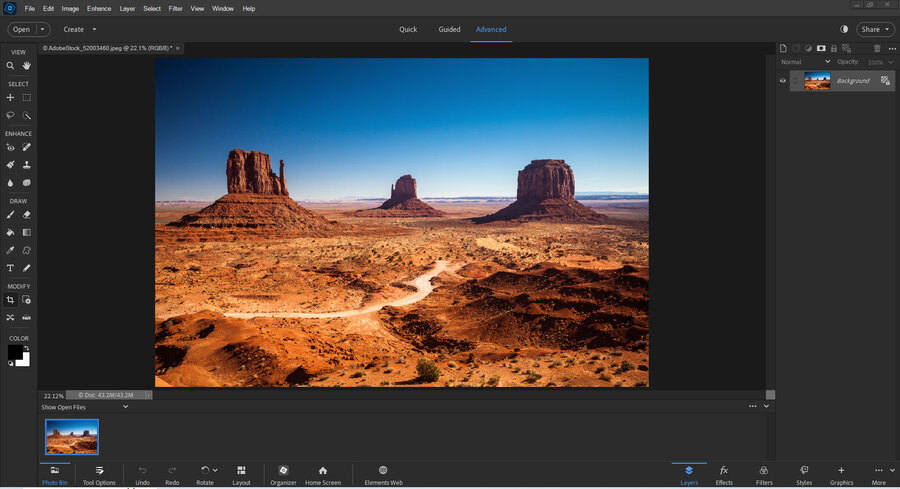
: Photoshopの簡易版。初心者向け
: 操作がわかりやすい。Photoshopとの乗り換えが容易
: 高度なプロ向けの機能は少なめ
: 3年ライセンス19,580円から(2025年3月現在)
: Photoshopの操作感を重視しつつ、基本的な編集機能で十分な人
Photoshopで編集した写真の画質を向上させる方法
Photoshopで写真を編集した後、「仕上がりが思ったより粗い」「保存した画像がぼやけて見える」といった悩みを抱えることはありませんか?特に、圧縮やリサイズによって画質が劣化するケースは少なくありません。そんなときにおすすめなのが、「4DDiG File Repair」を使った画質の自動補正です。劣化した画像の細部をAI技術で補完し、ぼやけやノイズを抑えながら、元の写真に近い高画質へと復元してくれる便利なツールです。Photoshopでの加工後に、さらに一段階クオリティを上げたいときに最適です。
-
4DDiG File Repairを起動します。左側のメニューバーの「AI高画質化」タブをクリックします。次に、「写真高画質化」を選択し、その下にある「今すぐ開始」ボタンをクリックします。

-
「写真を追加する」ボタンをクリックして、高画質化したい写真を追加します。

-
AIモデルを選択し、解像度を調整した後、「今すぐ高画質化」ボタンをクリックすると、ソフトウェアが高画質化を開始します。高画質化処理が完了したら、プレビューで元の写真と高画質化された写真を比較します。
- 一般モデル:自然風景、建物、動物など、あらゆるタイプの画像に対応します。明るさ、コントラスト、カラーバランスを調整し、細部を鮮明にし、一般的な欠陥を減らすことで、全体的な画質を向上させることに重点を置いています。
- ノイズ除去モデル:低照度条件や高ISO設定において、画像のノイズを低減し、粒状感や色の歪みなどの不要なアーティファクトを除去するために特別に設計されています。夜景、室内写真、ノイズの多い画像に最適です。
- 顔専用モデル:ポートレート、グループショット、顔の明瞭さと表情が重要なあらゆる画像に最適です。写真を自動的に美化し、細部を強化し、肌色を滑らかにすることができます。、

-
右下の「エクスポート」をクリックすると、高画質化した写真がパソコンに保存されます。

まとめ(どのソフトを選ぶべき?)
Photoshopの代替ソフトは、人によって最適なものが異なります。大切なのは、自分の目的に合ったソフトを選ぶことです。まず、「何をしたいのか」を明確にしましょう。たとえば、基本的な画像編集なのか、本格的なデザイン作業なのか、題材は写真かイラストか、などによって、適したツールは変わります。
また、画像の画質向上を目的とするなら、編集ソフトにこだわらず「4DDiG File Repair」のようなAIによる画質向上ソフトも選択肢に入れるべきでしょう。無料か有料かだけでなく、さまざま面を考慮して自分に最適なソフトを選びましょう。
