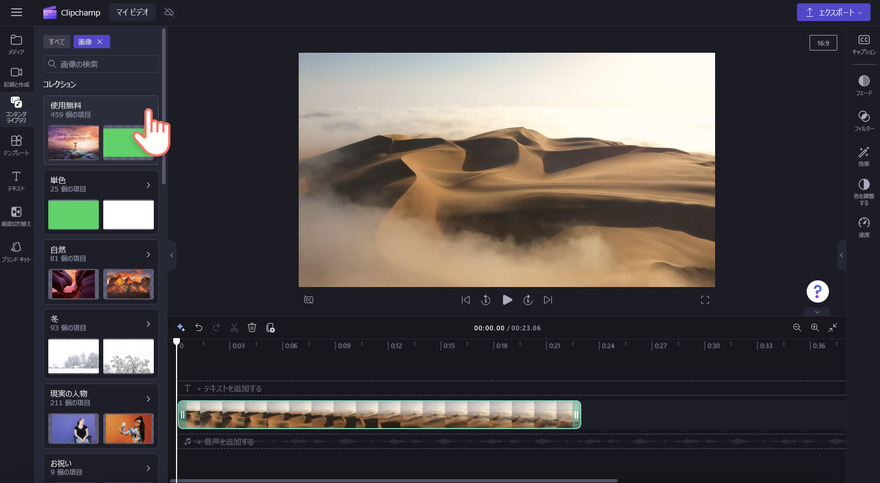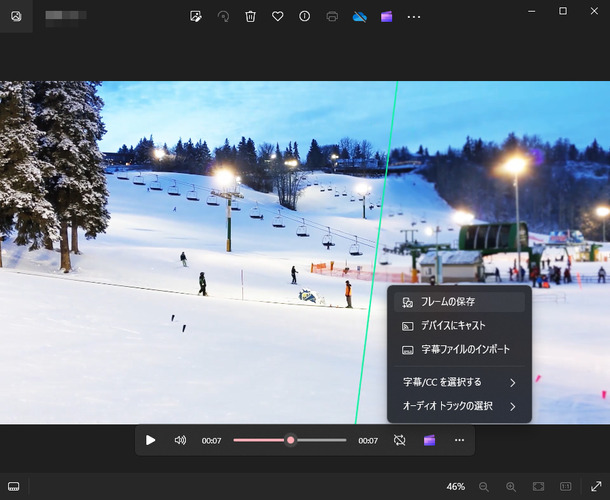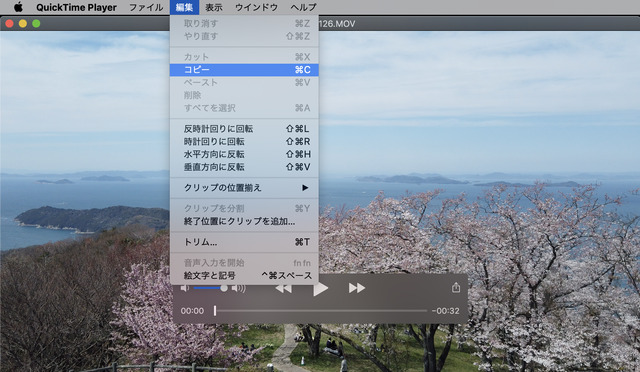動画から静止画と切り出すのは難しいのでは、と感じている人もいるかもしれません。しかし、動画から好きな静止画を切り出すのは難しいことではなく、やり方さえ知っていれば誰にでもできます。もし動画から静止画を切り出せるなら、通常は撮ることのできない画像など魅力的で美しい画像を取り出せますよね。
本記事では、動画から静止画を取り出す方法について解説します。また、切り出した画像の画質を上げる方法についても紹介します。
動画から静止画を切り出すとは?
そもそも、動画は静止画が何枚も集まって構成されているものなので、その中から任意のフレームを切り取ることで静止画を切り取ることが可能になります。動画を切り取るためには、アプリやオンラインツールを使う方法があります。
動画から静止画を切り出すメリット:魅力的な画像を手に入れる
動画から静止画を切り出せると、通常静止画でうまく取れないような画像もきれいに取ることができます。具体的には、写真などでは取れない決定的瞬間を撮影できるというわけです。また、動画の撮影中によい瞬間が来たとしても、動画と静止画を切り替える必要がなく、そのまま撮影を続行できます。
もちろん、過去に撮影した動画からも静止画を切り取ることがd系るため、残しておきたい思い出のシーンなどを切り抜けますね。
高画質で動画から静止画を切り出す方法4選
動画から静止画を切り抜く方法は、アプリを使用する・オンラインツールを活用するなどさまざまなものがあります。どの方法もそこまで難しくなく、初心者でも使えますが、自分に合った方法を活用するのがポイントです。ここでは、おすすめの方法を4つ紹介するので、ぜひ参考にしてみてください。
方法1:Clipchampで簡単に動画から静止画を切り出そう
Clipchampは、動画編集アプリです。提供しているのはMicrosoftであり、初心者でも簡単に動画の編集ができることから幅広く活用されています。無料プランと有料プランがありますが、初めて使用するなら無料プランでも十分ではないでしょうか。Clipchampの手順は、以下の通りです。
Microsoft Clipchampを起動
Videoを「フォト」で開く
切り出し対象の画面で停止させる
「フレーム保存」をクリック

ひとまず、Clipchampを起動します。起動させて動画を開くと、画面上部にアイコンが出てくるので、Videoを「フォト」で開いてください。動画が流れたら中央のカーソルを欲しい画像の部分で止めましょう。このときに、時間の経過もメモしておいてください。
保存する画像が決まったら、下のカーソルを操作していた部分の右端をクリックすると「フレーム保存」が出てくるので、そちらをクリックします。ファイル名は自動で出てくるので、保存が完了したら一度開いてみると良いでしょう。
方法2:「フォト」アプリで美しい静止画をキャッチ!
「フォト」アプリを使用することでも、きれいな画像を動画から切り取って保存することが可能です。手順は、以下の通りです。
動画ファイルを右クリック
「プログラムから開く」から「フォト」を選択
欲しい画像が表示されたら一時停止
「・・・」から「フレーム保存」を選択

まずは、静止画を切り抜きたい動画ファイルを右クリックしてください。そうすると「プログラムから開く」というボタンが出てくるのでそれを選択、そこからさらに出てきたボタンの中から「フォト」を選択します。クリックをすると動画が再生されるので、再生された動画の中で、欲しい画像が出てきたらそこで一時停止をします。
ここで、バーの右側にある「・・・」をクリックし、「フレーム保存」を選択してください。そこからは通常の保存手順と同じで、ファイルが保存できたら最後にきちんと保存できているかファイルを開いて確認してみましょう。
方法3:QuickTime Playerで動画から静止画をスムーズに切り出す [Macユーザー向け]
QuickTimePlayerは、Mac標準アプリとなっているため、WindowsではなくMacを使っている人におすすめのアプリです。使用手順は、以下の通りです。
QuickTimePlayerを起動
動画を再生し、画像が必要な画面で停止
メニューバーから「編集」→「コピー」の順で選択
「クリップボードから新規作成」をして保存

QuickTimePlayerを起動し、動画を再生。必要な場面で一時停止してください。次にメニューバーから「編集」を選び、その中の「コピー」をクリックします。
そうするとクリップボードにコピーが貼り付けられるので、プレビューを起動しましょう。メニューバーのファイルからクリップボードから新規作成を選択し、新規ファイルとして書き出されたら保存して終了です。
方法4:オンラインツールで手軽に動画から静止画を抽出する
オンラインツール化を使用して動画から静止画を切り出すには、ひとまずオンラインツールを起動します。中央に必要な動画をアップロードし、「キャプチャを開始」を押して必要な場面をスクリーンショットし、出力します。とても簡単でだれにでもでき、無料で使用できるのは魅力です。
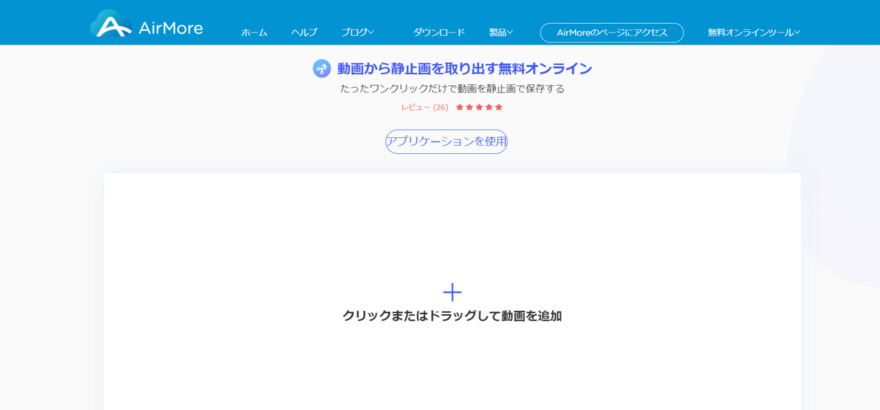
おまけ:4DDiG File Repairを使って、動画から切り出した静止画の画質を向上させる方法
動画から切り出した静止画は、必ずしも高画質であるとは限りません。ぼやけてしまったり、歪んでしまったりして、うまく切り出せないこともあります。そんな時におすすめなのが「4DDiG File Repair」です。このソフトを使えば、AIが自動で画質を調整し、静止画をより高画質にしてくれます。特に、細部の再現や色の補正に優れているため、元の写真のクオリティを超えるような仕上がりが期待できます。もし静止画を高画質化したいと考えているなら、ぜひ試してみてください。
-
4DDiG File Repairを起動します。左側のメニューバーの「AI高画質化」タブをクリックします。次に、「写真高画質化」を選択し、その下にある「今すぐ開始」ボタンをクリックします。

-
「写真を追加する」ボタンをクリックして、切り出した静止画を追加します。

-
AIモデルを選択し、解像度を調整した後、「今すぐ高画質化」ボタンをクリックすると、ソフトウェアが高画質化を開始します。高画質化処理が完了したら、プレビューで元の写真と高画質化された写真を比較します。
- 一般モデル:自然風景、建物、動物など、あらゆるタイプの画像に対応します。明るさ、コントラスト、カラーバランスを調整し、細部を鮮明にし、一般的な欠陥を減らすことで、全体的な画質を向上させることに重点を置いています。
- ノイズ除去モデル:低照度条件や高ISO設定において、画像のノイズを低減し、粒状感や色の歪みなどの不要なアーティファクトを除去するために特別に設計されています。夜景、室内写真、ノイズの多い画像に最適です。
- 顔専用モデル:ポートレート、グループショット、顔の明瞭さと表情が重要なあらゆる画像に最適です。写真を自動的に美化し、細部を強化し、肌色を滑らかにすることができます。、

-
右下の「すべてのエクスポートする」をクリックすると、高画質化した静止画をパソコンに保存されます。

最後に
本記事では、動画から静止画を切り出す方法やおすすめのソフトについて解説しました。写真ではうまく取れない画像やとっさの瞬間など、動画であればしっかり摂れている場合もあります。そんな動画から必要な瞬間だけを取り出すことができるので、まずは一度試してみてください。
とはいえ、取り出した画像の画質が悪ければ意味がないため、そういったときには4DDiG File Repairを使用して写真を高画質化してみてくださいね。壊れたファイルの修復もできるので、動画から静止画を切り出す際には役立つソフトです。