画像生成AIを活用することで、テキストを入力するだけでほしい画像を生成してくれます。とはいえ、数多くの画像生成AIがあるため、どれを使えばいいかわからないという人もいるかもしれません。
本記事では、Stable Diffusionについて紹介します。Stable Diffusionの拡張機能を使用して画像を高画質化する手順だけでなく、画像が悪かった時の代替ツールについても紹介するので、ぜひ参考にしてみてくださいね。
Stable Diffusionについて
Stable Diffusionについて、よく知らない人もいるのではないでしょうか。「生成AIと調べたら出てきたけど、結局どういうものなのか」など、疑問に感じている人もいるでしょう。ここでは、Stable Diffusionについて詳しく解説します。
Stable Diffusionとは?
Stable Diffusionとは、無料で使える画像生成AIです。テキストや画像プロンプトを入れるだけで、美しい画像を生成できます。まるで写真のようなでき上がりで、2022年にリリースされたツールです。画像の生成以外にも動画やアニメーションの作成も可能であり、無料プラン以外にも有料プランが用意されています。
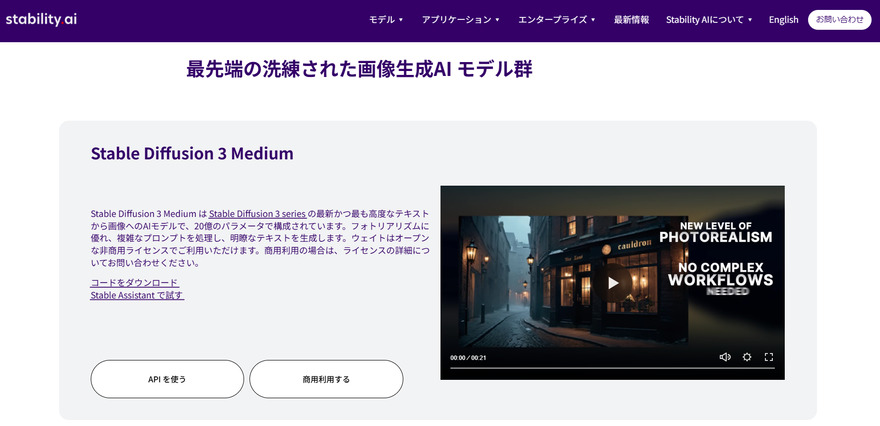
Stable Diffusionはどのような方法で写真を高画質化するのですか?
Stable Diffusionでは、写真を高画質化するためにオプション機能や拡張機能を使用できます。VAEを導入することで暗い感じや色あせた感じを改善可能です。そのほかには、ノイズ軽減設定を確認すると画像をシャープにできます。
Stable Diffusionの拡張機能で画像を高画質化する手順
Stable Diffusionでは、拡張機能を使用することで画像の高画質化ができます。そのため、Stable Diffusionを使用する際には、拡張機能を把握しておく必要があります。ここでは、3つの拡張機能について解説するので、参考にしてみてください。
Hires.fix:大きな高解像度画像を生成する際の歪みを防ぐ
高解像度の補助をするための機能であり、大きな高解像度画像を生成する際の歪みを防ぎたいときに有効な機能が、Hires.fixです。使用する際は、各パラメータの数値を調整することで、画像の解像度を向上させることができます。ただし、数値を大きく設定すると、その分生成にかかる時間が長くなるため、注意が必要です。Hires.fixを利用するには、Stable DiffusionのWeb UIで設定を変更する必要があります。具体的な手順は以下の通りです。
手順1:Hires.fixの有効化
「txt2img」タブを開き、「Hires.fix」にチェックを入れます。これにより、Hires.fixの設定項目が表示されます。
手順2:設定の調整
- Upscaler:アップスケーリングに使用するアルゴリズムを選択します。R-ESRGAN 4x+など、様々な選択肢があります。
- Hires steps:アップスケーリング後の画像にディテールを追加する際のステップ数を設定します。
- Denoising strength:ノイズ除去の強度を設定します。
- Upscale by:画像を拡大する倍率を設定します。
- Tiled Diffusion:大型の画像生成時に役立つ機能です。必要に応じて有効化します。
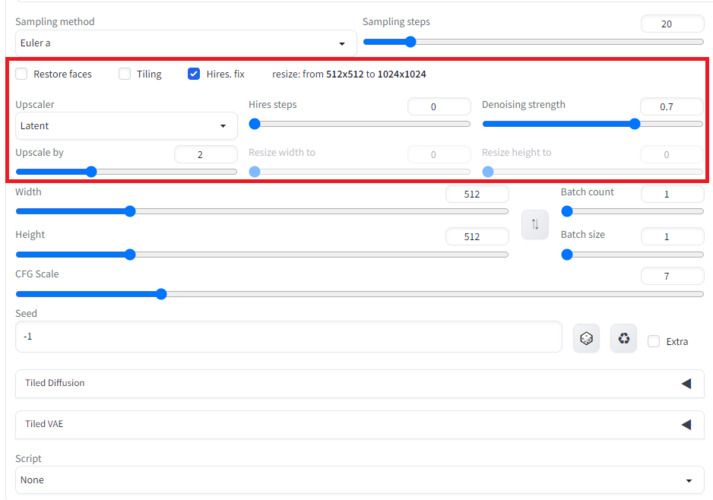
手順3:画像生成
上記の設定を行った後、通常の画像生成プロセスを実行します。Hires.fixが有効になっているため、高解像度の画像が生成されます。
MultiDiffusion:画質を保ちながら画像のサイズを拡大できる
MultiDiffusionは、Stable Diffusionで生成された画像を低VRAM環境でも高解像度化できる画期的な拡張機能です。特に、大きなサイズの画像を生成する際に発生しやすいVRAMエラーを回避し、高品質な画像を作成することができます。もしWeb UIがまだインストールされていない場合は、公式ガイドラインに従ってインストールしてください。具体的な手順は以下の通りです。
手順1:MultiDiffusionをインストールする
Web UIのExtensionsタブから、MultiDiffusionをインストールします。
手順2:画像を読み込む
アップスケールしたい画像を、Web UIのimg2imgタブに読み込みます。
手順3:パラメータを設定する
- Upscaler:使用するアップスケールアルゴリズムを選択します。各アルゴリズムによって特徴が異なるため、試行錯誤して最適なものを選びましょう。
- Tiled Diffusion:画像をタイル状に分割して処理することで、メモリ使用量を削減し、より大きな画像を処理できるようになります。必要に応じて有効化します。
- Scale Factor:画像をどの程度の倍率で拡大するかを決定します。
- Renoise Strength: ノイズ除去の強さを設定します。値が高いほどノイズを除去しますが、画像の詳細が損なわれる可能性があります。
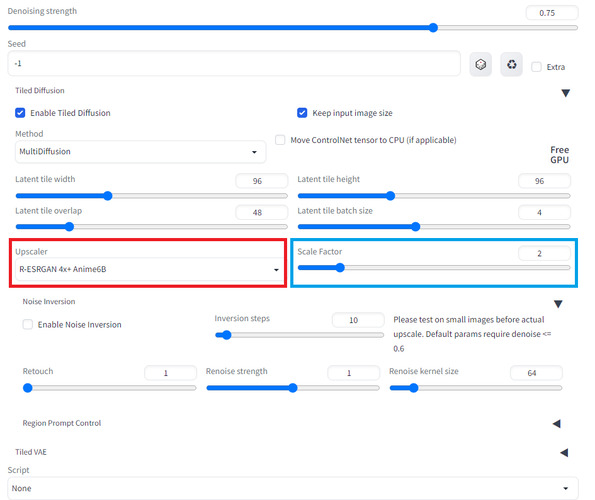
手順4:高画質な画像を生成する
設定が完了したら、生成ボタンを押して画像の生成を開始します。
Extras:画像生成の速度が速い
解像度を重視しつつ生成速度も大切にしたいという方におすすめの拡張機能がExtrasです。多少クオリティは落ちるものの、パソコンで使いやすい点が魅力と言えるでしょう。Extrasの使い方はとても簡単です。基本的には、Extrasのタブをクリックし、解像度を上げたい画像をアップロードする部分にその画像をドラッグ&ドロップするだけです。具体的な手順は以下の通りです。
手順1:Stable Diffusion Web UIを起動
Stable DiffusionのWeb UIを起動し、画面上部にある「Extras」タブをクリックして移動します。
手順2:生成した画像を選択
「Extras」タブ内の「Image to process」セクションに高画質化したい画像をドラッグ&ドロップするか、アップロードボタンをクリックして選択します。
手順3:アップスケーリングモデルの選択
「Upscaler 1」ドロップダウンメニューから使用するアップスケーリングモデルを選択します。以下はおすすめのアップスケーリングモデル:
- ESRGAN(高品質なアップスケーリング)
- R-ESRGAN(リアルなディテールを重視)
- LDSR(繊細な質感を維持)
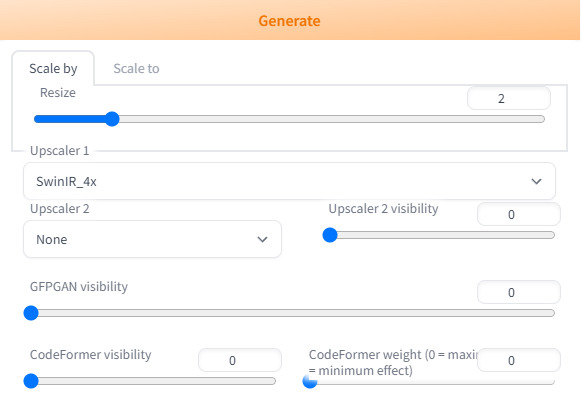
必要に応じて、「Upscaler 2」も設定できます。複数のアップスケーリングモデルを組み合わせることで、さらに高品質な結果が得られます。
手順4:高画質化プロセスの開始
設定が完了したら、「Generate」ボタンをクリックしてプロセスを開始します。
Stable Diffusionで高画質化された画像の画質が悪い場合の代替ツール
Stable Diffusionで画像を高画質化しても、思った通りの画質にならない場合があります。そのような時には、他のツールを利用するのも一つの手段です。
特におすすめなのが「4DDiG File Repair」です。なぜなら、このツールを使うことで、画像の細部や解像度を向上させるために設計されており、使いやすさと効果の両方で評価されていますもちろん、特に、AI技術を駆使して、画質が劣化した画像を鮮明に復元することが可能です。また、複数のフォーマットを一括で高画質化することもできるので、ぜひ一度試してみてください。
-
4DDiG File Repairを起動します。左側のメニューバーの「AI高画質化」タブをクリックします。次に、「写真高画質化」を選択し、その下にある「今すぐ開始」ボタンをクリックします。

-
「写真を追加する」ボタンをクリックして、高画質化したい写真を追加します。

-
AIモデルを選択し、解像度を調整した後、「今すぐ高画質化」ボタンをクリックすると、ソフトウェアが高画質化を開始します。高画質化処理が完了したら、プレビューで元の写真と高画質化された写真を比較します。
- 一般モデル:自然風景、建物、動物など、あらゆるタイプの画像に対応します。明るさ、コントラスト、カラーバランスを調整し、細部を鮮明にし、一般的な欠陥を減らすことで、全体的な画質を向上させることに重点を置いています。
- ノイズ除去モデル:低照度条件や高ISO設定において、画像のノイズを低減し、粒状感や色の歪みなどの不要なアーティファクトを除去するために特別に設計されています。夜景、室内写真、ノイズの多い画像に最適です。
- 顔専用モデル:ポートレート、グループショット、顔の明瞭さと表情が重要なあらゆる画像に最適です。写真を自動的に美化し、細部を強化し、肌色を滑らかにすることができます。、

-
右下の「すべてのエクスポートする」をクリックすると、高画質化した写真がパソコンに保存されます。

最後に
本記事では、Stable Diffusionを用いた画像の高画質化手順について詳しく解説しました。この手法を活用することで、AI技術による画像生成と高解像度化が実現できます。しかし、すべてのケースで必ずしも期待通りの結果が得られるとは限りません。Stable Diffusionで生成された画像が思ったほど鮮明でなかったり、ディテールが不足していると感じたりする場合もあるでしょう。
そういった場合には、別の高画質化ツールを検討することをおすすめします。特に「4DDiG File Repair」は、画像の品質向上に優れた代替ツールとして信頼されています。直感的な操作で簡単に使用できるため、技術的な知識がなくても短時間で画像の鮮明化を行うことが可能です。さまざまな画像フォーマットに対応しており、幅広いニーズに応えることができます。
