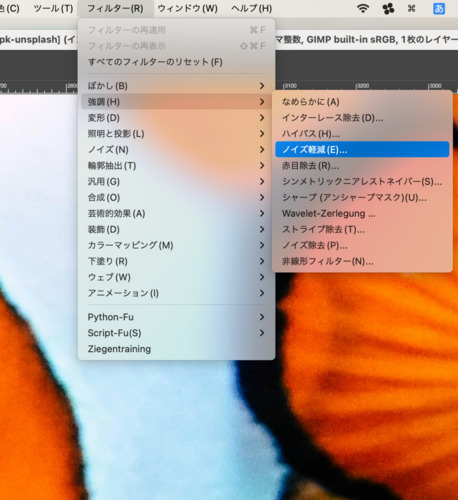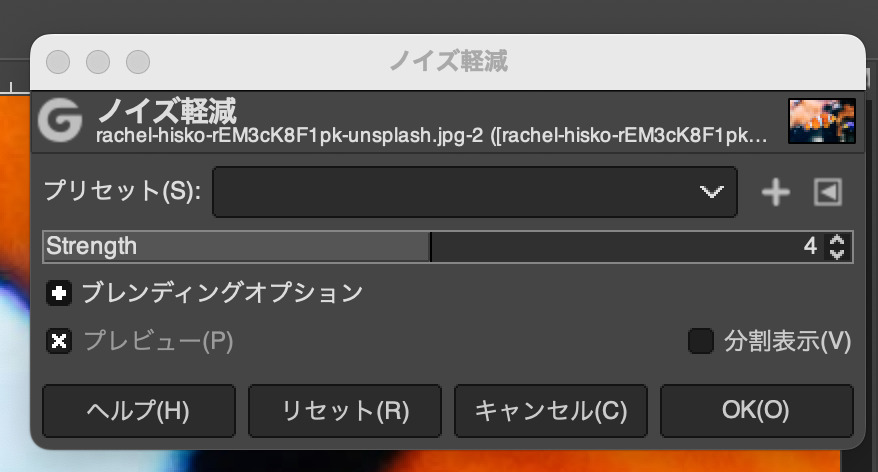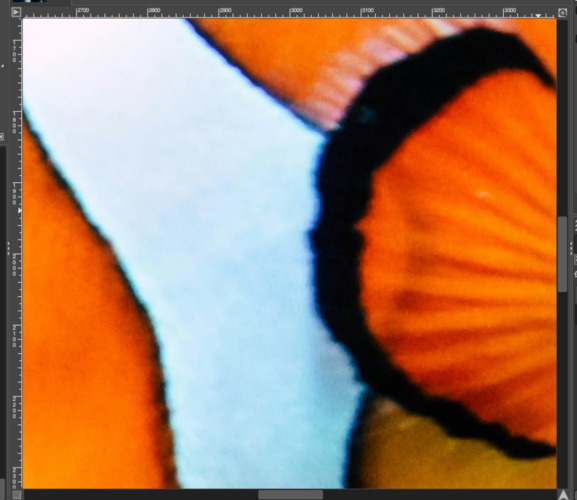オープンソースの無料画像編集ソフト「GIMP(ギンプ)」。使い慣れていないと、どのように使えばいいのかわからない人も多いのではないでしょうか。
本記事では、GIMPで画像を高画質化する方法をご紹介します。解像度が低い画像を拡大しても、写真の細部が見えなくなってしまうこともあるため、画像の高画質化は重要です。荒い画像をきれいにしたり、ぼやけを補正したりする方法を知りたい人は、ぜひ参考にしてくださいね。
画像編集・補正ソフト「GIMP」の簡単な紹介
画像編集・補正ソフト「GIMP(ギンプ)」の名前は聞いたことがあっても、どのようなものか知らないという人もいるのではないでしょうか。以下では、GIMPの概要と、基本的な機能について簡単にご紹介します。
GIMPとは
GIMPとは、無料で使用できるオープンソースの画像編集ソフトです。有料ソフトとそんしょくないほど、たくさんの機能があるため、多くの人に愛されています。
また、GNU/Linux、macOS、Windowsなどで使用できるため、いつでも・どこでも使用することが可能です。 ダウンロードもソフトの使用も完全に無料なので、無料で使える画像編集ソフトを探している人におすすめです。

GIMPの基本的な機能
GIMPはたくさんの機能があることで知られています。画像を高画質化するだけではなく、プログラミング・絵画に関する機能が多々あります。
また、GIMPは拡張機能もあるため、自分の好きな機能をカスタマイズして使うことが可能です。 画像編集をしたり、プログラミングを行ったりなど、ひとつのプラットフォームで行いたい人はGIMPをダウンロードしてみましょう。 GIMPは、ワンクリックでダウンロードでき、すぐに使うことが可能です。
GIMPで荒い写真を高画質化する方法
GIMPで荒い写真を高画質化する方法を画像を使って詳しくご紹介します。
方法1:「シャープ」機能で画像をきれいにする
「シャープ」機能で画像をきれいにする方法をご紹介します。まずは、画面左側にある雫のマークをクリックしましょう。雫のマークが見つからない場合は、「 Shift+U」で選択できます。
この状態でできるのは、ぼかし・シャープです。シャープにしたい場合は、画面下側に書かれている通り「⌘-クリック」です。 画像をクリックすることで、魚がシャープな印象になりました。
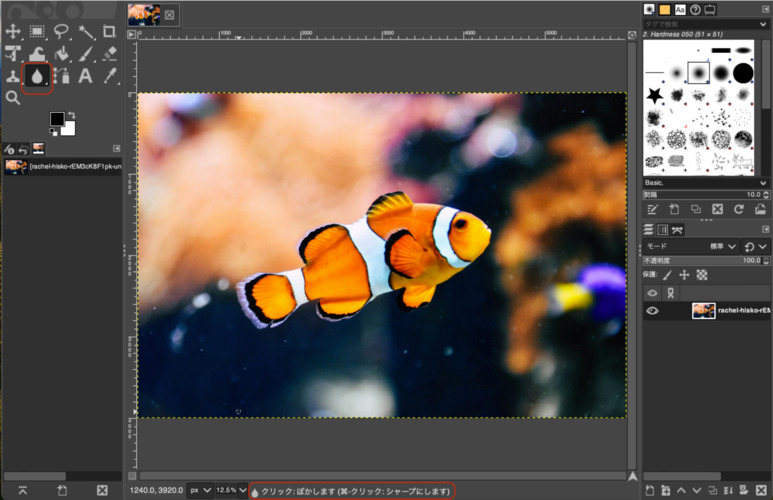
方法2:「ノイズ除去」機能でぼやけた画像を補正する
「ノイズ除去」機能でぼやけた画像を補正する方法をご紹介します。
画面上部にあるフィルターから、「強調>ノイズ軽減」を選択しましょう。

ノイズ軽減を行う、ダイアログボックスが出てくるので、好きな「Strength」値を入力し、「OK」をクリック。

ノイズの除去ができました。

GIMPの代わり:写真の解像度を簡単に上げるソフト
GIMPでは、写真の高画質化やぼやけの修正ができなかった人は、4DDiG File Repairの「画像高画質化」機能がおすすめです。4DDiG File Repairは、AIの技術を使ってぼやけや、破損した写真を修復することが可能です。また、白黒写真をカラー化することもできます。
開けない画像ファイルや、破損した画像を直すこともできるので、写真の解像度を上げることで困っている人は、使ってみてはいかがでしょうか。
-
4DDiG File Repairを起動します。左側のメニューバーの「AI高画質化」タブをクリックします。次に、「写真高画質化」を選択し、その下にある「今すぐ開始」ボタンをクリックします。

-
「写真を追加する」ボタンをクリックして、高画質化したい写真を追加します。

-
AIモデルを選択し、解像度を調整した後、「今すぐ高画質化」ボタンをクリックすると、ソフトが高画質化を開始します。高画質化処理が完了したら、プレビューで元の写真と高画質化された写真を比較します。
- 一般モデル:自然風景、建物、動物など、あらゆるタイプの画像に対応します。明るさ、コントラスト、カラーバランスを調整し、細部を鮮明にし、一般的な欠陥を減らすことで、全体的な画質を向上させることに重点を置いています。
- ノイズ除去モデル:低照度条件や高ISO設定において、画像のノイズを低減し、粒状感や色の歪みなどの不要なアーティファクトを除去するために特別に設計されています。夜景、室内写真、ノイズの多い画像に最適です。
- 顔専用モデル:ポートレート、グループショット、顔の明瞭さと表情が重要なあらゆる画像に最適です。写真を自動的に美化し、細部を強化し、肌色を滑らかにすることができます。、
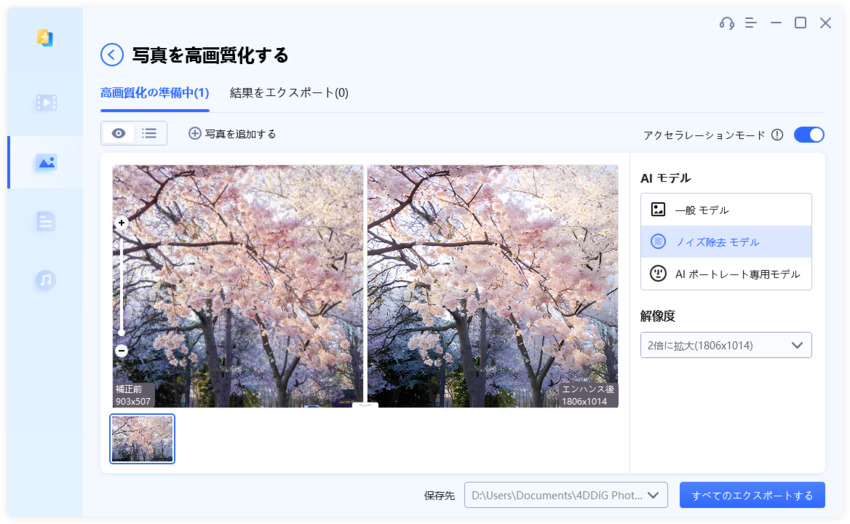
-
右下の「すべてのエクスポートする」をクリックすると、高画質化した写真がパソコンに保存されます。

さいごに
本記事では、GIMPで画質が荒い写真をきれいに高画質化する方法をご紹介しました。画質が荒いものや、ぼやけたものは、ひと目見たときに写真があまりきれいには見えません。GIMPや、4DDiG File Repairなどを使って、写真の解像度を上げましょう。
特に、4DDiG File Repairは、AIの力を使っているため、破損した写真やファイルを修復する点に優れています。GIMPを使っても修復できなかった人は、使ってみてはいかがでしょうか。