Premiere Proは、プロのクリエイターも多く活用している動画編集ソフトです。動画の編集だけでなく、動画の画質を上げて書き出す操作も可能です。「古い機材で録画した動画の画質を挙げて動画投稿サイトやSNSにアップしたい」「動画を複数組み合わせ、画質を統一して編集したい」といった場合は、Premiere Proで動画を高画質化してみましょう。
本記事では、Premiere Proで動画を高画質化する手順を解説します。
Premiere Proの画質設定を理解する
はじめに、Premiere Proの画質設定について解説します。一口に「画質を上げる」といってもさまざまな方法があります。画質設定を理解すれば、動画に合わせて最適が画質の上げ方がわかります。
①解像度
解像度とは、画面を構成するピクセル数の数です。「動画(画像)のサイズ」ともいわれ、「1920px×1080px」と表記します。この場合、横にpxが1920個、縦に1080個並んでいます。
ピクセルの数が多くなるほど解像度が高くなり画質が上がって鮮明になり、反対に少なくなるほど画質が荒くぼやけると覚えておくと動画の編集に役立ちます。なお、2Kや4Kなどの解像度は以下のとおりです。
- フルHD:1920px×1080px
- 2k:2560px×1440px
- 4k:3840px×2160px
例えば、フルHDから2kに解像度を変更すれば、解像度を上げて高画質にできます。
②フレームレート
フレームレートとは、1秒当たり何枚の画像で動画が構成されているか示す数値です。単位は「fps」で示され、30fpsならば1秒間に30枚、60fpsならば1秒間に60枚の画像で動画が作られているのがわかります。動画は、フレームレートの数字が大きいほど滑らかに動き、少ないほどカクカクとした動きになります。
動画の画質を上げる場合、フレームレートを変更するのも一つの方法です。また、複数の動画や素材を組み合わせてPVを作りたい場合は、フレームレートを合わせて置くときれいな仕上がりになります。
③ビットレート
ビットレートとは、映像や音声に1秒間で使われる情報量を表す単位です。単位は「bps」で数字が大きいほど、1秒間に転送や処理ができる情報量が多くなります。ビットレートが大きいほど、画像や音質が良くなります。なお、動画配信では「画像ビットレート」と「音声ビットレート」の2つがあり、2つを合わせたものが動画のビットレートです。どちらかが高いだけの動画はバランスが悪くなる可能性があります。
Premiere Proでの編集中に動画の画質を上げて高画質で書き出す方法
ここでは、実際にPremiere Proを利用して画質を上げる編集方法や書き出し方法を紹介します。初めて、Premiere Proを使う方も参考にしてください。
ステップ1:Premiere Proに動画をインポートし、タイムラインにドラッグする
まずは、書き出したい動画をPremiere Proに読み込み、タイムラインにドラッグします。パソコン内の画像を使いたい場合は、読み込むメディアを選択すると、「読み込み」ボタンが青くなるので、クリックしてください。
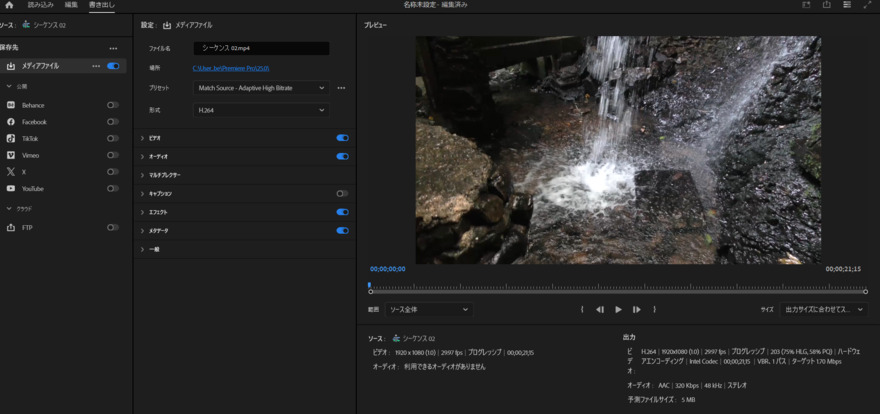
読み込むメディアを選択していないと、「読み込むメディアを選択する」が青くなっています。読み込むメディアを選択すると「読み込み」が青くなりました。

ステップ2:シーケンス設定を確認・調整する
編集の際にシーケンスの設定を確認しておきましょう。細かく微調整も可能ですが、下部の「最高レンタリング品質」にチェックを入れると、高画質になります。ただし、その分動画が重くなってしまうので気を付けましょう。
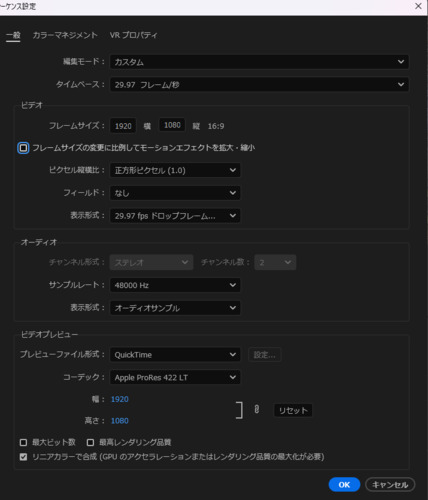
ステップ3:エフェクトを適用する
エフェクトを活用しても、動画の画質は上げられます。一例を挙げると以下のようなエフェクトを入れると、画像がきれいに見えます。
- アンシャープマスク:輪郭のコントラストをあげる
- Lumetri カラー:色補正を行う
- ワープスタビライザー:手振れ補正
古いデジカメやビデオ等で撮影された動画の画質を上げたい場合に便利です。編集画面の向かって右上の「エフェクト」をクリックすれば、利用できるエフェクトが出てくるので、利用してみましょう。
使い方はとても簡単で、表示させたエフェクトをタイムライン上にドラッグ&ドロップするだけで完了です。画面左上の「エフェクトコントロール」を見れば、適用されているかわかります。
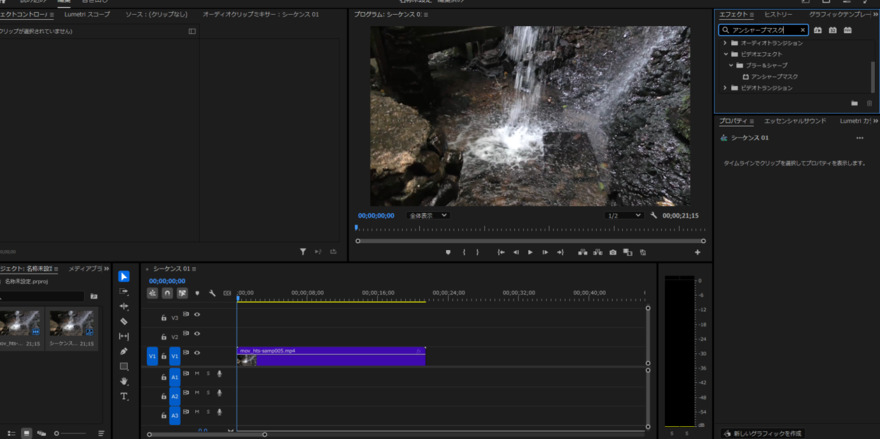
ステップ4:タイムリマップで表現の幅を広げる
タイムリマップとは、速度を変化させる機能です。タイムライン上の「fx」マークを右クリックすると 「タイムマリップ」が出現します。タイムマリップより「速度」をクリックすると白い線がタイムライン上に現れました。白い線を上にあげると動画が速くなり、下げると遅くなります。
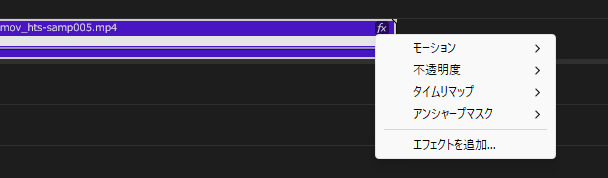
ステップ5:書き出し設定を調整する
最後に、書き出し設定を調整します。書き出しを選び、「メディアファイル」をクリックすると「ファイル名」「場所」と共に「プリセット」や「形式」が選択できます。形式はこのような選択肢が出ます。
例えば、「動画の編集最低限で、そのまま動画を高画質化したい」といった場合は、書き出しから、「高品質」をクリックしてください。4kまで高画質化して保存できます。youtubeに挙げたい場合は「1080PHD」がおすすめです。
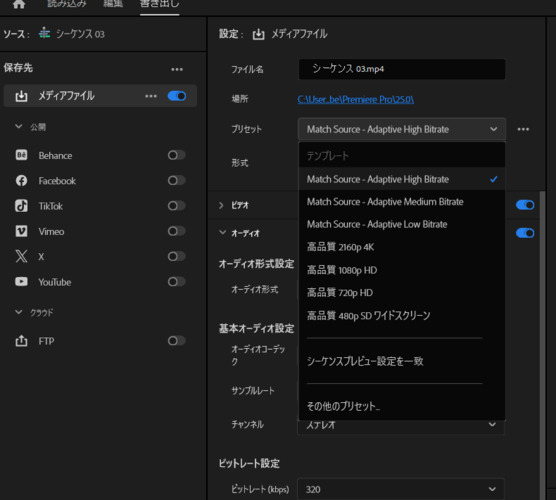
[超簡単] Premiere Proの代替として、手動調整なしで動画を高画質化できるソフト
ここまでPremiere Proを利用して動画を高画質化する方法を紹介してきました。Premiere Proは、プロが使う動画編集ソフトなので細かい設定ができる分、初心者には操作がやや面倒くさいというデメリットもあります。
特に、「動画編集はしなくてもいいので、動画を丸ごと高画質化したい」といった方には使いにくいでしょう。手動調整なしで動画を高画質化できるソフトなら「4DDiG File Repair」がおすすめです。
「4DDiG File Repair」はAI補正を用いて、「一般モデル」「アニメ化モデル」「顔専用モデル」の3種類の方法で画像を高画質化できます。また、画像の高画質化だけでなく破損したファイルの修復や、白黒写真のカラー化なども可能です。
-
4DDiG File Repairを起動します。左側のメニューバーの「AI高画質化」タブをクリックします。次に、「動画高画質化」を選択し、その下にある「今すぐ開始」ボタンをクリックします。

-
「動画を追加する」ボタンをクリックして、高画質化したい動画を追加します。

-
AIモデルを選択し、解像度を調整した後、「今すぐ高画質化」ボタンをクリックすると、ソフトウェアが高画質化を開始します。高画質化処理が完了したら、プレビューで元の動画と高画質化された動画を比較します。
- 一般モデル:風景、動物、旅行、イベント映像など、さまざまな動画を補正するように設計されています。 このモデルは、細部を精細化し、ノイズを除去し、鮮明度を上げることで、全体的な画質を向上させます。
- アニメモデル:アニメや 漫画風の動画に最適なモデルです。輪郭をシャープにし、色彩を強調し、アニメの全体的な視覚品質を向上させ、より平滑で鮮やかに見えるようにします。
- 顔専用モデル:顔に焦点を当てた動画に適したモデルです。Vlog(ブイログ)やインタビューなど、顔のディテールを補正し、肌の質感を向上させ、より細かくはっきりとした顔に見せます。

-
右下の「すべてのエクスポートする」をクリックすると、高画質化した動画がパソコンに保存されます。

最後に
本記事では、Premiere Proを使って動画を高画質化する方法を紹介しました。Premiere Proはプロも使う高品質さが強みな反面、初心者はやや使いにくさを感じる場合もあるでしょう。動画を丸ごと無編集で高画質化したい場合は、「4DDiG File Repair」を利用してみましょう。動画の高画質化はもちろんのこと、壊れたファイルの修正も可能です。
