撮影したデジタル写真を保存する場所はいくつかあります。そのうちどれを選ぼうかと迷うことはありませんか。そこで今回おすすめする保存先がCDです。では、どうしてCDが写真の保存先としておすすめなのでしょうか。その理由を考えてみましょう。
そのうえで、具体的に写真データをどのようにCDに書き込むべきなのか手順を紹介します。これであなたの写真データもしっかり保存されるようになり、心配もなくなるでしょう。後はその写真データをいかようにでも活用できます。
なぜ写真をCDに保存するべきか?
なぜ写真をCDに保存するべきなのでしょうか。理由をいくつか挙げてみましょう。
- DVDに比べて、データが破損するリスクが低い:一般的にDVDは記録密度が高いため、傷や汚れの影響を受けやすい傾向があります。一方でCDは構造がシンプルで、軽い傷ではデータが読み取れなくなることが少なく、長期保存に向いています。
- CDは比較的安価:現在ではCDの価格は非常に安くなっており、1枚数十円で購入可能です。コストを抑えながら大量の写真を保存できる点は、家庭用バックアップにも最適です。
- CD保存したデータは長持ちしやすい:適切な保存環境さえ整っていれば、CDは10年以上にわたってデータを保持することが可能です。ハードディスクやUSBメモリと比較しても、物理的な故障の心配が少ないメディアです。
- CDは取り扱いが簡単:専用ソフトがなくても、WindowsやMacなどの標準機能で簡単に書き込みや読み出しが可能です。また、読み取り用のドライブも多くのパソコンに搭載されています。
- バックアップとして保存できる:パソコンやスマートフォンの内部ストレージとは異なり、CDは外部の保存メディアとして使えるため、万が一本体が故障した場合のバックアップとして活躍します。災害対策や重要な思い出の保存にも最適です。
CDに保存するための準備
写真をCD保存する方法を紹介する前に、準備しておくといいことがあるので、説明しましょう。
写真の画質を向上させてからCDに保存しよう
写真をCD保存する際は、あらかじめ画質を向上させておきたいところです。画質の悪い写真を保存して、後でガッカリということもあります。 そうならないために高画質で写真を撮影する必要がありますが、もう一つの方法は画質が悪い写真を修正することです。その方法を紹介しましょう。
4DDiG File Repairを活用して写真を完璧に修復
このソフトは、ピンボケ、ノイズ、色あせ、露出オーバー、グレーアウトなどのあらゆる劣化を自動で検出・補正し、写真をくっきり鮮明に蘇らせてくれます。特に、AIによる高精度な画質修復機能が強力で、わずか数秒でプロ品質の画像に仕上げてくれます。また、複数の写真を一括で処理できるため、作業効率も抜群です。
保存前に「4DDiG File Repair」で画質を最大限に引き上げてからCDに保存すれば、大切な思い出をより美しい形で長く残せます。
-
4DDiG File Repairを起動します。左側のメニューバーの「AI高画質化」タブをクリックします。次に、「写真高画質化」を選択し、その下にある「今すぐ開始」ボタンをクリックします。

-
「写真を追加する」ボタンをクリックして、高画質化したい写真を追加します。

-
AIモデルを選択し、解像度を調整した後、「今すぐ高画質化」ボタンをクリックすると、ソフトウェアが高画質化を開始します。高画質化処理が完了したら、プレビューで元の写真と高画質化された写真を比較します。
- 一般モデル:自然風景、建物、動物など、あらゆるタイプの画像に対応します。明るさ、コントラスト、カラーバランスを調整し、細部を鮮明にし、一般的な欠陥を減らすことで、全体的な画質を向上させることに重点を置いています。
- ノイズ除去モデル:低照度条件や高ISO設定において、画像のノイズを低減し、粒状感や色の歪みなどの不要なアーティファクトを除去するために特別に設計されています。夜景、室内写真、ノイズの多い画像に最適です。
- 顔専用モデル:ポートレート、グループショット、顔の明瞭さと表情が重要なあらゆる画像に最適です。写真を自動的に美化し、細部を強化し、肌色を滑らかにすることができます。、

-
右下の「エクスポート」をクリックすると、高画質化した写真がパソコンに保存されます。

写真データをCDに書き込む方法:これがそのステップ!
写真データをCDに保存する準備ができたところで、書き込むためのステップを説明しましょう。
ステップ1:写真を選んで整理しよう
写真をCDに書き込むに当たって、対象となる写真を選んで、整理します。パソコンを使う場合は、エクスプローラーに保存されている写真をフォルダーから選んでみましょう。
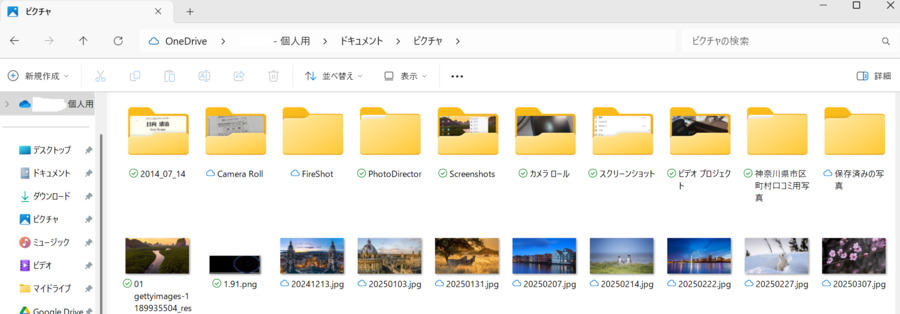
ステップ2:書き込みツールを開く
写真データをCDに書き込む場合は、書き込みツールを使用します。Windowsパソコンなら、選択した画像を右クリックして、「送る」を表示させれば、写真をCDに書き込めます。
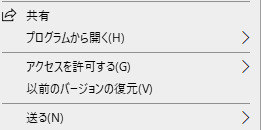
ステップ3:書き込み速度の設定
後は、ディスクのタイトルとフォーマット形式を設定し、書き込み速度を設定してください。
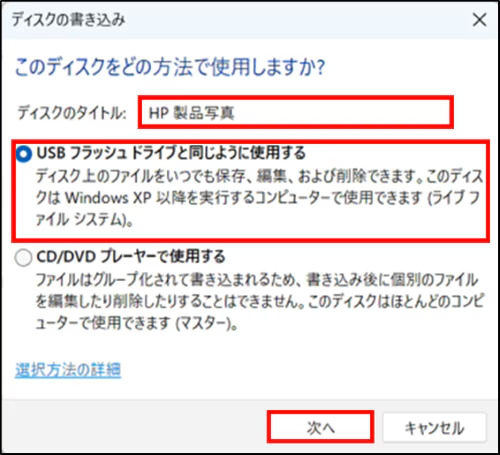
ステップ4:書き込み開始!
最後に「次へ」をクリックすれば、写真データがCDに書き込まれます。
写真をCDに保存する際のおすすめポイント
写真をCDに保存する方法を実行する際にいくつかのおすすめポイントがあります。 まず、写真を1回だけCDに保存するのなら、CD-Rを使ってもいいのですが、何度も繰り返し削除したり、保存したり、編集したりする場合はCD-RWを使いましょう。CD-RWなら約1000回もの書き込みができます。そのため、こまめに写真データを書き換える必要がある人はCD-RではなくCD-RWを選択してください。 ただ、書き込みが何回もできる分、価格は少し高くなります。
写真を保存したCDは高温多湿の場所を避けて保管しましょう。CDは熱やカビに弱く、不具合が起きるとデータを再現できなくなるためです。 特に注意していただきたいのが直射日光や熱のこもった車内。そのような場所にCDを保管すると、数時間経過するだけでデータが壊れてしまうことがあります。 せっかくCDに保存した写真データですから、適切な保管をして、いつまでも使えるようにしておきましょう。
最後に
今回は、写真をCDに保存する方法を解説しました。写真データをCDに保存するメリットはいろいろあります。例えば、データが破損しにくく、長持ちしやすいことなどです。 それだけにCD保存は確実な方法なのですが、そのための方法を知っておかなければいけません。といっても、それほど難しいことではなく、記事で説明したとおりに行えば、うまくいくでしょう。皆さんもぜひやってみてください。
写真データをCDに保存する際は、画質を良くしておきたいところです。それなら、「4DDiG File Repair」というソフトの利用がおすすめです、簡単ステップで写真データを高画質にしてくれます。一括処理もできますから、効率もいいです。ぜひお使いになってください。
