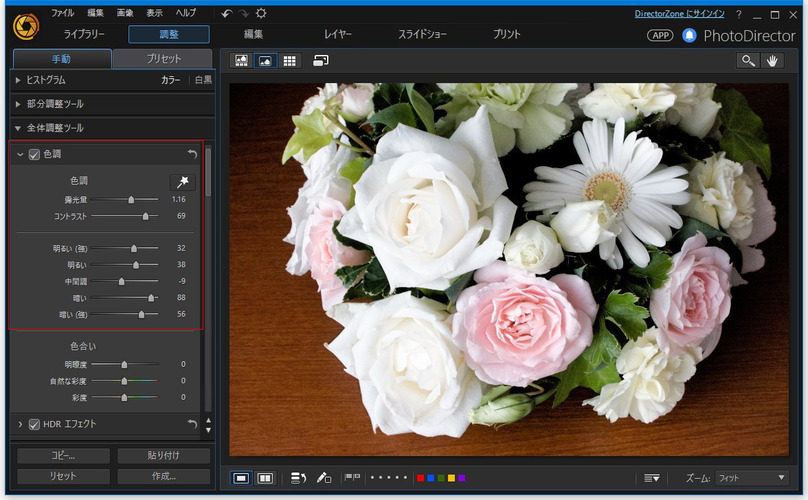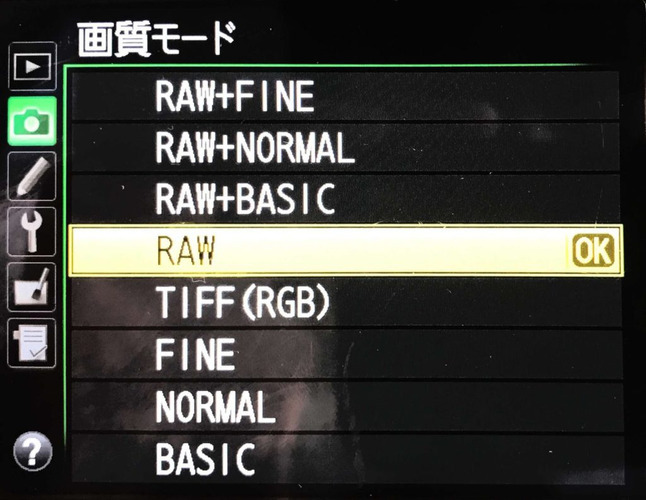写真には白飛びという現象が起きることがあります。実物と写真で明るい部分の写り方が変わってしまう現象ですが、これに悩まされたことはありませんか。折角気持ちよく撮影した写真が白飛びになっていると、ガッカリです。
このままでは写真として使えないかなと思うかもしれませんが、白飛びを消して鮮明にする補正方法があります。その方法を利用すれば、大丈夫ですからぜひ実行してみてください。記事でわかりやすく方法を説明します。
写真の白飛びとは?この問題が発生する原因
写真の白飛びとは、撮影した写真の明るい部分が真っ白になってしまうことです。肉眼では見える部分が写真にはしっかり反映されていない状態です。 この白飛びの原因としては、次のようなことが挙げられます。
- 撮影対象がカメラのダイナミックレンジを超えている(ダイナミックレンジとは、カメラで写せる明暗の範囲のこと)
- 露出補正の設定値が高い(露出補正とは、カメラが自動算出した明るさを調整すること)
- シャッタースピードが遅い(シャッタースピードが遅いと、光を取り込みすぎてしまう)
写真の白飛びを消すための補正方法
写真が白飛びしているときは、どうしていますか。大丈夫です。消して、補正すればいいのです。その方法を紹介しましょう。
方法1:露出補正を下げる
写真が白飛びしているときは、露出補正を下げてみましょう。白飛びしている部分の露出を下げると、正常な明るさになることがあります。写真の露出補正はソフトでできます。例えば、PhotoDirector、Lightroom Classic、Luminar Neoなどのソフトです。ここでは、PhotoDirectorを使って、写真の露出補正を下げる方法を見てみましょう。
インストールして、画面を開く
「全体調整ツール」→「色調」へと進んで、「露光量」のスライダーを左に動かす

方法2:RAW形式で撮影する
写真をRAW形式で撮影しておくと、白飛び部分を補正できる場合があります。RAWなら元のデータに細部や色の情報が残っているケースがあり、しっかり現像すると、白飛びで白くなった部分が改善されることもあるのです。 ただし、程度問題です。白飛びがひどいときは、RAWでも復元できません。RAW形式で撮影する方法は、カメラの画質モードを「RAW」に設定するだけです。ここでは、Nikonのカメラで説明してみましょう。
撮影メニュー内の「画質モード」で「RAW」を選択する

方法3:ハイライトとシャドウの調整
写真の白飛びを補正する方法の一つに、ハイライトとシャドウの調整があります。ハイライトは明るい部分、シャドウは暗い部分を指し、適切に調整することでバランスを整えることができます。ここでは Photoshop Lightroom Classic を使った方法を紹介します。
ハイライトの調整
基本補正パネルの「ハイライト」スライダーを調整
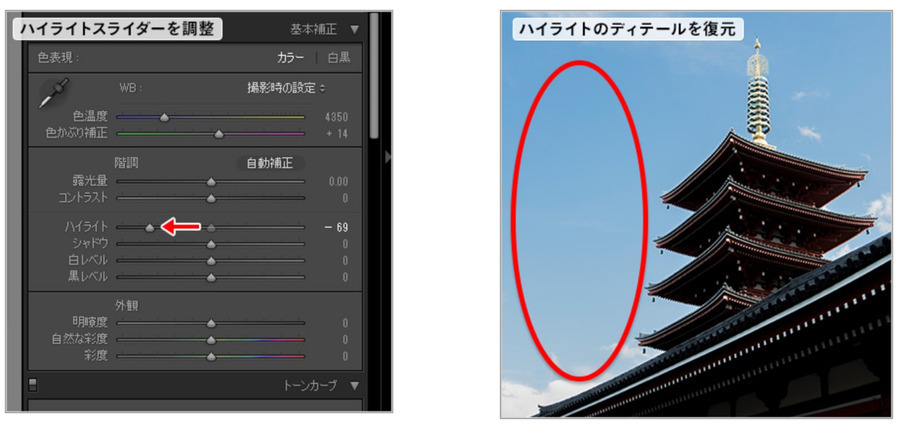
シャドウの調整
基本補正パネルの「シャドウ」スライダーを調整
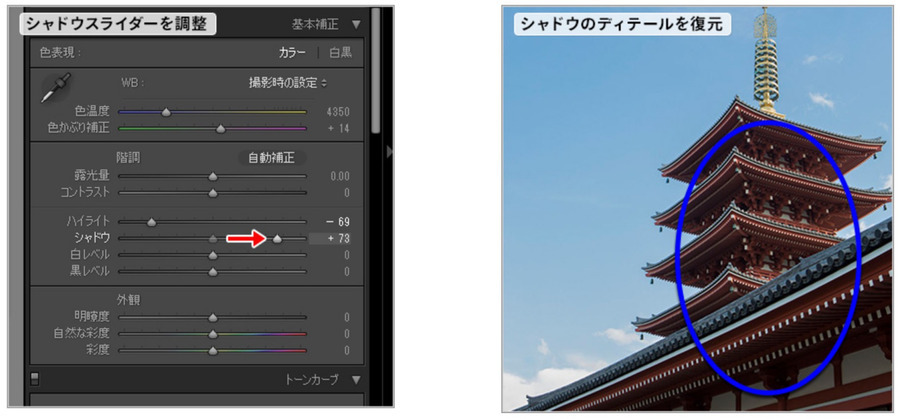
方法4:コントラストと明るさの微調整
コントラストと明るさを調整することで、白飛びの補正が可能な場合もあります。コントラストは明暗差を強調し、写真のメリハリを生み出します。ここでも Photoshop Lightroom Classic を使用した方法を紹介します。
ハイライト調整の仕方
基本補正パネルの「コントラスト」スライダーを調整
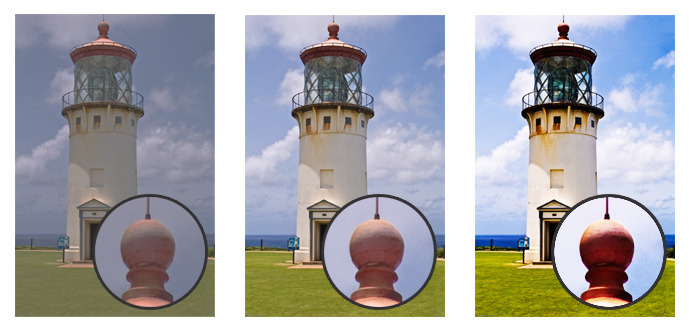
明るさの調整の仕方
基本補正パネルの「階調」セクションで各スライダーを調整

白飛びした写真を高度に補正する方法
今度は少し高度な白飛び写真を補正する方法を紹介しましょう。
方法1:Adobe Photoshopでレイヤーを使った調整
Adobe Photoshopでは、写真のレイヤー調整ができます。これは写真のどの部分を調整するのかコントロールする方法で、詳細かつ柔軟に編集ができます。 ここでは特定の部分を調整する方法をご案内しましょう。
ウィンドウ/プロパティを選択し、属性パネルを表示させ、レイヤーパネルでレイヤーを選び、属性パネルの下部にある「クリッピングマスクを作成」アイコンをクリックする

レイヤーマスクに黒を加えると、その部分は調整されない

方法2:AIツールを活用した補正
AIを使えば、写真の白飛びを簡単に補正できます。おすすめのツールは「4DDiG File Repair」です。写真の修復だけでなく、白飛び補正や高画質化にも対応しており、動画の補正も可能です。色調を自動補正し、シャドウとハイライトを最適化することで、より自然な仕上がりになります。
手軽に使える便利なツールなので、ぜひお試しください!
-
4DDiG File Repairを起動します。左側のメニューバーの「AI高画質化」タブをクリックします。次に、「写真高画質化」を選択し、その下にある「今すぐ開始」ボタンをクリックします。

-
「写真を追加する」ボタンをクリックして、高画質化したい写真を追加します。

-
AIモデルを選択し、解像度を調整した後、「今すぐ高画質化」ボタンをクリックすると、ソフトウェアが高画質化を開始します。高画質化処理が完了したら、プレビューで元の写真と高画質化された写真を比較します。
- 一般モデル:自然風景、建物、動物など、あらゆるタイプの画像に対応します。明るさ、コントラスト、カラーバランスを調整し、細部を鮮明にし、一般的な欠陥を減らすことで、全体的な画質を向上させることに重点を置いています。
- ノイズ除去モデル:低照度条件や高ISO設定において、画像のノイズを低減し、粒状感や色の歪みなどの不要なアーティファクトを除去するために特別に設計されています。夜景、室内写真、ノイズの多い画像に最適です。
- 顔専用モデル:ポートレート、グループショット、顔の明瞭さと表情が重要なあらゆる画像に最適です。写真を自動的に美化し、細部を強化し、肌色を滑らかにすることができます。、

-
右下の「エクスポート」をクリックすると、高画質化した写真がパソコンに保存されます。

白飛びした写真に関するよくある質問
質問1:白飛びした写真を後から修正できますか?
白飛びした写真は後から修正できる可能性があります。記事内で紹介した方法を行ってみてください。
質問2:RAW形式で撮影すると、白飛びの修正がしやすくなりますか?
RAW形式で写真を撮影すると、白飛び写真の修正ができる場合があります。絶対にというわけではありませんが、RAWにはデータが残っているケースがあるので、後で修正可能な場合もあるのです。
質問3:写真の白飛びを防ぐには?
写真の白飛びを防ぐ方法としては、次のようなものがあります。
- 露出補正をマイナスにして撮影する
- HDR機能(明るさの幅を広げる機能)を使う
- 露出を下げる
- ヒストグラム(明るさの分布をグラフにしたもの)を活用する
- NDフィルター(レンズから取り込む光の量を減らせる黒いフィルター)を使う
最後に
今回は、写真の白飛びを補正する方法を解説しました。写真の明るい部分が真っ白になってしまうのが白飛びですが、これでは写真の出来栄えがおかしくなります。白飛びしてもいい場合があるものの、多くのケースでは補正したいところです。そこで記事で白飛びの補正方法を高度に行う方法も含めて紹介しました。ぜひとも参考にしてください。
白飛びの高度な補正というと、「4DDiG File Repair」というツールを使うのもおすすめです。写真を理想的な状態に修正してくれるツールで、高画質化もできます。動画の白飛び補正も可能。使い方も簡単ですから、利用価値も高いですよ。