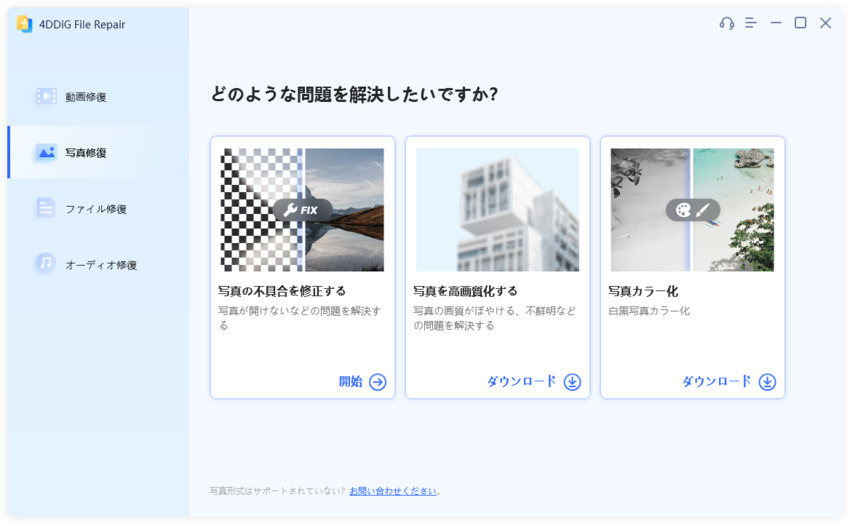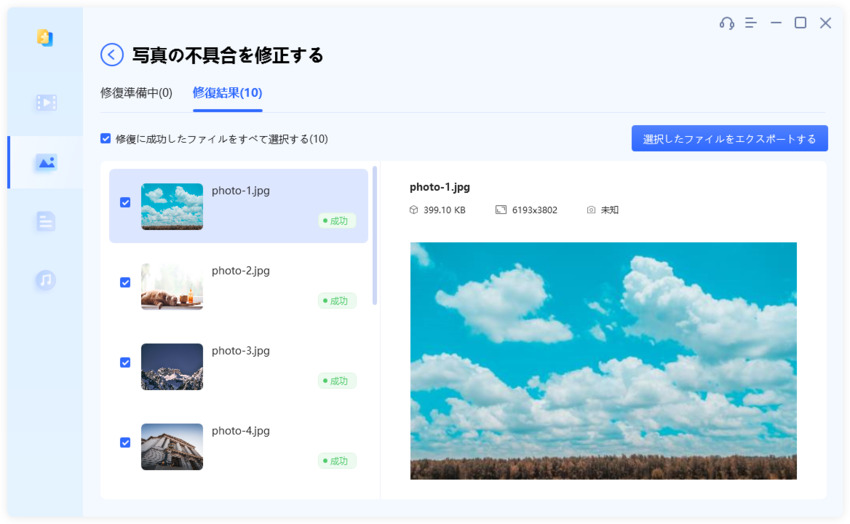Windowsフォトビューアーで画像を表示できない場合の解決法は?携帯電話で撮影したスクリーンショットを印刷しようとしたのですが、Androidで写真を1ページに収めるための圧縮がうまくいかず、画像が分割してしまいます。データをネットワークドライブからパソコンに移したのですが、「Windowsフォトビューアはこの画像を表示できません、メモリが不足しています」という表示が出続けています。私のPCのRAMは16GBですが、今は2~3GB程度しか使用しておらず、412kbのスクリーンショット画像を表示するのに十分な余裕があります。ハードディスク容量は200GBです。
「Windowsフォトビューア」と「写真」の両方を使用して写真を開こうとしましたが、できません。「Windowsフォトビューアはこの写真を表示できません、メモリが不足しています」というメッセージが表示されました。このようなことは比較的高い頻度で発生します。でも心配いりません。この記事では、この問題を解決できる11の方法をご紹介いたします。
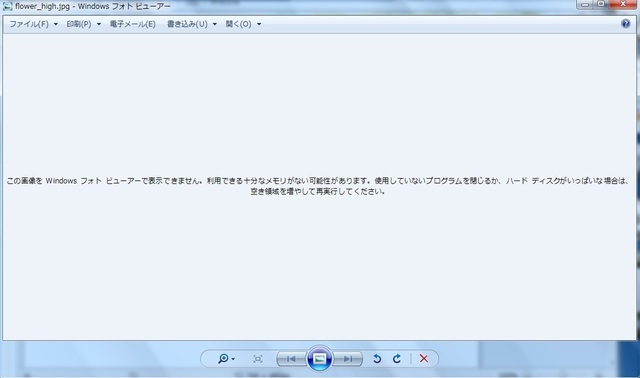
パート1:Windows フォトビューアのメモリ不足が起こる原因
ほとんどの場合、この問題ははメモリ容量とは別の理由で発生します。原因としては、以下のようなものがあります。
- システムファイルの破損
- フォトがその写真フォーマットに対応していない
- アプリが古くなっている
- 画像ファイルのサイズが大きすぎる
- ワークスペースのひっ迫
パート 2:Windowsフォトビューアで写真を表示できない・メモリが不足する問題の修正方法
このエラーの原因は様々ですが、ほとんどは解決できるものです。以下の解決方法を試してみてください.
対処法1:別のフォトビューアを使用する
Windows フォトビューアが対応しているファイル形式は、JPEG、PNG、GIF、TIFF、BMP、DIB、WDPのみです。画像ファイルの形式が異なる場合は、別のアプリケーションで開く必要があります。Adobe Photoshop、Photo Retouch、IrfanView、Raw Image Viewerなどのソフトが利用可能です。
対処法2:サポート可能な形式に変換する
Windows フォトビューアが対応していないファイル形式の場合、JPEG、TIFF、PNGに変換すれば表示できるようになります。一方、高解像度などデータが大きい写真は、圧縮されてしまいます。この方法は、画質よりも表示させることを優先しています。
対処法3:4DDiG File Repairで破損した写真を修復する
写真データの破損によってWindowsフォトビューアで表示できない場合は、写真修復プログラムで修正して表示できるようにします。すでに様々な画像修正ソフトが発売されています。しかしその多くは、JPEG、TIFF、PNGファイルのみに対応し、カメラのRAW画像は扱えません。
4DDiG File Repairは、JPEGとTIFFはもちろん、CR2、NEF、ORF、DNGなど、他のソフトでは対応していないRAWカメラファイルも修正でき、幅広い画像形式に対応した強力なソリューションです。損傷した写真、ピクセル化した写真、粒状化した写真、グレーバンド化した写真などを効果的に修正し、美しく蘇らせることができます。また、同時に異なる形式を含む複数のデータを一度に修正できます。
Windows向け
安全なダウンロード
macOS向け
安全なダウンロード
4DDiG File Repairをインストールし、起動します。プログラムのインターフェイスで、「写真修復」タブの「写真の不具合を修正する」を選択します。

-
「写真を追加する」ボタンをクリックし、破損した写真を追加します。「修復開始」ボタンをクリックすると、プログラムは自動的に写真を修復します。

-
写真の修復が完了すると、修復された動画をプレビューして、指定した場所に保存できます。

対処法4:「色の管理」を使う
色の管理の設定でWindowsフォトビューアーで画像を開けない問題を解決できる場合があります。以下の操作方法を参考にしてください。
- 設定アプリを開きます。Windowsキーと「I」キーを同時に長押しします。「システム」セクションを選択します。
- 左サイドバーから「ディスプレイ」オプションをクリックします。
- 右側のサイドバーを下にスクロールして、「ディスプレイの詳細設定」オプションを見つけ、クリックして進みます。
- ドロップダウンメニューから「ディスプレイ用アダプタのプロパティ」オプションを選択します。
- 「プロパティ」ウィンドウが表示されます。「色の管理」をクリックし、画面内の「色の管理」をクリックします。
- 優先するディスプレイを確認するには、「モニターの識別」をクリックします。ドロップダウンメニューから「このデバイスに自分の設定を使用する」を選択します。
- 「このデバイスに関連付けられたプロファイル」の下にあるボックスにチェックを入れます。表示されたオプションを選択し、「削除」タブをクリックします。次に、画面下部の「プロファイル」をクリックします。
- 「プロファイル」をクリックすると複数の選択肢が表示されます。「自分の設定をシステムの既定値に戻す」を選択します。
- 「色の管理」画面の「詳細設定」タブをクリックします。「デバイスプロファイル」から「ビジネスグラフィックス(チャートとグラフ)」までのすべての選択肢が「システムの既定」に設定されていることを確認します。
- パソコンを再起動して画像にアクセスし、開けることを確認してください。それでも問題が解決しない場合は、別の解決策をお試しください。
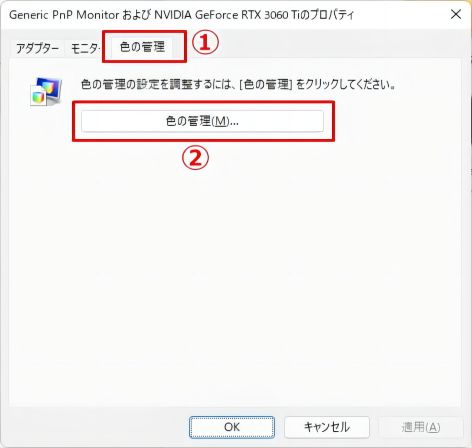
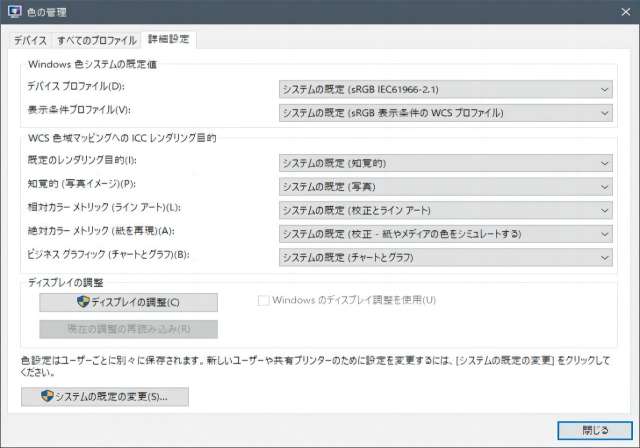
対処法5:Windowsフォトビューアをアップデートする
ソフトウェアにバグや不具合がある場合、アップデートは有効な手段で、Windowsフォトビューアのメモリー不足もアップデートによって解消できる場合があります。Windows 10でフォトビューアをアップデートする方法は次の通りです:
- 「スタート」→「設定」→「更新とセキュリティ」→「Windows Update」へ進みます。
- 更新プログラムのチェックを選択します。
- フォトビューアの横にあるボックスをチェックします。「アップデート」をクリックして実行します。
- アップデートが完了するのを待ち、コンピュータを再起動します。
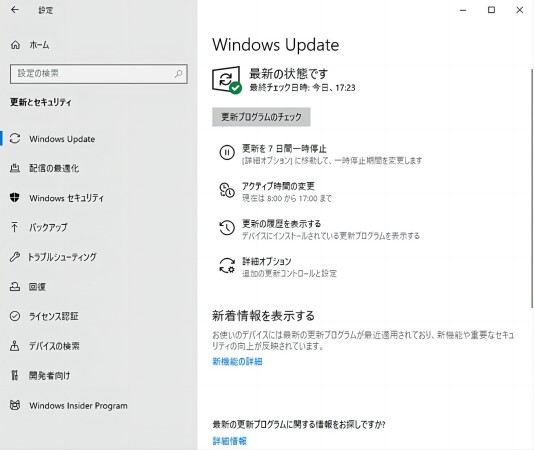
対処法6:写真アプリをリセットする
写真アプリ(フォト)のリセットで問題が解決する場合があります。上記の方法で問題が解決しない場合は、次の方法を試してみてください。リセット方法は以下の通りです。
- スタートメニューで右クリックし、「設定」→「アプリ」を選択します。
- 「アプリと機能」オプションをクリックします。
- サイドバーを操作して「フォト」を見つけ、「詳細オプション」をクリックしてください。
- 画面をスクロールして「リセット」の項目を見つけます。「リセット」をクリックしてアプリをリセットしてください。
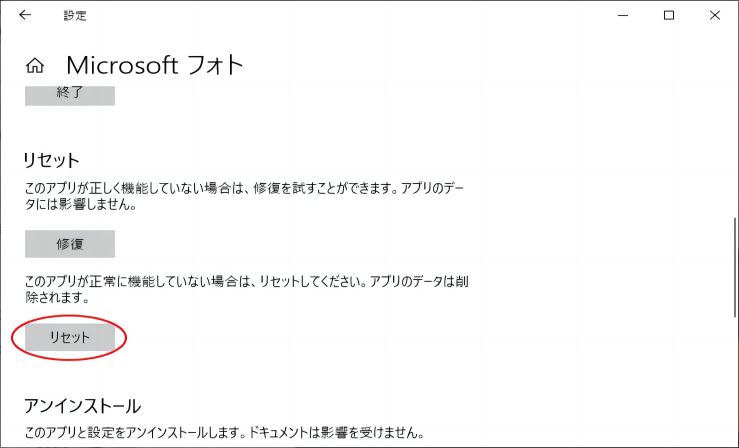
対処法7:Android/iOS のバックアップツールをアンインストールして再インストールする
パソコンで携帯のバックアップを取れるソフトをお使いの場合、アップデートによってフォトビューワから写真を開けなくなることがあります。Android端末のデフォルトの写真アプリは、パソコンのフォトビューワーと互換性がない場合があります。そこで、パソコンからAndroid端末用のバックアップアプリケーションを削除して、写真を表示できるか確認してみてください。以下の手順でスマートフォンのバックアップソフトを削除してください:
- Windows+Rキーを同時に押します。
- ダイアログボックスで、「cpl」と入力し、Enterキーを押します。
- 「プログラムと機能」から、携帯電話のバックアップソフトを(Nokia、Samsung、Huawei HiSuitなど)選択し、「アンインストール」をクリックします。
- フォトビューアで写真を開けるか確認してください。また、携帯電話のバックアップソフトを再インストールしてください。
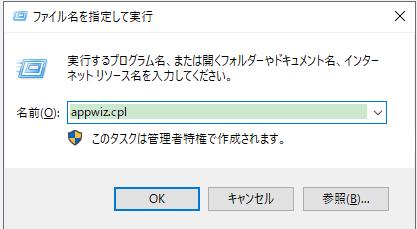
対処法8:ファイルの暗号化を解除する
Windowsフォトビューアからスマートフォンの写真が開けない場合があります。スマートフォンの設定で画像や動画などの暗号化が有効になっていると、Windows フォトビューアから開けなくなってしまいます。この場合、画像ファイルの暗号化をオフにして画像を開けるようにします。写真の暗号化を解除する方法は以下の通りです:
- 画像の上で右クリックし、画像を拡大して「プロパティ」を選択します。
- 「一般」→「詳細設定」を選択します。
- 「コンテンツの暗号化でデータを保護」のチェックを外します。
- 「OK」を選択します。
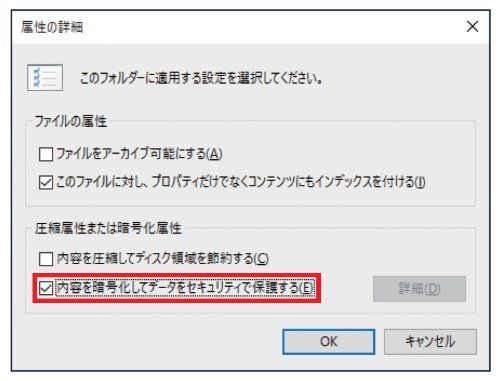
対処法9:Windowsストアアプリのトラブルシューティングを実行する
フォトビューアーで画像を表示できない問題が解決しない場合は、Windowsストアアプリの「トラブルシューティング」を試してみてください。
- Windowsキーと「I」キーを同時に押します。「設定」ウインドウを下にスクロールして「更新とセキュリティ」を選択します。
- 左のサイドバーから、「トラブルシューティング」を選択します。
- 右側の画面で下にスクロールし、「追加のトラブルシューティングツール」をクリックします。
- 「Windows ストアアプリ」までスクロールし、クリックしてトラブルシューティングを実行してください。
- 処理が完了するまでしばらく待ちます。処置の最後に、レポートが表示されますので画面の指示に沿って操作してください。
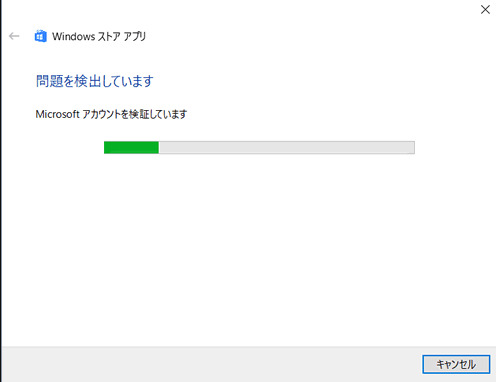
対処法10:システムファイルチェッカーをスキャンする
SFCスキャンコマンドは、システム障害の修復に広く利用されます。以下の手順を参考にしてください。
- Windowsキーに「cmd」と入力します。ドロップダウンメニューが表示されますので、「管理者として実行 」を選択します。
- コマンドプロンプトウィンドウに、次のコマンドをコピーして貼り付けます。
- 「sfc/ scannow」はコマンドです。
- 「Enter」キーを押します。
- その後、手順が完了するまで少し待ちます。エラーが見つかった場合、実行中のコマンドがシステムをスキャンし、自動的に修正します。
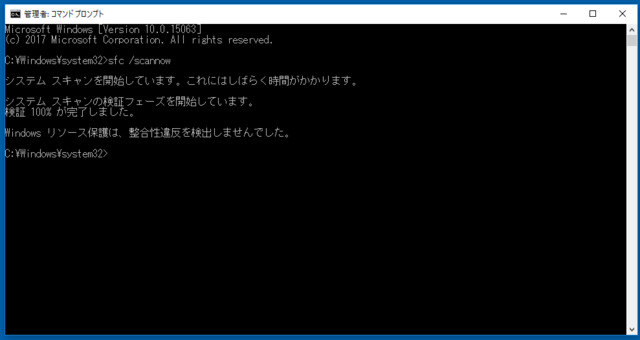
対処法11: 継承を無効にする
これはフォトビューワのメモリ不足に対応する方法で、エラーの修正とは別の方法になります。上記の方法で問題が解決しない場合は、次の方法を試してみてください.
- 「プロパティ」タブに移動します。問題のファイルを右クリックし、「プロパティ」を選択します。「セキュリティ」タブをクリックし、「詳細設定」を選択します。
- 画面下部にある「継承を無効にする」オプションをクリックします。
- 「継承されたアクセス許可をこのオブジェクトの明示的なアクセス許可に変換します」を選択します。
- 継承に関する許可エントリが無効になります。「適用」→「OK」をクリックしてください。
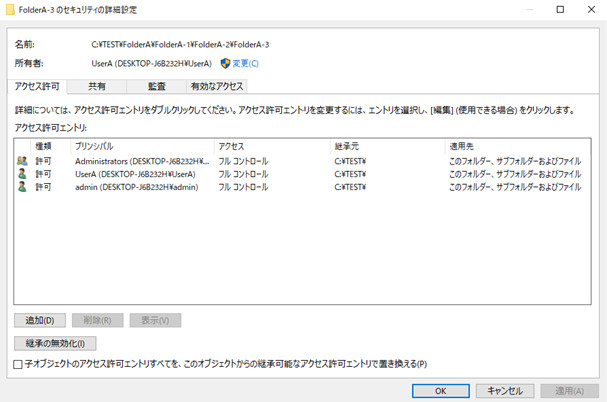
Windowsフォトビューアに関するよくある質問
質問1:メモリが足りないと表示される理由は?
必要なメモリにアクセスできない場合、「この操作を完了するのに十分なメモリがありません」 という警告が表示されます。Windows10場合、デバイスドライバの欠落/破損または不一致、ハードウェア障害など、さまざまな要因で発生します。
質問2:Windows フォトビューアで、破損しているファイルや、サイズが大きいファイルをどのように扱えばよいですか?
この問題を解決するには、上記の手順に従ってください。
質問3:Windows フォトビューアを修正するにはどうしたらいいですか?
いくつかの修正方法があるのでその一部をご紹介します。
質問4:WindowsフォトビューアでJPEGを開くにはどうしたらいいですか?
「画像ファイルの形式」を右クリックすると、Windowsフォトビューアで開くことができます。
まとめ
「Windowsフォトビューアはこの画像を開けません」エラーは比較的高い頻度で発生します。これは対応するファイル形式が限定されていることが主な原因で、ファイル形式を変換するか、他のフォトビューワーで画像を表示することで問題を解決できます。また、Windowsのアップデートと同様に定期的にプログラムを更新すると、発生頻度を下げることができます。
これでも問題が解決できない場合、画像が破損している可能性があります。画像データが破損している場合は、この記事でご紹介した4DDiG File Repairが最適です。
Windows向け
安全なダウンロード
macOS向け
安全なダウンロード