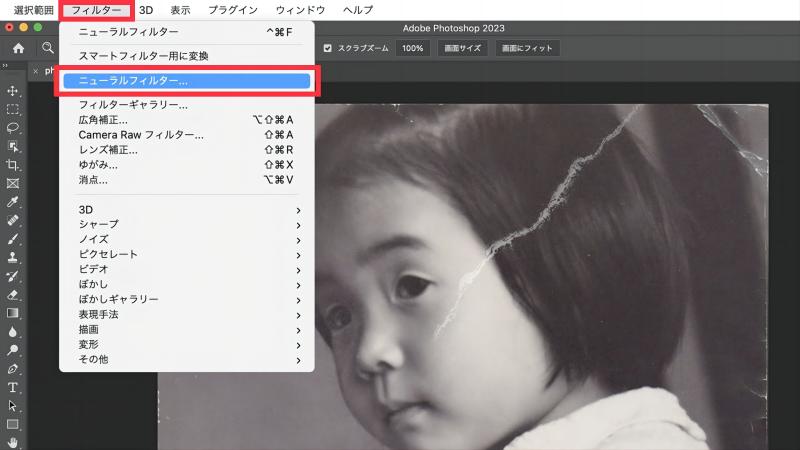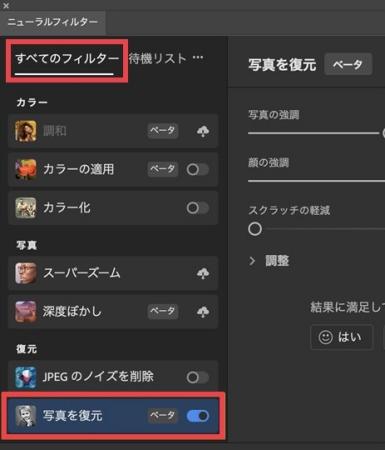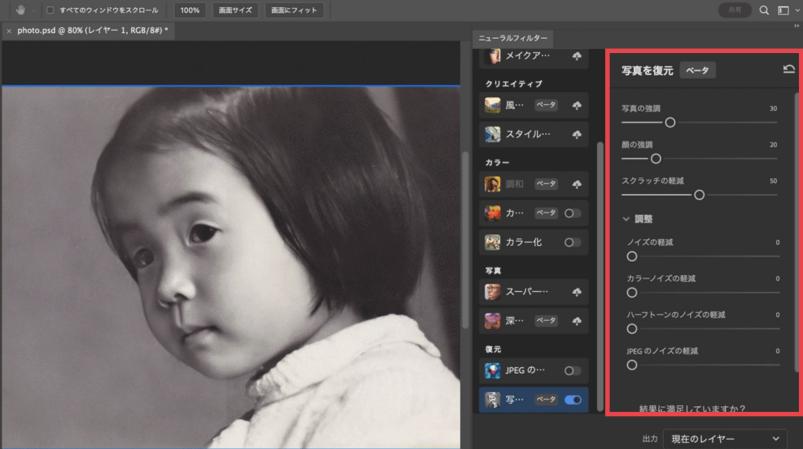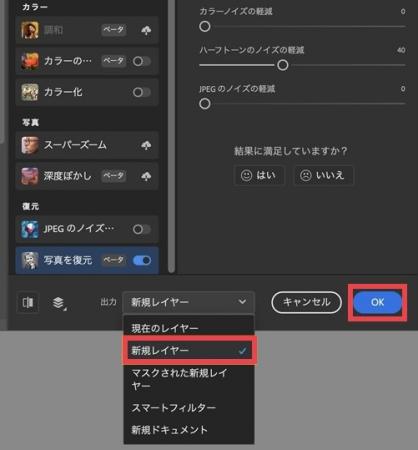古い写真を鮮明にする方法を探している方に朗報です。昔撮影した写真や過去にインターネットからダウンロードした画像、古いカメラで撮影した写真などは、ぼやけて見えたり、ざらつきが見られたりすることがあります。しかし、専門のアプリを利用すれば、簡単に古い写真の画質を上げることができます。
この記事では、古い写真を鮮明にする方法をご紹介しますので、ぜひ参考にしてください。
Photoshopの「写真を復元」機能を使って古い写真を鮮明にする
まず、多くの方に利用されている画像編集ソフトであるAdobe Photoshopの「写真を復元」機能を使って、古い写真を鮮明にする方法をご紹介します。
Photoshopの「写真を復元」機能とは?
Photoshopの「写真を復元」機能は、AIを活用したニューラルフィルターの一つで、2023年以降のバージョンに搭載されています。この機能では、AIが写真の修復が必要な部分を自動で検出し、ボタン一つで高画質に補正することができます。また、スペックが低いカメラで撮影した写真も、最新のカメラで撮影したかのように美しく加工でき、古いアナログ写真をスキャンしたデータの傷や汚れを目立たなくしたり、解像度を向上させたりすることも可能です。
「写真を復元」機能を使って古い写真を修復する手順
それでは、Photoshopの「写真を復元」機能を使って、古い写真を修復する手順をご説明します。
-
復元したい写真をPhotoshopにインポートする
Photoshopを起動して、メニューバーで「ファイル」>「開く」の順にクリックするか、ドラッグ&ドロップで、修復したい写真をPhotoshopにインポートします。
-
ニューラルフィルターを開く
メニューバーで「フィルター」>「ニューラルフィルター」の順に選択して、ニューラルフィルターのワークスペースを開きます。

-
「写真を復元」を適用する
「すべてのフィルター」タブで、「写真を復元」の項目のスイッチをオンに切り替えます。「写真を復元」機能を初めて利用する場合、「写真を復元」の横に雲のマークが表示されますので、クリックして新たにフィルターをダウンロードすると、スイッチが自動的にオンになります。

-
スライダーで微調整をする
右側に「写真を復元」パネルが開き、「顔の強調」「ノイズの軽減」などをスライダーで調整できるようになりますので、適宜調整します。

-
復元した写真をエクスポートする
画面下部の「出力」のドロップダウンメニューを開き、出力形式を選択したら、「OK」ボタンをクリックして修復した写真をエクスポートします。なお、出力形式として「現在のレイヤー」を選択すると、オリジナルのデータに変更が加えられて保存されますので、ご注意ください。

他のアプリで簡単に古い写真を鮮明にする方法
Photoshop以外にも、AIを活用して古い写真を鮮明に補正できるスマホアプリがありますので、ご紹介します。
低解像度の古い写真やモバイルで撮影した写真を瞬時に鮮明にする「Remini」
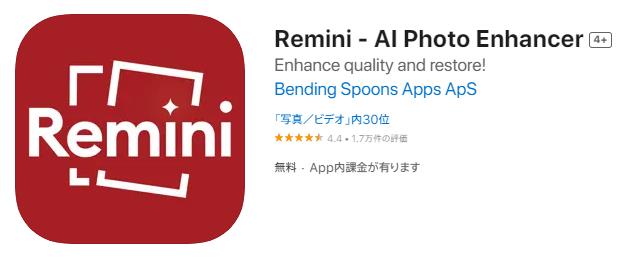
はじめにご紹介するのが、低画質でぼやけた写真を高画質に変換できる機能の他、傷の修正や白黒写真のカラー化、人物の肌質の改善などの豊富な機能を備えたReminiです。
スマホに保存している写真の中から補正したい写真を選択したら、ワンクリックのみで簡単に対象の写真をHD画像に変換できます。Reminiは、AndroidおよびiOSの双方に対応しており、1日5回までは無料で利用できます。
画像の解像度をアップスケールするAIベースのアプリ「Yome2x」

続いてご紹介するのが、写真やイラストの拡大とノイズ除去機能に特化したiOS向けのアプリであるYome2xです。搭載されている機能は限定されていますが、無料版でも機能や回数の制限なしで利用できます。
修正したい画像をアプリに取り込み、画像のスタイルを「イラスト」あるいは「アニメ/写真」から、またノイズ除去の程度を「なし」〜「最大」から選択すると、古い写真をすぐにきれいにできます。
老朽化した写真やモザイク処理された画像に効果的な「EnhanceFox」
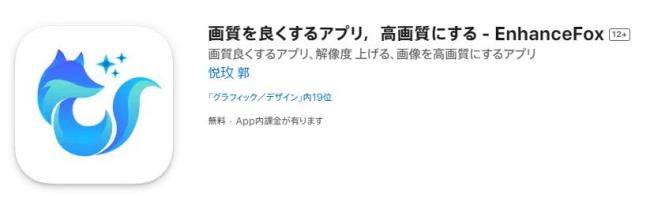
最後にご紹介するのが、写真やイラスト、漫画を高画質に変更できる他、カラー化や背景のぼかしなどにも対応したEnhanceFoxです。EnhanceFoxは、iOSおよびAndroidの双方で利用できるアプリで、無料版では利用できる機能や回数に制限があります。
修正したい写真を選択したら、写真全体の画質を上げる「基礎(アニメ)」、人物の肌質を上げる「肖像」、または超解像機能を使用した「究極」から任意のモードを選ぶと、選んだモードに沿って画像が修正されます。
4DDiG File Repairで古い写真を鮮明に!簡単ステップで効果を実感
他のソフトで古い写真を修復したい場合は、4DDiG File Repairの新機能「写真高画質化」をおすすめします。この機能は、AIによる自動色付けで古いモノクロ写真を数秒でよみがえらせます。
この機能は、AI技術を活用し、解像度の向上、ノイズ除去、色調補正などを行い、画質を大幅に改善します。さらに、傷や汚れの修復も可能で、思い出の写真をより鮮やかに蘇らせることができます。
-
4DDiG File Repairを起動します。左側のメニューバーの「AI高画質化」タブをクリックします。次に、「写真高画質化」を選択し、その下にある「今すぐ開始」ボタンをクリックします。

-
「写真を追加する」ボタンをクリックして、高画質化したい写真を追加します。

-
AIモデルを選択し、解像度を調整した後、「今すぐ高画質化」ボタンをクリックすると、ソフトウェアが高画質化を開始します。高画質化処理が完了したら、プレビューで元の写真と高画質化された写真を比較します。
- 一般モデル:自然風景、建物、動物など、あらゆるタイプの画像に対応します。明るさ、コントラスト、カラーバランスを調整し、細部を鮮明にし、一般的な欠陥を減らすことで、全体的な画質を向上させることに重点を置いています。
- ノイズ除去モデル:低照度条件や高ISO設定において、画像のノイズを低減し、粒状感や色の歪みなどの不要なアーティファクトを除去するために特別に設計されています。夜景、室内写真、ノイズの多い画像に最適です。
- 顔専用モデル:ポートレート、グループショット、顔の明瞭さと表情が重要なあらゆる画像に最適です。写真を自動的に美化し、細部を強化し、肌色を滑らかにすることができます。、

-
右下の「エクスポート」をクリックすると、高画質化した写真がパソコンに保存されます。

古い写真を蘇らせる!最適な方法をまとめて紹介
この記事では、過去に撮影した古い写真を鮮明に修正する方法をご紹介しました。Photoshopをはじめ、スマホで簡単に利用できるアプリなどもありますが、それぞれに特徴があるため、自分に合った使いやすいものを試してみてください。
また、古い写真が破損してしまった場合は、専門の修復ツール「4DDiG File Repair」をを活用することで、短時間で簡単に修復することができます。4DDiG File Repairは、ひどく破損した写真でも高確率で修復できる優れたソフトで、一般的な写真ファイル形式に対応しており、さまざまなケースで役立ちます。ぜひ一度試してみてください。