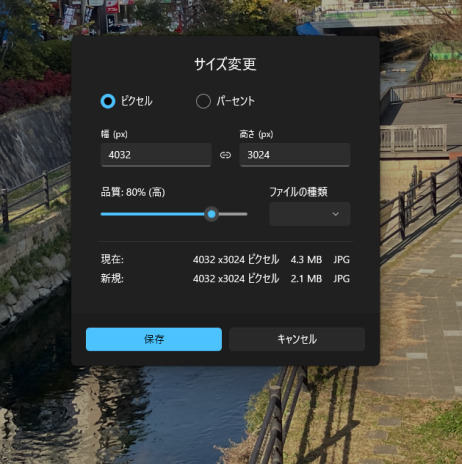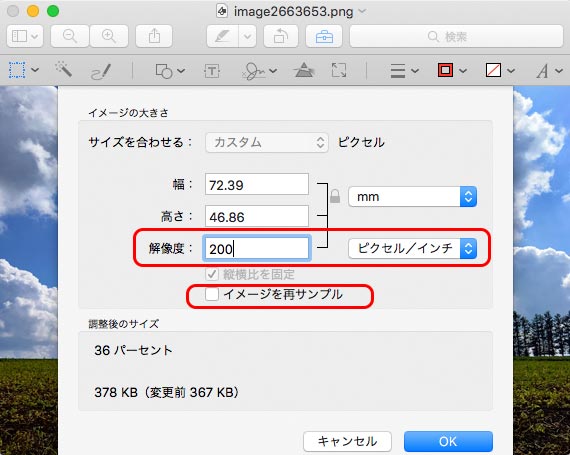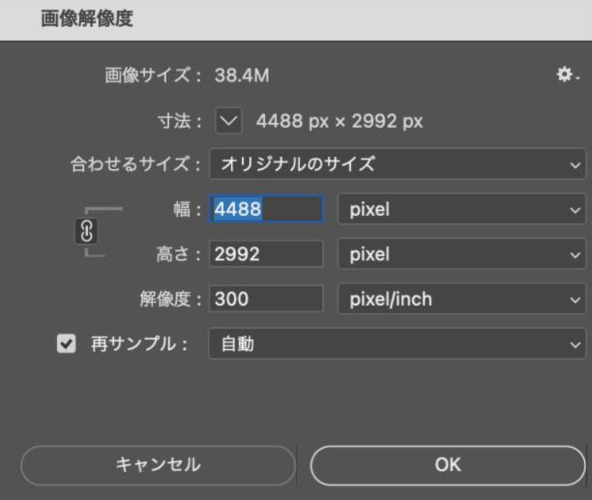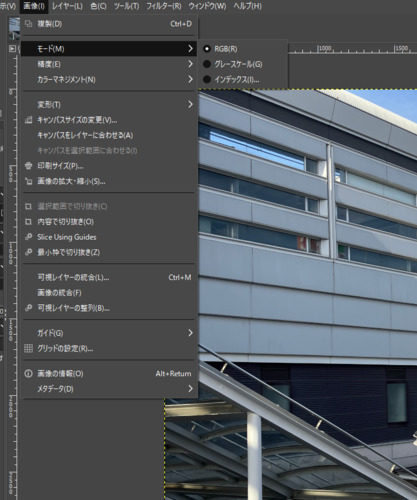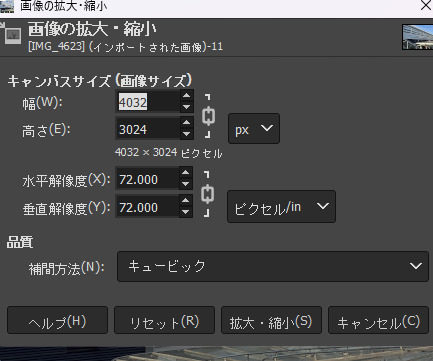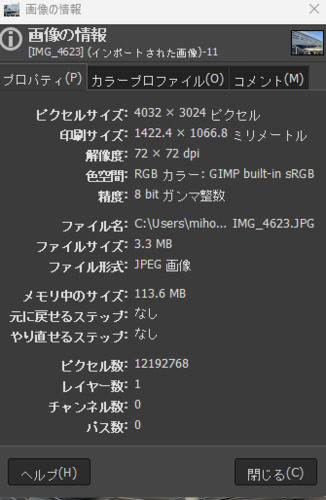画像のDPI(解像度)を上げると、画像がより鮮明に見えます。例えば、ECサイトやお店のメニュー等で画像を使用する場合、できるだけ画像のDPIを上げるとわかりやすく魅力的になり、売り上げがアップするケースもあります。「撮影した画像のDPIを上げる方法を知りたい」といった方も多いことでしょう。
本記事では、画像のDPIをソフトやツールを用いて上げる方法を紹介します。方法だけでなくおすすめのソフトも紹介するので参考にしてください。
画像のDPI(解像度)について
はじめに、画像のDPIの概要や用途別に最適な画像のDPI、画像のDPIを確認する方法を紹介します。画像のDPIを上げる方法を知る前に、DPIとは何かを理解しておきましょう。
画像のDPI(解像度)とは?
画像のDPI(解像度)は、画像の「鮮明度」を示す指標で、数値が高いほど色鮮やかで細部まで鮮明に見えます。DPIは1インチ(2.54cm)あたりのピクセル数で表され、例えばDPIが20の場合、1インチに20ピクセルが並んでいます。「画素数」は1インチ四方のピクセル数で、DPI20なら20×20で400画素となります。
また、スマホやデジカメの仕様で「画像解像度」と表記される場合、多くは画素数を指します。DPIが上がるとピクセルが小さくなり、1インチ内のピクセル数が増加して鮮明さが向上します。ただし、デジタル画像ではDPIを上げるだけでは印刷時の鮮明度に影響せず、画像のサイズも同時に調整する必要があります。
用途別の画像に最適なDPI
画像は、オンライン上で用いる場合と印刷して印刷物として用いる方法があります。オンライン上で画像を利用する場合は、やみくもにDPIを上げても重くなるだけで表示の鮮やかさには限界があります。その一方で、印刷物として画像を利用する場合はDPIを上げなければなりません。それを踏まえて、用途別に最適な画像のDPIを紹介します。
カラー印刷よりもモノクロ印刷のほうが、白黒濃淡だけで画像を出力するので、高画質な必要があります。ただし、過剰に解像度を上げる必要はありません。
- メールへの添付:100~150dpi
- PDFファイルへの添付:200~400dpi
- WEBサイト等で表示する:70~100dpi
- カラー印刷:原寸300~350dpi
- グレースケール印刷:600dpi
- モノクロ印刷:1200dpi
画像のDPIを確認する方法
画像のDPIを確認する方法としては、プロパティから確認する方法とソフトにアップロードしてから確認する方法があります。
- Windows:画像を右クリックし、「プロパティ」→「詳細」を選択すると解像度が表示されます。
- Mac:画像を「プレビュー」で開くと解像度が表示されます。
- Photoshop:ワークスペースにアップロードし、「イメージ」→「画像解像度」を選択すると解像度が表示されます。
誰でも簡単に画像のDPIを上げる4つの方法
ここでは、プロパティやソフトを利用して画像のDPIを上げる方法を4つ紹介します。単純に画像のDPIを上げたい場合、画像の加工も同時にしたい場合などで使い分けましょう。
方法1:写真のプロパティでDPIを手軽に変更する
単純に画像のDPIを上げる方法ならば、OSに付随している写真のプロパティを利用しましょう。サイズ調整は、画像の大きさを変えずに解像度を上げる方法と画像の大きさも解像度と共に変える方法があります。
WindowsでDPIを変更する手順
フォトアプリで画像をアップロードし、「・・・」をクリックして「画像のサイズ変更」を選択
ピクセル・パーセント・品質を調整し、ファイル形式(JPGやPNG)を選択

macOSでDPIを変更する手順
プレビューソフトで写真を選び、「ツール」から「サイズを調整」を選んでカスタム調整します。

方法2:プロ向け編集ソフトを使ってDPIを引き上げる
画像のDPIを変えるだけでなく編集も行いたい場合は、プロ向けの動画・画像編集ソフトを利用しましょう。
Photoshopの使い方
Photoshopは、画像の加工、生成、切り抜きなど、さまざまな編集ができる画像編集ソフトです。Photoshopで画像のDPIを上げる方法は以下の通りです。再サンプルを「あり」に設定すると、入力した数値に基づいてAIが自動で画像を補完します。ただし、AIの自動補正を使用すると、画質が荒れる可能性があるため、注意が必要です。
解像度を上げたい写真をワークスペースにアップする
メニューバーの「イメージ」から「画像解像度」を選び、数値を入力する

GIMPの使い方
GIMPはフリーソフトですがさまざまな加工ができるソフトです。GIMPを利用して画像のDPIを利用する方法は以下のとおりです。
画像から印刷サイズを選択

「画像印刷解像度の設定」より「水平解像度、垂直解像度」の数値を変更する。

操作前に必ず2つの要素がチェーンでつながっていることを確認し、画像のサイズを変更したい場合は「画像の拡大・縮小」をクリックしてキャンバスサイズを調整します。変更後は「画像の情報」で確認することができます。

方法3:AIを使って写真のDPI上げる!最新ツールで画像を高解像度化!
近年、AIを活用して写真のDPIを上げるソフトが増加しています。AIを使ったDPIの向上方法を利用することで、古くて破損した写真やピンボケした画像も鮮明化が可能です。しかし、AI補正により画像が変化することがあるため、注意が必要です。以下の手順で利用できます。
-
4DDiG File Repairを起動します。左側のメニューバーの「AI高画質化」タブをクリックします。次に、「写真高画質化」を選択し、その下にある「今すぐ開始」ボタンをクリックします。

-
「写真を追加する」ボタンをクリックして、高画質化したい写真を追加します。

-
AIモデルを選択し、解像度を調整した後、「今すぐ高画質化」ボタンをクリックすると、ソフトウェアが高画質化を開始します。高画質化処理が完了したら、プレビューで元の写真と高画質化された写真を比較します。
- 一般モデル:自然風景、建物、動物など、あらゆるタイプの画像に対応します。明るさ、コントラスト、カラーバランスを調整し、細部を鮮明にし、一般的な欠陥を減らすことで、全体的な画質を向上させることに重点を置いています。
- ノイズ除去モデル:低照度条件や高ISO設定において、画像のノイズを低減し、粒状感や色の歪みなどの不要なアーティファクトを除去するために特別に設計されています。夜景、室内写真、ノイズの多い画像に最適です。
- 顔専用モデル:ポートレート、グループショット、顔の明瞭さと表情が重要なあらゆる画像に最適です。写真を自動的に美化し、細部を強化し、肌色を滑らかにすることができます。、

-
右下の「すべてのエクスポートする」をクリックすると、高画質化した写真がパソコンに保存されます。

方法4:オンラインツールでDPIを変更する
現在、オンラインツールを使って画像のDPIを上げることができます。オンラインツールは画像をダウンロードする必要がなく、外出先でもDPIを上げられるため、非常に便利です。使い方は以下の通りです。ただし、オンラインツールはインターネット接続が必要です。オフラインでは利用できないので、注意しましょう。
オンラインツールを開く
画像をアップロードしてDPIの数値を記入する
画像のDPIを上げることに関するよくある質問
最後に、画像のDPIを上げることに関するよくある質問を3つ紹介します。
質問1:画像のDPIを上げるとどうなるのでしょうか?
画像が鮮やかになる反面、重くなります。そのため、オンライン上で解像度の高すぎる画像をアップすると、表示に時間がかかる可能性もあるでしょう。
質問2:DPIが高い方が良いですか、それとも低い方が良いですか?
DPIが高いと画像が鮮やかになる反面、容量が大きくなって重くなります。その一方で、DPIが低いと画像が不鮮明になります。そのため、オンラインで使う場合、印刷して使う場合と使いどころに合せて適切な解像度を選ぶことが重要です。
質問3:DPIを上げると画像ファイルのサイズは大きくなりますか?
解像度を上げると画像のファイルサイズも大きくなります。例えば、解像度を2倍にすると、ファイルサイズは約4倍になります。
最後に
画像のDPIを上げると、より鮮明で魅力的な画像に仕上がります。特に、印刷物として使用する場合は、解像度を高めることが重要です。DPIを上げる方法はいくつかありますが、用途に応じて最適な方法を選ぶことが大切です。
「4DDiG File Repair」では、AIのサポートを受けながら簡単に画像のDPIを向上させることができます。これにより、写真の解像度をアップし、より高品質な画像を手に入れることができます。