動画の解像度は視聴体験を大きく左右します。できるだけ高画質の方が良い場合もあれば、少し画質を落としたほうが視聴に便利な場合もあります。本記事では、1080Pと4Kという2つの代表的な解像度について、その基本情報から違い、選び方のポイント、動画の高画質化方法までを詳しく解説します。
動画をより高品質で楽しみたい方や、どの解像度を選ぶべきか迷っている方に必見の内容となっています。
1080Pと4K画質の基本紹介
近年、動画視聴においてメインで使われている画質が1080Pと4Kです。それぞれの概要について紹介していきます。
1080Pとは?
1080PはフルHDとも呼ばれる、解像度が1920x1080ピクセルの映像フォーマットです。この解像度は一般的なテレビやパソコンのディスプレイに広く普及していて、Blu-rayディスクやYouTubeなどの多くのストリーミングサービスで使用されています。1080Pの最大の特徴は細部まで鮮明な映像を提供できる点で、スポーツやアクション映画などの動きの多い映像でもなめらかに再生できます。
4K画質とは?
4K画質はUltra HDとも呼ばれ、3840x2160ピクセルの解像度を持つ映像フォーマットです。これは1080Pの4倍の画素数を持ち、より詳細で鮮明な映像を提供します。とくに映画やゲーム、映像制作において4Kの人気が高まっていて、最近ではYouTubeなどのストリーミングサービスでも多くの4Kコンテンツが提供されています。下図はそれぞれのサイズのイメージ図です。
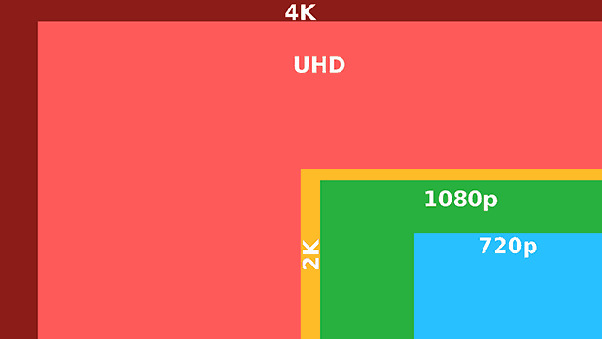
1080Pと4K画質の違い
1080Pと4K画質の特徴やメリット・デメリットなどを、以下の表にまとめます。
- 1080P
- 4K
- 解像度
- 1920x1080ピクセル
- 3840x2160ピクセル
- 画素数
- 約200万画素
- 約830万画素
- 特徴
- ストパフォーマンスが良く、ほとんどのコンテンツで対応
- 超高精細な映像を提供し、とくに大画面での視聴に最適
- データ量
- 比較的小さい
- 1080Pの4倍で、ストレージを多く消費する
- メリット
- コストが低く、対応機器が多い
- 高精細でリアルな映像を提供
- デメリット
- 4Kに比べると解像度が低い
- 対応機器のコストが高い
大きな違いは解像度や画素数だけでなく、それに伴うデータサイズや視覚的なインパクトにも現れます。4Kは詳細な映像表現が可能ですが、再生環境や保存容量により負担がかかる点には考慮が必要です。
1080Pと4K画質の違いを理解した上で、どう選べばいいのか?
それでは具体的にどのように選べばよいでしょうか?「視聴距離」、「コンテンツの種類」、「予算」という3つの観点から考えていきます。
視聴距離
視聴距離は解像度選びの重要な要素です。一般的に画面からの距離が近いほど、また画面が大きいほど高解像度による鮮明な映像の効果が現れます。
たとえば大型のテレビを近距離で視聴する場合、4K画質の方が1080Pよりもはっきりとした映像を楽しむことができます。しかし視聴距離が遠い場合は画質による違いが出にくく、1080Pでも十分な画質が提供できますので必ずしも4Kを選ぶ必要はありません。
コンテンツの種類
視聴するコンテンツの種類も解像度を選ぶ際に考慮すべきポイントです。スポーツやアクション映画など動きの多いコンテンツは1080Pでも十分に楽しめますが、繊細な風景映像や4K対応の映画などは4K画質の方がリアルで臨場感のある映像を楽しめます。
予算
予算も重要な要素です。4K対応のテレビやモニターは1080Pに比べて高価です。また4K映像を楽しむためには、機器やストリーミングサービスが対応している必要があるため総合的なコストが増加します。予算に余裕がある場合は4Kを選ぶと良いと思いますが、コストを抑えたい場合はコストパフォーマンスに優れる1080Pを選ぶと良いでしょう。
PCソフトで1080Pの動画を4K画質に変換
コンテンツが1080Pのものしかなければ、4K対応テレビがあっても宝の持ち腐れです。しかし1080Pの動画を4Kに高画質化する方法があります。4DDiG File Repairは、1080P動画を4K画質へと手軽に変換できる便利なPCソフトです。
4DDiG File RepairのAI動画高画質化を利用する
4DDiG File RepairにはAI技術を利用して映像を解析し、画質を向上させる処理を自動で実行するAI動画高画質化の機能があります。以下にこのソフトの特徴と操作手順をご紹介します。
- AI技術による画質向上:AIが映像を解析し、細部まで鮮明にする
- 直感的な操作性:初心者でも簡単に操作できるユーザーフレンドリーなUI
- 多くのフォーマットに対応:MP4、MOV、AVI、WMVなど多くの動画形式に柔軟に対応している
- 高速処理:短時間で動画を高画質化できる
-
4DDiG File Repairを起動します。左側のメニューバーの「AI高画質化」タブをクリックします。次に、「動画高画質化」を選択し、その下にある「今すぐ開始」ボタンをクリックします。

-
「動画を追加する」ボタンをクリックして、高画質化したい動画を追加します。

-
AIモデルを選択し、解像度を調整した後、「今すぐ高画質化」ボタンをクリックすると、ソフトウェアが高画質化を開始します。高画質化処理が完了したら、プレビューで元の動画と高画質化された動画を比較します。
- 一般モデル:風景、動物、旅行、イベント映像など、さまざまな動画を補正するように設計されています。 このモデルは、細部を精細化し、ノイズを除去し、鮮明度を上げることで、全体的な画質を向上させます。
- アニメモデル:アニメや 漫画風の動画に最適なモデルです。輪郭をシャープにし、色彩を強調し、アニメの全体的な視覚品質を向上させ、より平滑で鮮やかに見えるようにします。
- 顔専用モデル:顔に焦点を当てた動画に適したモデルです。Vlog(ブイログ)やインタビューなど、顔のディテールを補正し、肌の質感を向上させ、より細かくはっきりとした顔に見せます。

-
右下の「すべてのエクスポートする」をクリックすると、高画質化した動画がパソコンに保存されます。

さいごに
この記事では1080Pと4Kの違い、選び方のポイント、そして動画の高画質化方法について詳しく解説しました。それぞれの解像度にはメリットとデメリットがあります。視聴距離やコンテンツの種類、予算に応じて最適な解像度を選ぶことが重要です。また動画の画質に不満があるときは、専用のソフトを使うと高画質化することができます。
4DDiG File Repairは、AIの力でどなたでも手軽に動画を高画質化できる機能があります。シンプルなUIで直感的に使え、無料で使用してプレビューまで確認できますので初心者の方でも安心してお使いいただけます。また動画以外にも破損した画像、オフィス文書、音声などのファイルの修復にも対応していてとても便利です。この機会にぜひ一度使ってみてください!
