画像ビューアーによっては対応している写真形式が異なるので、適当にダウンロードしてしまうと「表示したい画像形式に対応していなかった」となることもあるので注意が必要です。本記事では、Windows 11/10で利用可能な8つのおすすめ画像ビューアーと、対応している写真形式を紹介します。後悔しないためにもそれぞれの画像ビューアーで表示できる画像形式を押さえた上でダウンロードしましょう。
Windows 11/10で利用可能な8つのおすすめ画像ビューアー
Windows 11/10で使用できる画像ビューアーを8つ、おすすめ順に紹介します。フォトビューアーを探している人はぜひ参考にしてくださいね。
第1位:Microsoft フォト
Microsoft社が提供する「Microsoft フォト」は、Windows 11/10を使用しているユーザーに特におすすめです。Microsoft フォトでは、主に以下の画像形式に対応しています。
-
JPEG、PNG、GIF、BMP、写真用 TIFF、ビデオ用 MP4、MOV、AVI
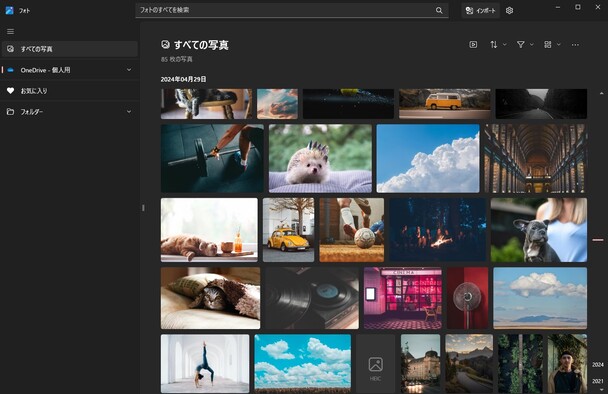
第2位:XnView
XnViewは、500以上のフォーマットに対応している画像ビューアーです。以下のような主要な画像形式はすべて対応されています。非営利団体を含む個人は、無料で使用できるので、「Microsoft フォト」以外のフォトビューアーを探している人におすすめですよ。
JPEG、TIFF、PNG、GIF、WEBP、PSD、JPEG2000、OpenEXR、カメラ RAW、HEIC、PDF、DNG、CR2
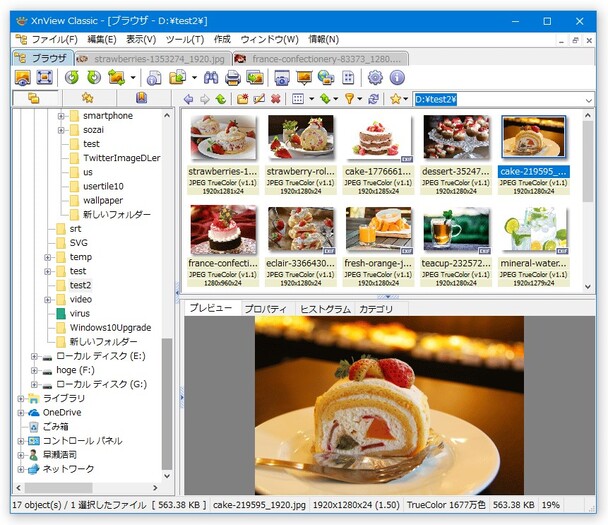
第3位:Pineapple Pictures
シンプルな画像ビューアーを使用したいと思っている人は、Pineapple Picturesがおすすめです。Pineapple Picturesは、無料で使用することができ、サクサクと画像を見れる点がポイント。対応している画像形式は、主に以下の形式です。
-
JPG、BMP、PNG、WebP、GIF
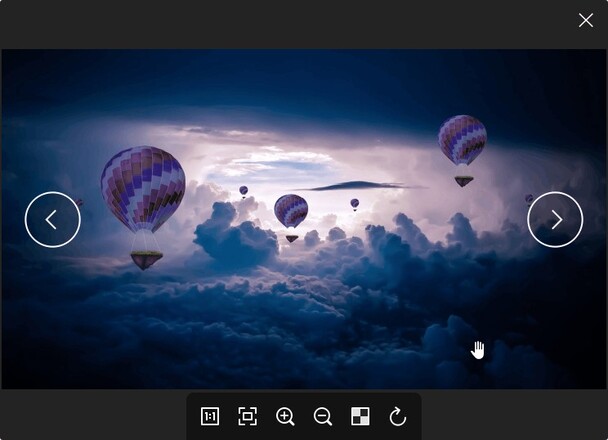
第4位:IrfanView
いろいろな機能があるフォトビューアーを探している人は「IrfanView」がおすすめです。
IrfanViewは、色彩修正や赤目補正などの加工処理を行えます。他にも、モザイクぼかし、スライドショーなどの機能が使用できます。IrfanViewの対応している主な形式は以下の通りです。画像の閲覧だけではなく、画像のレタッチなどをしたい・複数の画像をまとめたいという人はダウンロードしてみてはいかがでしょうか。
-
BMP、GIF、JPEG、PNG、TIFF、ICO、Photo-CDな、WAVE/MIDI、MPEG/AVI
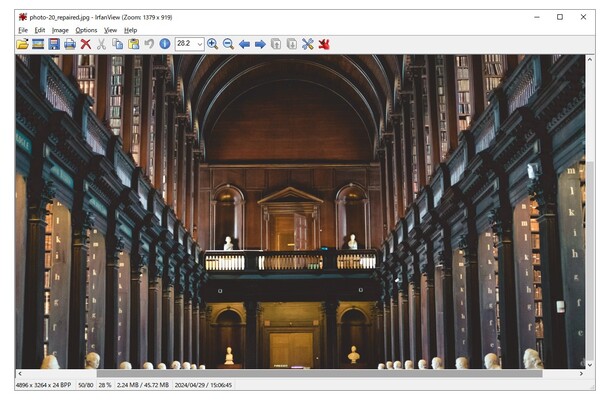
第5位:MassiGra
MassiGraは、対応している画像形式は少ないですが、パソコン初心者でも簡単に使えるインターフェースが愛されている画像ビューアーです。楽に使える画像ビューアーを探している人は、MassiGraを使ってみましょう。対応している画像形式は以下の通り。
-
BMP、GIF、JPEG、PNG、アニメ GIF
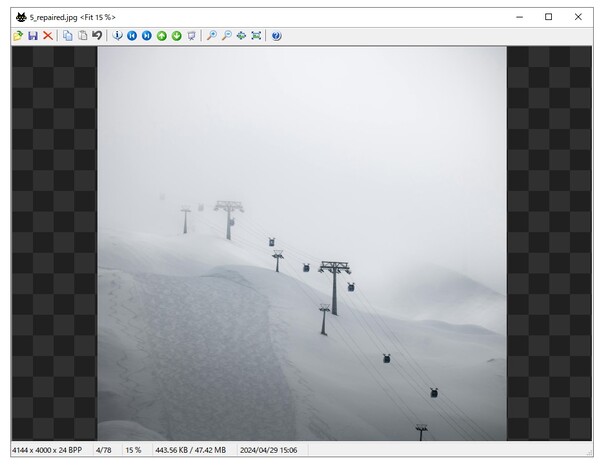
第6位:Googleフォト
Google社が提供するGoogleフォトは、Googleアカウントがあれば誰でも使用できる画像ビューアーです。Googleフォトは、「ラーメン」のように画像を検索できる点がポイント。Windows 11/10だけではなく、スマホでも使用できますよ。Googleフォトは残念ながら、保存できる容量が15 GBのみ。表示・保存したい画像が少ない人は使ってみてはいかがでしょうか。対応している画像形式は、以下でご紹介します。
- JPG、HEIC、PNG、WEBP、GIF、大部分の RAW ファイル
第7位:ACDSeeフォトスタジオ
ACDSeeフォトスタジオは、画像を編集・フィルタリング・ビンテージ風の加工など様々な編集・検索ができる画像ビューアーツールです。
700種類以上のRAWファイル形式に対応しています。ACDSeeフォトスタジオには対応している画像読み込みフォーマットがたくさん表示されているので、コアな画像形式を表示したい人はチェックしてみてはいかがでしょうか。
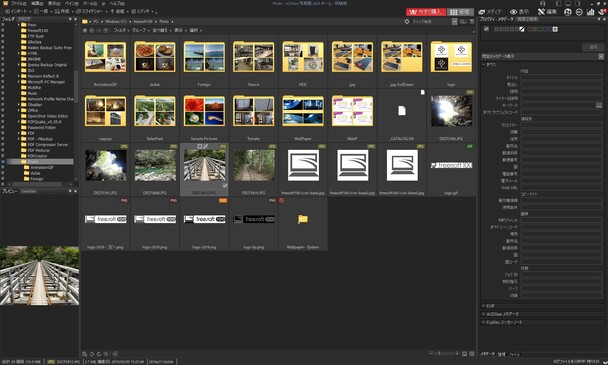
第8位:123 Photo Viewer
123 Photo Viewerは、PSDとGIFに対応しているシンプルな画像ビューアーです。インストールがしやすく、使いやすい点が特徴です。画像ビューアー以外の機能はないため、画像ビューアーの機能しかいらない人はダウンロードしてみてはいかがでしょうか。
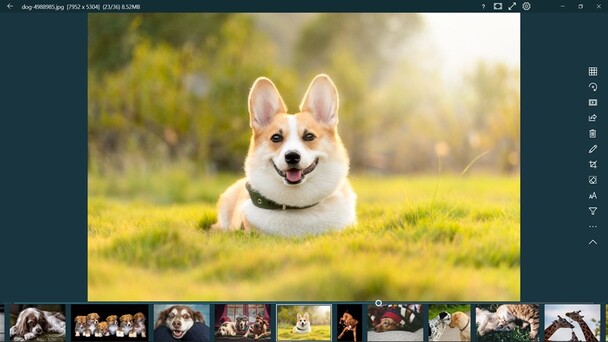
画像の画質を良くするおすすめのソフト
画像の画質を良くしたいと思っている人は、「4DDiG File Repair 」がおすすめです。4DDiG File Repair は、最新のAI技術を搭載したソフトで、パソコンやプログラミングの知識がなくても簡単に画像の質を向上させられます。
このソフトでは、解像度を最大8倍まで上げられ、美しい画質の画像にすることが可能です。画像だけではなく、動画の画質を上げたり、白黒画像をカラー化したりすることもできます。ファイルが破損した画像を修復することもできるので、使ってみてはいかがでしょうか。
-
4DDiG File Repairを起動します。左側のメニューバーの「AI高画質化」タブをクリックします。次に、「写真高画質化」を選択し、その下にある「今すぐ開始」ボタンをクリックします。

-
「写真を追加する」ボタンをクリックして、高画質化したい写真を追加します。

-
AIモデルを選択し、解像度を調整した後、「今すぐ高画質化」ボタンをクリックすると、ソフトウェアが高画質化を開始します。高画質化処理が完了したら、プレビューで元の写真と高画質化された写真を比較します。
- 一般モデル:自然風景、建物、動物など、あらゆるタイプの画像に対応します。明るさ、コントラスト、カラーバランスを調整し、細部を鮮明にし、一般的な欠陥を減らすことで、全体的な画質を向上させることに重点を置いています。
- ノイズ除去モデル:低照度条件や高ISO設定において、画像のノイズを低減し、粒状感や色の歪みなどの不要なアーティファクトを除去するために特別に設計されています。夜景、室内写真、ノイズの多い画像に最適です。
- 顔専用モデル:ポートレート、グループショット、顔の明瞭さと表情が重要なあらゆる画像に最適です。写真を自動的に美化し、細部を強化し、肌色を滑らかにすることができます。、

-
右下の「すべてのエクスポートする」をクリックすると、高画質化した写真がパソコンに保存されます。

Windows 11/10にぴったりの画像ビューアーを見つけよう
本記事では、Windows 11/10におすすめの画像ビューアーを8選ご紹介しました。それぞれのビューアーは対応している画像形式が異なります。自分が表示したい画像形式に対応しているビューアーを見つけて、ダウンロードしてみてくださいね。
また、画像の画質を上げたいという人は、4DDiG File Repair を使ってみましょう。ボタンを押すだけで簡単に画像や動画の画質を向上させられますよ。
