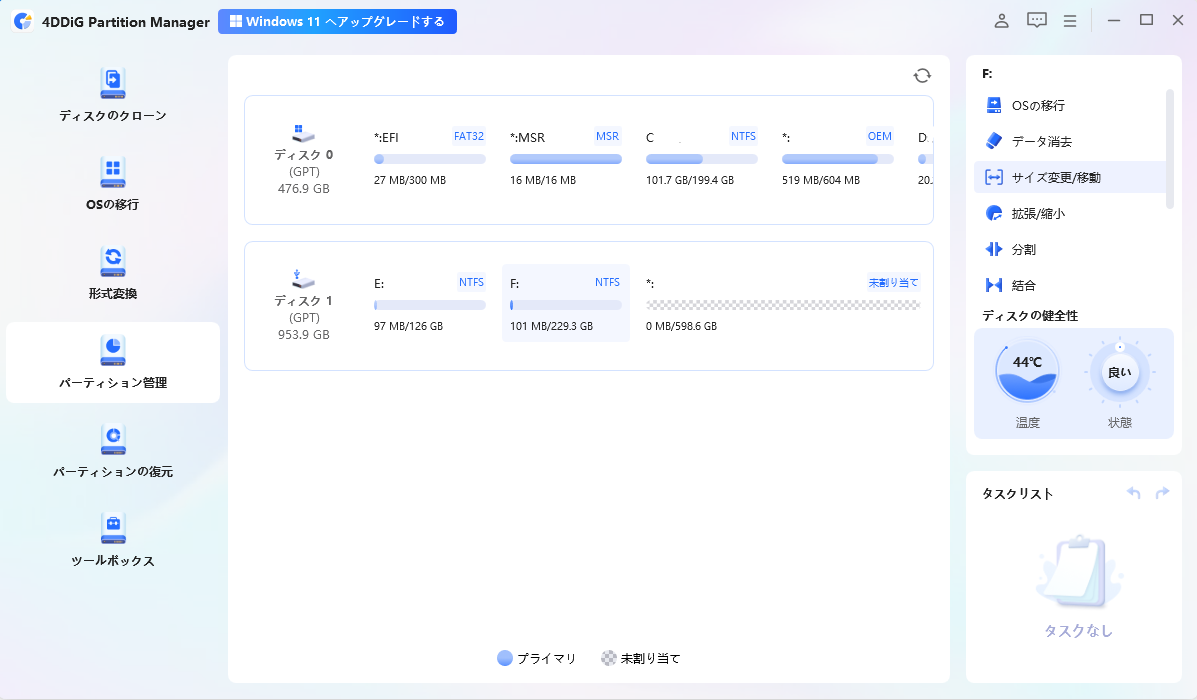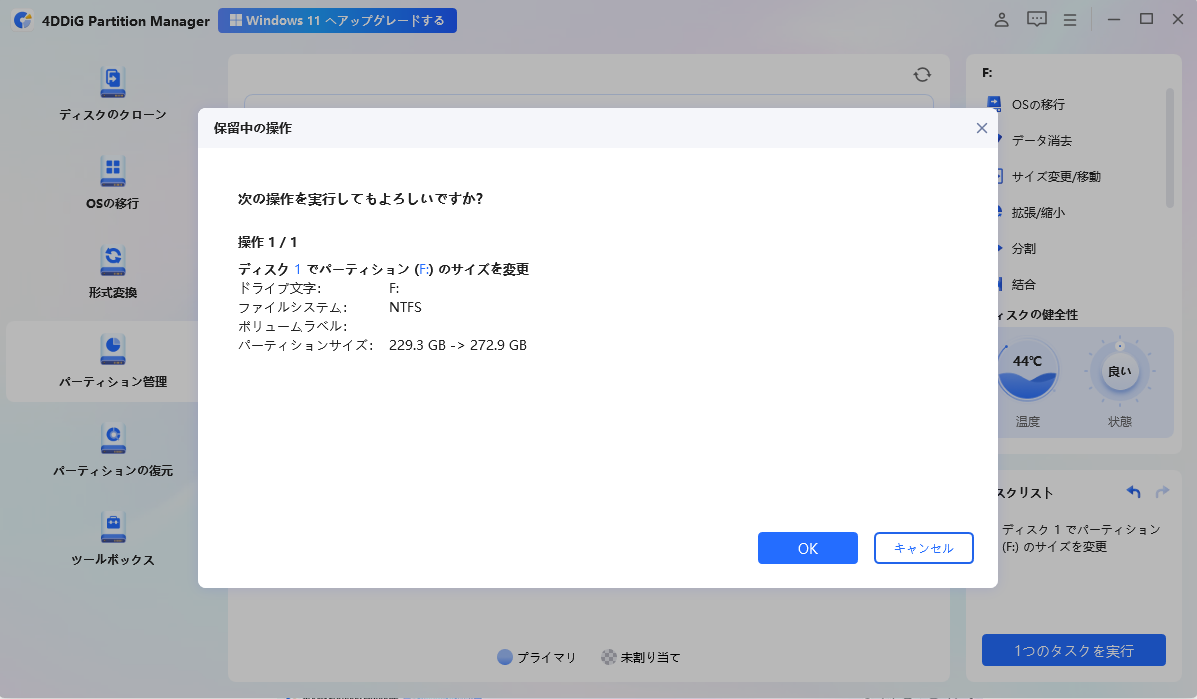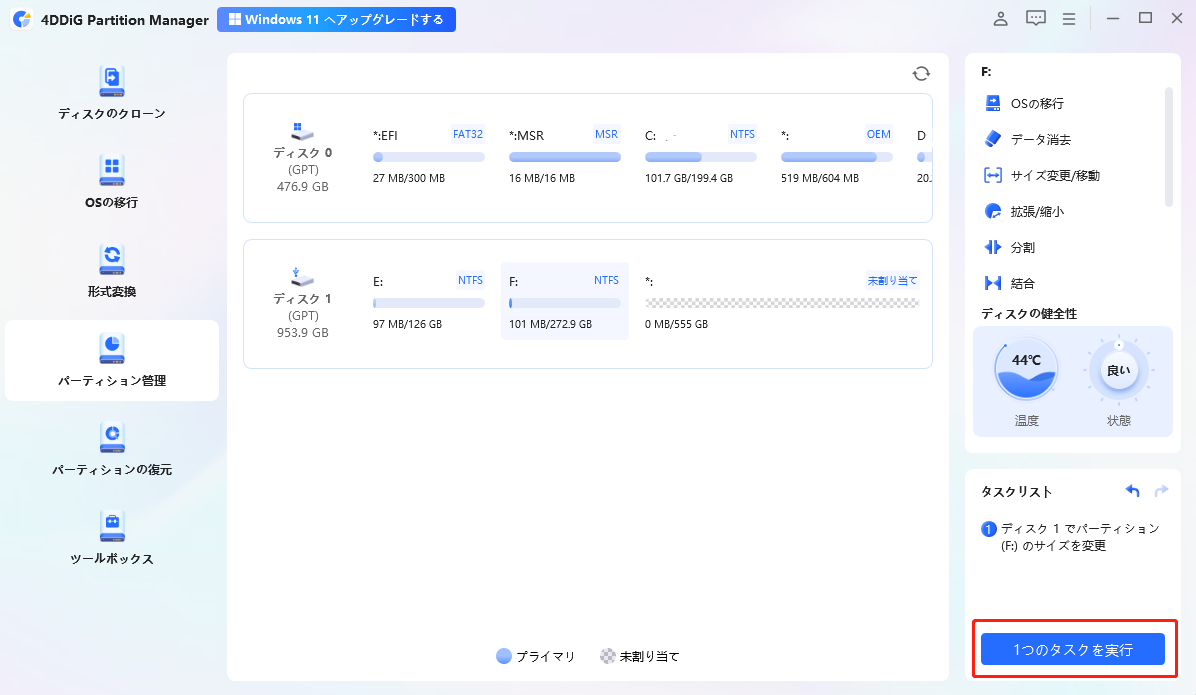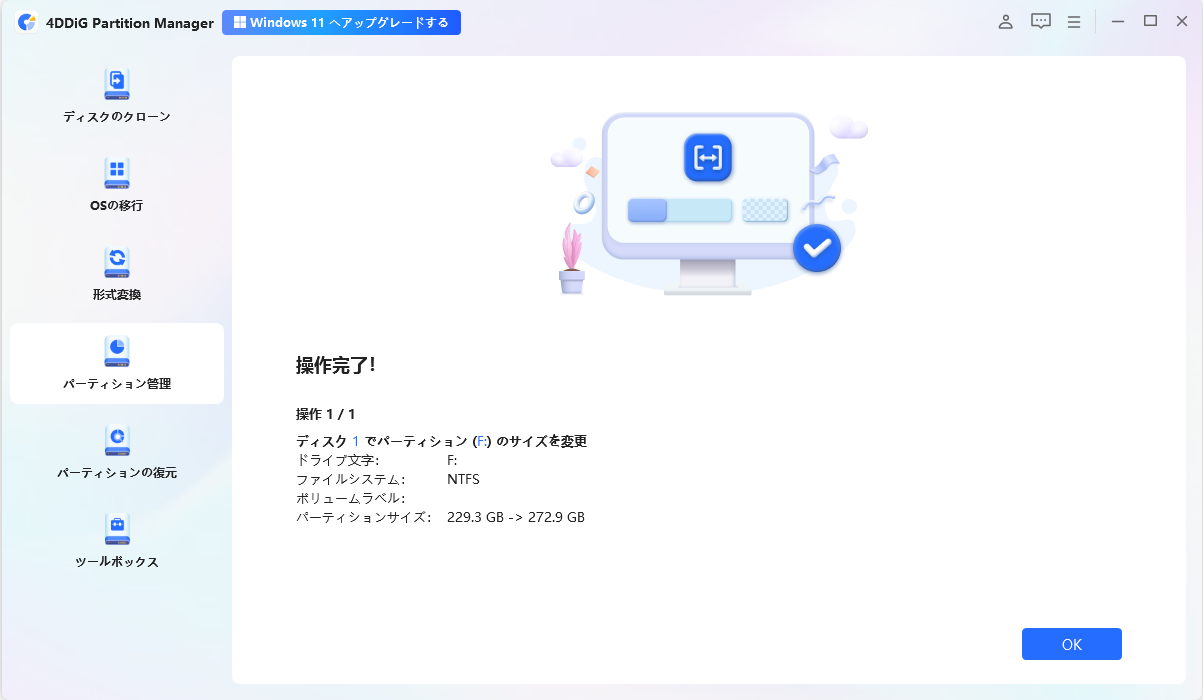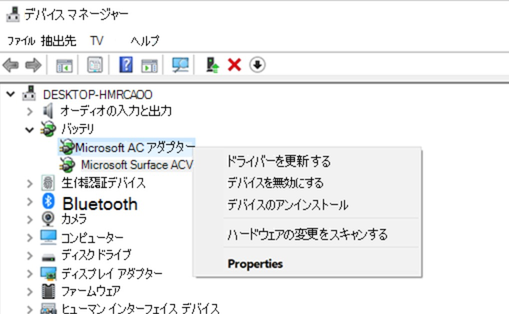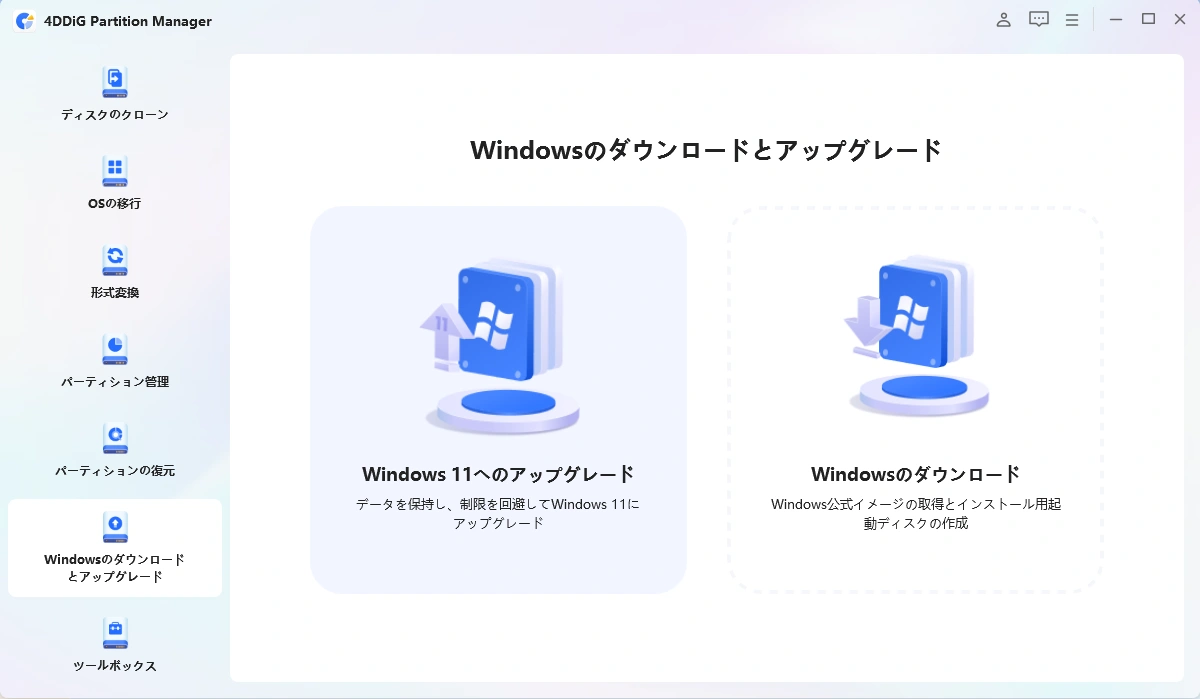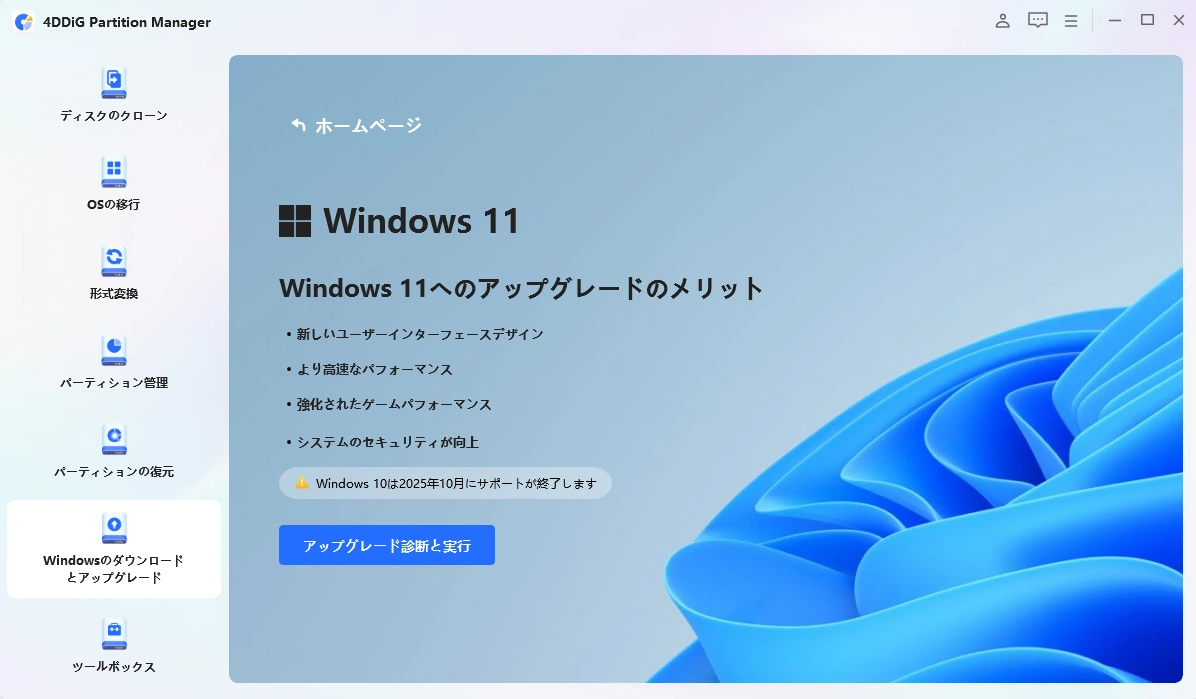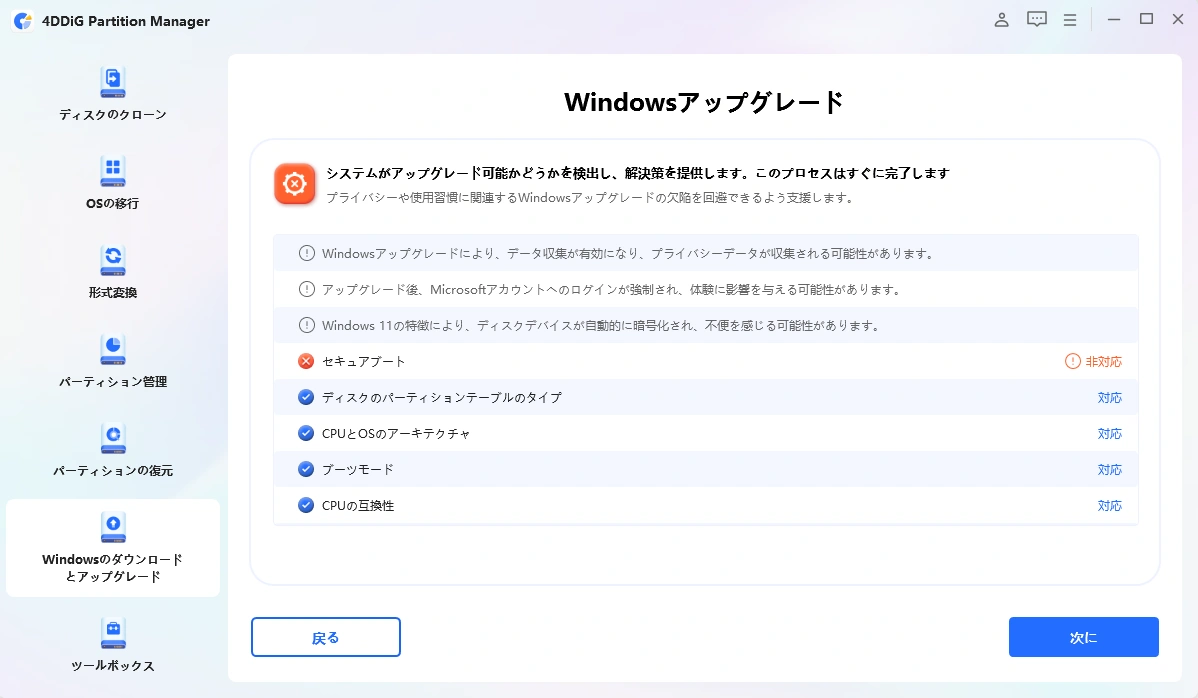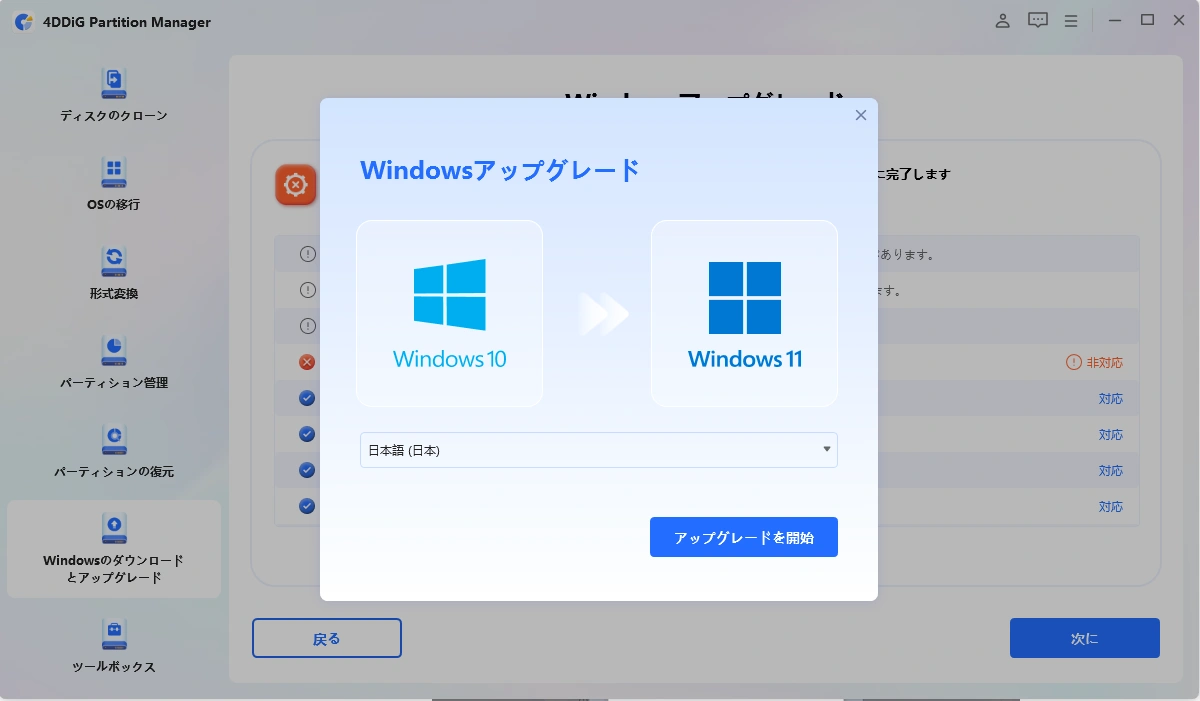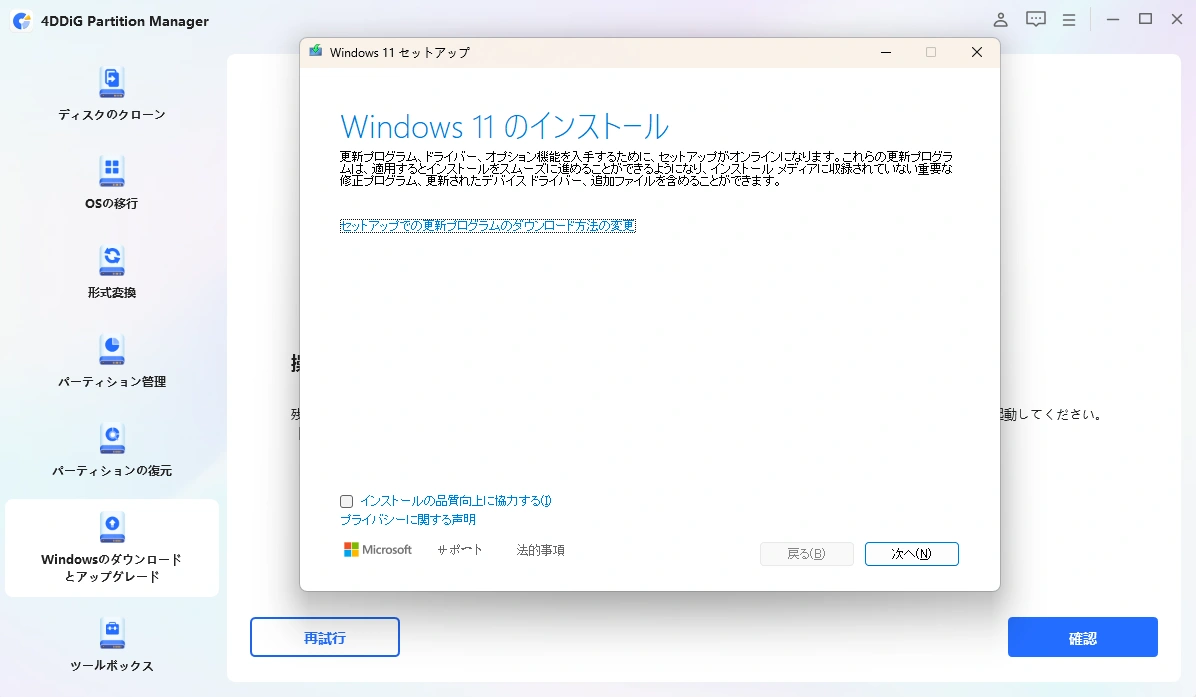質問
「Windows 11 24H2のアップデートができないのですが、どうすれば解決できますか?」
「Windows 11 24H2のアップデートが失敗する原因は何ですか?改善する方法を教えてください。」
「 Windows 11 24H2にアップデートしたいのですが、PCのハードウェア要件を満たしていないようです。アップグレードはどうすれば可能でしょうか?」
ーMicrosoft Communityのユーザーからよくある質問
Windows 11 24H2のアップデートができない原因には、さまざまな問題が考えられます。私も過去にストレージ不足やドライバー互換性の問題でアップデートに失敗したことがありました。そこで、実際に私が取った対策をもとに、どのようにアップデートを成功させたかを詳しく解説します。この経験を通じて、あなたのアップデート成功の助けになることを願っています。
Part 1:Windows 11 24H2について
1. Windows 11 24H2はいつリリースされる?
Windows 11 24H2のオプションの非セキュリティプレビューは、2024年9月24日にロールアウトされました。これに続き、2024年10月8日に、10月の累積アップデートとともに、すべてのユーザーに正式にWindows 11 24H2が配信される予定です。この更新により、最新の新機能と改善が利用できるようになります。
2.Windows 11 24H2の新機能
Windows 11 24H2では、多くの新機能が追加される予定です。たとえば、ユーザーインターフェースのさらなる改良、新しいセキュリティ機能の強化、そしてより直感的な操作が可能になる機能が期待されています。これにより、作業効率が向上し、全体的なユーザーエクスペリエンスが向上することでしょう。
- 圧縮フォーマットのサポート:圧縮フォーマットのサポートが拡張され、7-zipやTARなどのフォーマットの解凍機能が追加され、ファイル管理がより柔軟で効率的になりました。
- AI写真補正:写真アプリにAI補正が追加され、写真の品質を自動的に向上させ、色とコントラストを強調し、ユーザーの写真をより鮮やかで美しくします。
- タスクバーオーバーフローメニュー:タスクバーのスペースが足りなくなると、オーバーフローアイコンが拡張可能なメニューに非表示になり、タスクバーのすっきり感が向上します。
- インスタントセッション:インスタントセッション機能は、Microsoft Teamsの連絡先とグループでビデオ通話ができ、会議を作成したり参加したりする必要がありません。
- Wi-Fi 7対応:最新のWi-Fi 7規格に対応し、ワイヤレス速度の高速化と接続の安定性を実現。
3. Windows 11 24H2のアップデート要件
Windows 11 24H2をアップデートするには、既存のWindows 11のシステム要件を満たしていることが必要です。
:64ビットプロセッサ
:4 ギガバイト (GB)
:64 GB 以上の記憶装置
:UEFI、セキュア ブート対応
:DirectX 12 以上 (WDDM 2.0 ドライバー) に対応。
:対角サイズ 9 インチ以上で 8 ビット カラーの高解像度 (720p) ディスプレイ
Part 2:Windows 11 24H2 アップデートできない原因と対処法
Windows 11 24H2のアップデートに失敗する原因はさまざまで、ストレージ不足やドライバーの互換性の問題、ネットワーク接続の問題などが考えられます。本パートでは、これらの問題を一つ一つ詳しく解説し、アップデートできない理由とその具体的な対処法をわかりやすく紹介します。これにより、問題を迅速に解決し、最新の機能をスムーズにインストールできるようになります。
1. ストレージ不足
Windows 11 24H2のISOファイルは約5GBから6GBと大容量であるため、ストレージが不足しているとアップデートが失敗します。特に、Cドライブの容量が不足しているとエラーが発生しやすくなります。
4DDiG Partition Managerを使用すると、パーティションのサイズを調整できます。以下の手順でパーティションのサイズを変更し、必要なストレージ容量を確保しましょう。
安全なダウンロード
4DDiG Partition Managerをインストールして起動します。左側の「パーティション管理」を選択します。次に、サイズを変更するパーティションを右クリックし、「サイズ変更/移動」を選択します。

ポップアップウィンドウで、選択したパーティションの境界線をドラッグ&ドロップしてサイズを変更します。または、指定したパーティションサイズをGB単位で入力することもできます。パーティションサイズが設定されると、変更の結果をプレビューできます。問題がなければ、「OK」をクリックします。

キューに入れられたサイズ変更操作がタスクリストに表示されます。「タスクを実行」をクリックし、「OK」をクリックして操作を実行します。

パーティションのサイズ変更プロセスがすぐに開始され、しばらく時間がかかります。パーティションのサイズが期待通りに調整されるまで待ち、「OK」をクリックしてください。

2. ドライバーの互換性
Windows 11 24H2へのアップデート時にドライバーの互換性が問題となることがあります。特に古いドライバーを使用している場合や、Windows 11 24H2と互換性のないドライバーがインストールされていると、アップデートが途中で停止したり、エラーが発生することがあります。これは特に、グラフィックスドライバー、ネットワークドライバー、オーディオドライバーなど、システムの基本機能を支えるドライバーでよく見られる問題です。
対処法は以下になります。
Windowsキー + X を押して「デバイスマネージャー」を選択します。

アップデート対象のデバイス(グラフィックスカード、ネットワークアダプタ、オーディオデバイスなど)を右クリックし、「ドライバーの更新」を選択します。

- 「ドライバーソフトウェアの自動検索」を選択して最新のドライバーをインストールします。
3. ネットワーク接続の問題
Windows 11 24H2のアップデートには安定したインターネット接続が必要です。ネットワーク接続が不安定な場合、アップデートファイルのダウンロードが中断される、またはアップデートプロセス中にエラーが発生する可能性があります。特にWi-Fi接続で信号が弱い場所では、接続が途切れやすいため注意が必要です。
有線接続を利用する
アップデート時は可能であれば有線接続(LANケーブル)を使用してください。有線接続はWi-Fiよりも安定しているため、アップデート中に接続が途切れるリスクを減らせます。
ルーターを再起動する
長時間ルーターを使用していると通信が不安定になることがあります。ルーターの電源を一度切り、数分後に再度電源を入れることで、ネットワーク接続がリフレッシュされ安定することがあります。
他のデバイスやアプリケーションの利用を控える
アップデート中は、他のデバイスでのネットワーク使用や大容量データのダウンロードを避けてください。これにより、より多くの帯域幅をWindows 11 24H2のアップデートに割り当てることができ、ネットワーク問題を防ぎます。
4.サードパーティ製ソフトウェアの干渉
アンチウイルスソフト、ファイアウォール、VPNなどのサードパーティ製ソフトウェアが、Windows 11 24H2のアップデートプロセスに干渉することがあります。これらのプログラムが、アップデートファイルをブロックしたり、ダウンロードを中断させたりすることで、アップデートの失敗を引き起こすことが知られています。
セキュリティソフトやアンチウイルスソフトを一時的に無効にすることで、アップデートプロセスが妨げられないようにします。設定画面から「一時停止」や「無効化」のオプションを選択し、アップデートが完了したら再度有効にしてください。

Windowsをセーフモードで起動し、アップデートを実行することで、サードパーティ製ソフトウェアの干渉を最小限に抑えることができます。セーフモードでは、Windowsの基本ドライバーのみが読み込まれるため、アップデートが成功しやすくなります。

windowsのオプションのシステムクリーンアップツールを利用して、不要な一時ファイルやキャッシュを削除することも効果的です。これにより、アップデートプロセスの妨げとなるファイルやエラーを取り除くことができます。

5.Windows 11の要件を満たしていない
もし、お使いのPCがWindows 11 24H2のアップデート要件を満たしていない場合でも、「4DDiG Partition Manager」を使うことで、簡単に制限を回避してWindows 11にアップグレードできます。このツールを使用すれば、ハードウェアの互換性チェックをスキップし、問題なくWindows 11 24H2をインストールすることが可能です。
4DDiG Partition Managerを活用することで、これまでアップデートに失敗していたPCでも、最新のWindows 11の新機能を楽しむことができます。これにより、PCがWindows 11 24H2 アップデートできない、または24H2インストールできないという問題を解決でき、よりスムーズにアップグレードを実現します。
アップグレードの手順は以下の通りです。
安全なダウンロード
-
4DDiG Partition Manager をインストールして起動します。 「Windowsのダウンロードとアップグレード」セクションに移動し、「Windows 11へのアップグレード」を選択します。

-
こちらで、お使いのコンピューターが最小システム要件を満たしているか確認できます。 「アップグレード診断と実行」をクリックしてください。

-
後で、お使いのPCがWindows 11にアップグレード可能かどうかのリストが表示されます。 もしPCがシステム要件を満たしていない場合は、「次へ」をクリックして回避します。

-
システムの言語と地域を選択し、「アップグレード開始」をクリックしてください。続行するには、「はい」をクリックしてください。

-
Windows 11の要件を回避するには少し時間がかかりますので、しばらくお待ちください。完了したら、Windows 11 にアップグレードできます。

まとめ
Windows 11 24H2のアップデートができない原因はさまざまですが、特にストレージ不足が最も一般的です。この問題を解決するためには、4DDiG Partition Managerを使用することで、パーティションのサイズ変更が簡単に行え、スムーズにアップデートを進めることができます。
4DDiG Partition Managerを試すことで、アップデートの障害を取り除き、最新のWindows 11 24H2を問題なくインストールできます。アップデートを成功させるために、ぜひこのツールを活用してみてください。
よくある質問
1.ウィンドウズ11で更新できないCPUは?
Windows 11は、Intelの第8世代以降のCoreプロセッサー(Coffee Lake以降)をサポートしています。それ以前の第7世代やそれ以前のCPUはサポート外となります。
AMDの場合、Ryzen 2000シリーズ以降のプロセッサーがWindows 11に対応しています。Ryzen 1000シリーズやそれ以前のCPUは、アップグレードできません。
2.古いPCでもWindows 11にアップグレードできますか?
Windows 11は、TPM(Trusted Platform Module)2.0とSecure Bootが有効であることが求められます。これらが古いPCに搭載されていない場合、アップグレードができない可能性があります。
4DDiG Partition Managerなどのツールを使えば、公式サポート外でもアップグレードできます。
3.Windows 11 アップデートできないPC どうすればいいですか?
BIOS/UEFI設定で、TPM 2.0(およびセキュアブート)が有効になっているかを確認してください。もしこれらが無効の場合、設定を変更し、Windows 11へのアップグレードを実行します。
また、簡単にシステム要件を回避したい場合は、4DDiG Partition Managerが非常に役立つツールです。このツールを使えば、煩雑な手順を省き、効率的にWindows 11へのアップグレードが可能になります。
安全なダウンロード