Windows 11 24h2は、最新機能やパフォーマンス向上が期待される注目のアップデートです。多くのユーザーがインストールを検討しています。この記事では、Windows 11 24h2のISOファイルをUSBに書き込む方法を紹介するのでどなたでも簡単に最新のWindows 11 24h2をインストールできるようになります。
Part 1: Windows 11 24h2について
1. Windows 11 24h2の新機能
Windows 11 24h2は、多くのユーザーが待ち望んでいたアップデートでリリース日がいつになるかは近々発表される予定です。新機能やパフォーマンスの向上により、より快適なPC操作が可能になります。例えば、改良されたタスクバーのカスタマイズ機能や、新たなウィジェット機能が追加されました。また、セキュリティの強化や、システム全体の効率性も向上しています。
2.アップデートのメリット
アップデートにより、システムの安定性が向上し、最新のセキュリティ対策も適用されます。さらに、新機能を活用することで、PCの操作性や生産性も向上します。特に、Windows 11 24h2を導入することで、最新OSの恩恵を受けることができます。
Part 2: USBにWindows 11 24h2 ISOファイルを書き込む手順解説!!!
ここでは、Windows 11 24h2 ISOファイルをUSBに書き込む方法を3つ紹介します。
方法1: Rufusを使用してISOファイルをUSBに書き込む
最初にRufusを使った方法をご紹介します。Rufusは処理が早く、多くのユーザーにとって使いやすいツールです。
書き込む手順は以下になります。
Rufus公式サイトからRufusをダウンロードし、インストールします。

Rufusを起動し、「デバイス」からUSBメモリを選択します。

「ブートの種類」からダウンロードしたWindows 11 24h2のISOファイルを選びます。

ファイルシステムを「NTFS」に設定し、「スタート」をクリックして書き込みを開始します。

方法2: 4DDiG Partition ManagerでISOファイルを書き込む
4DDiG Partition Managerは、Windows 11 24h2のISOファイルをUSBに簡単かつ迅速に書き込むことができる優れたツールです。4DDiG Partition Managerを使用することで、操作が直感的で簡単なため、初心者でも安心して利用できます。また、Rufusとは異なり、USBへの書き込みだけでなく、パーティションの管理やデータ復旧なども行える多機能なソフトです。
以下は、その具体的な手順です。
安全なダウンロード
-
4DDiG Partition Managerをインストールして起動します。USB フラッシュドライブまたは CD/DVD をコンピュータに接続します。左のメニューバーで「パーティション回復」を選択し、「PEイメージディスクを作成する」を選択します。

-
Windows 11 24h2のISOファイルを指定し、書き込むUSBを選択するとこのような注意文がでるので「はい」をクリックし、右下の「次に」を押すと書き込みが開始されます。
![[開始]ボタンをクリック](https://4ddig.tenorshare.com/images/timg.svg)
-
接続されているUSBをターゲットディスクとして選択した後、[次に]ボタンをクリックすると、USBフォーマット必要がありますというメッセージが表示されます。重要なデータをバックアップしたことを確認し、「はい]ボタンをクリックします。
![[はい]ボタンをクリック](https://4ddig.tenorshare.com/images/timg.svg)
-
PEイメージディスクの作成には時間がかかりますので、しばらくお待ちください。winPEの作成に成功したら、[完了]ボタンをクリックします。
![[完了]ボタンをクリック](https://4ddig.tenorshare.com/images/timg.svg)
方法3: PowerShellを使ってISOファイルをUSBに書き込む
PowerShellを使って書き込む方法もあります。この方法はやや難しいですが、ソフトウェアをインストールする必要がないため、シンプルな環境での利用に適しています。
手順は以下の通りになります。
- USBメモリをPCに挿入し、[Windowsキー] + [X]を押してPowerShellを管理者権限で起動します。
- diskpartと入力してEnterキーを押します。
- list diskコマンドで接続されているドライブを確認し、USBのディスク番号をメモします。
- select disk X(XはUSBのディスク番号)と入力し、Enterを押します。
- cleanコマンドを実行してUSBを初期化します。
- create partition primaryでパーティションを作成し、format fs=ntfs quickでフォーマットします。
- assignでドライブ文字を割り当て、exitでdiskpartを終了します。ISOファイルの内容をUSBにコピーして完了です。
Windows 11 24H2インストールする注意点
Windows 11 24H2 要件
Windows 11 24H2をアップデートするには、既存のWindows 11のシステム要件を満たしていることが必要です。
:64ビットプロセッサ
:4 ギガバイト (GB)
:64 GB 以上の記憶装置
:UEFI、セキュア ブート対応
:DirectX 12 以上 (WDDM 2.0 ドライバー) に対応。
:対角サイズ 9 インチ以上で 8 ビット カラーの高解像度 (720p) ディスプレイ
システムの動作確認
アップデート後は、システムの動作をしっかりと確認してください。特に、非対応PCでのインストールの場合は、互換性に問題がないかをチェックすることが重要です。
ドライバーの更新
新しいOSでは、各種ドライバーのアップデートが必要となる場合があります。メーカーの公式サイトから最新のドライバーをダウンロードして適用することで、スムーズな動作が可能となります。
まとめ
Windows 11 24h2の新機能を楽しむためには、ISOファイルをUSBに書き込んでインストールすることが必要です。本記事では3種類の使う方法を紹介しましたが、中でも4DDiG Partition Managerは初心者にも使いやすくおすすめです。ぜひ、最新のWindows 11 24h2を体験してみてください。
安全なダウンロード
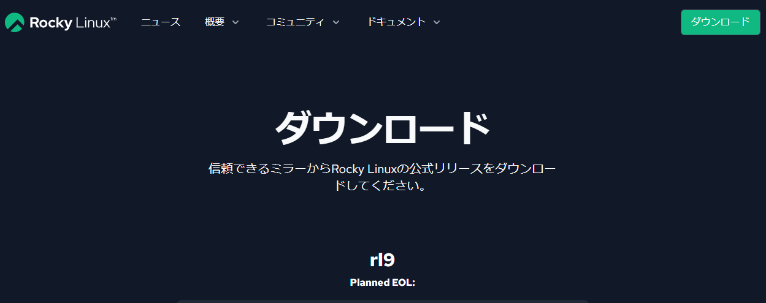
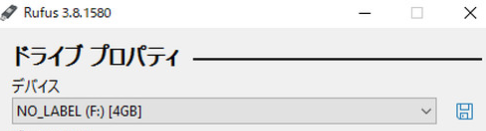
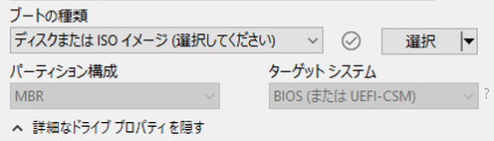
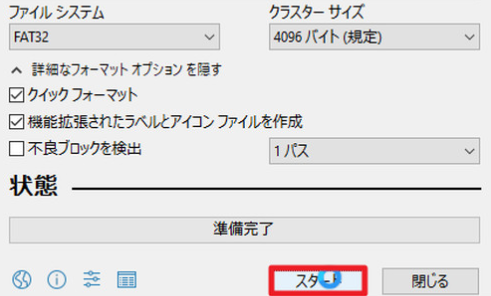
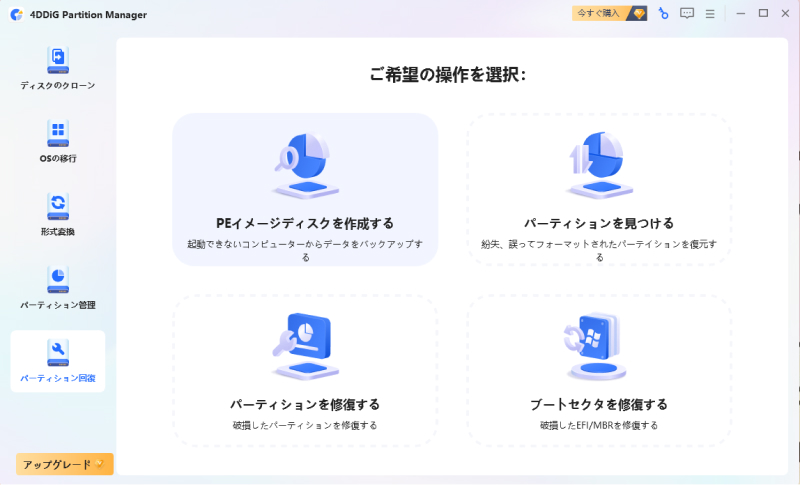
![[開始]ボタンをクリック](https://4ddig.tenorshare.com/jp/images/guide/partition-manager/create-winpe-start.jpg)
![[はい]ボタンをクリック](https://4ddig.tenorshare.com/jp/images/guide/partition-manager/create-winpe-sure.jpg)
![[完了]ボタンをクリック](https://4ddig.tenorshare.com/jp/images/guide/partition-manager/creat-winpe-finish.jpg)
