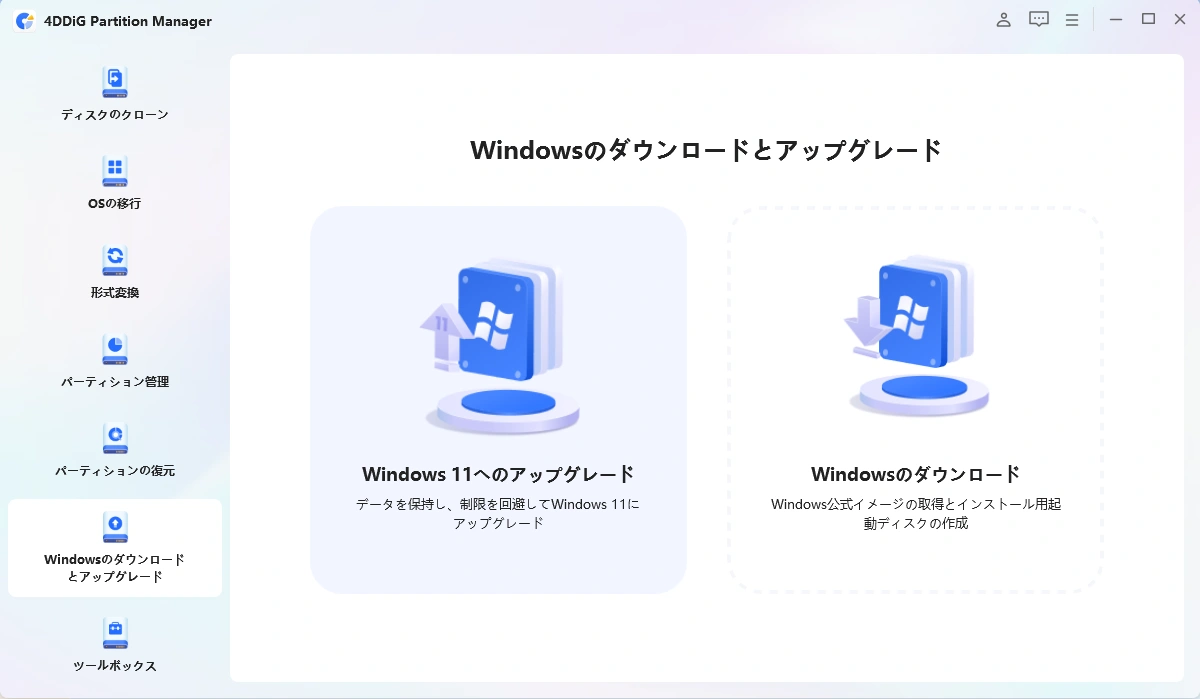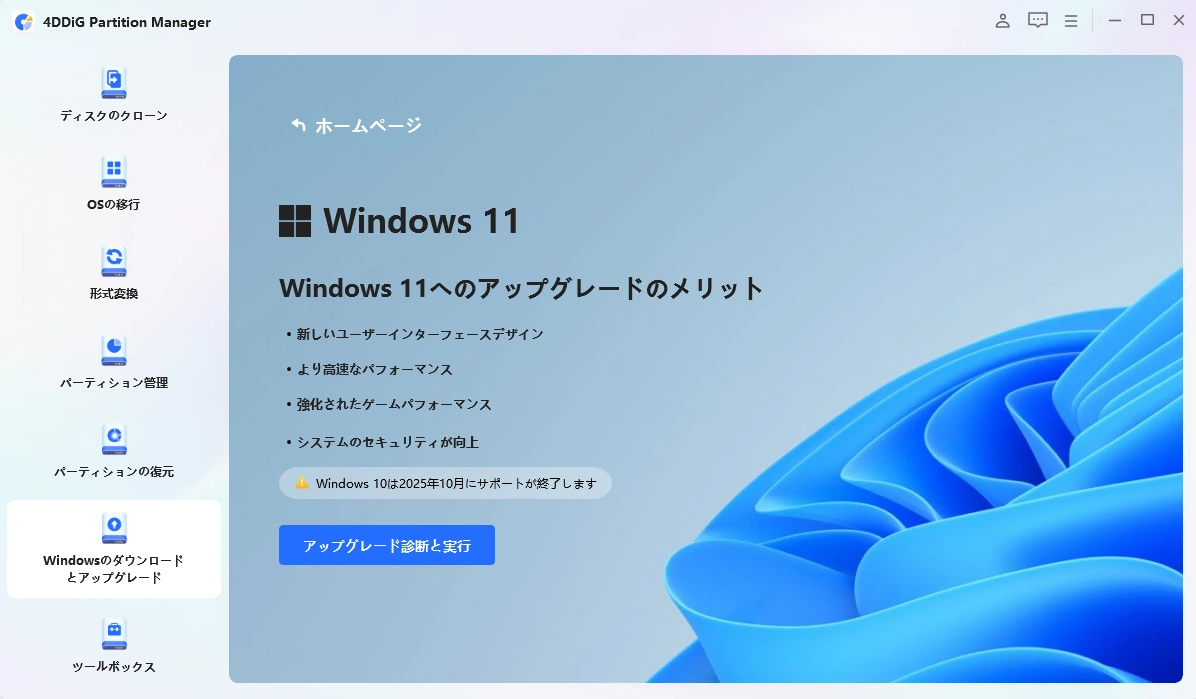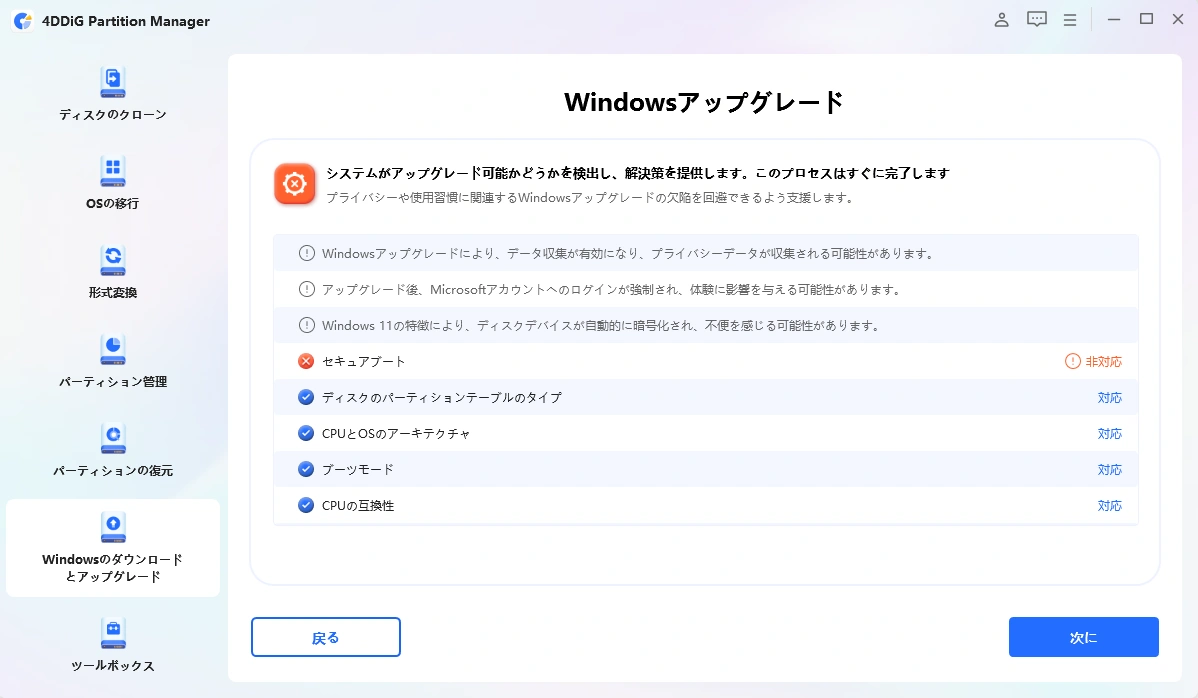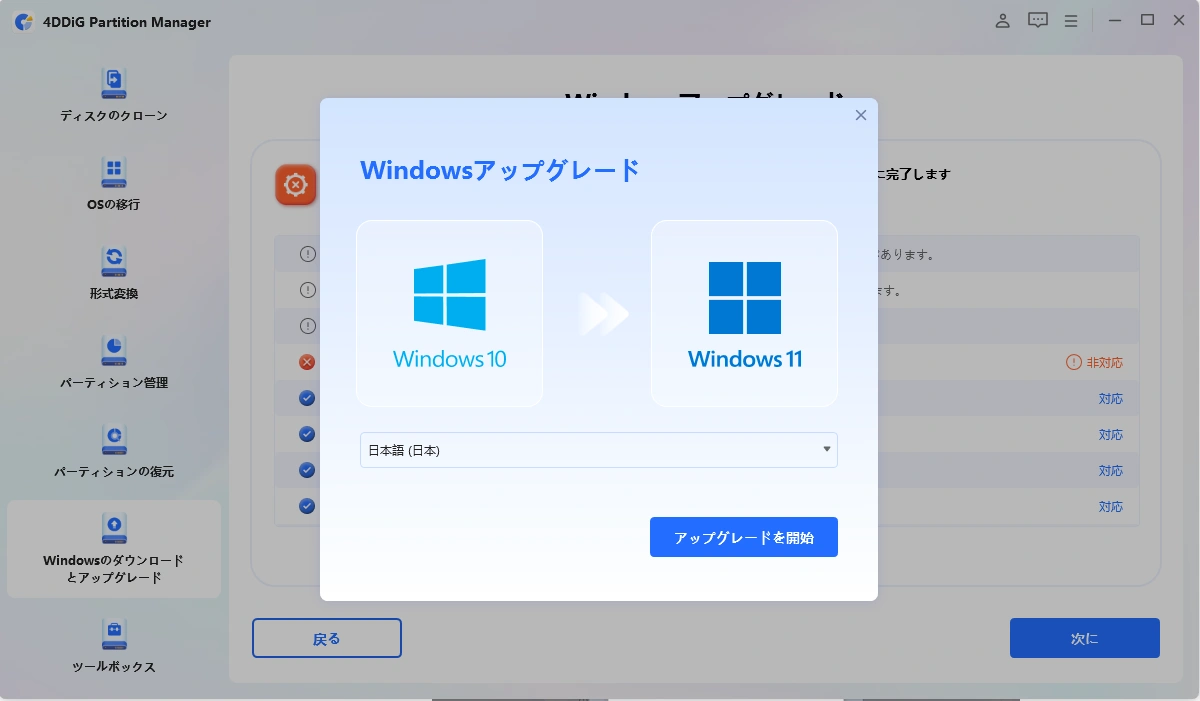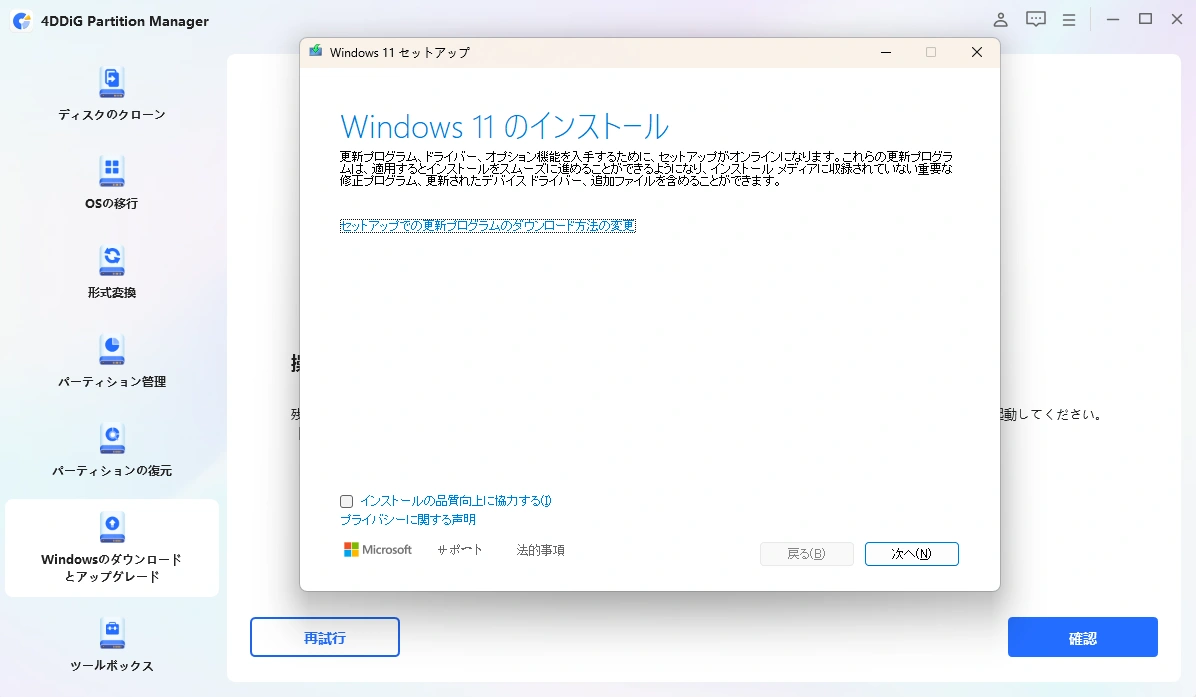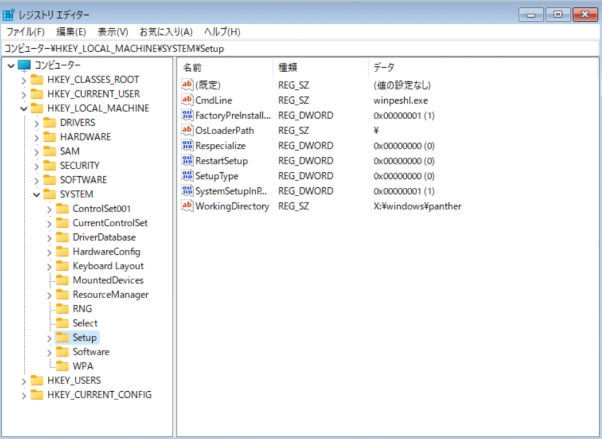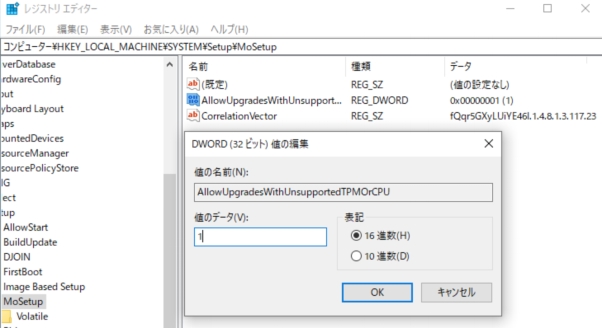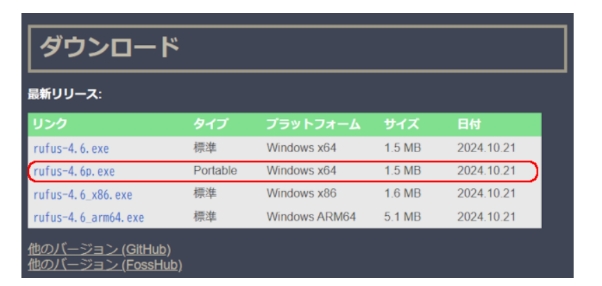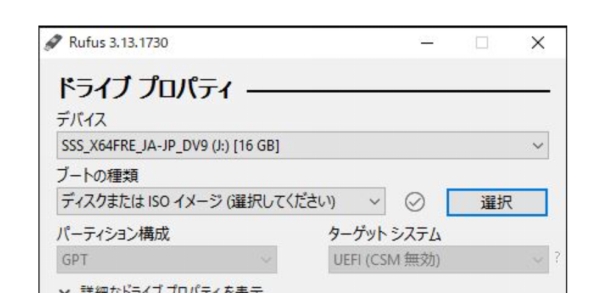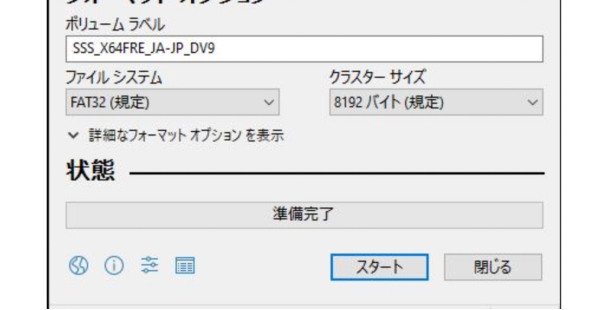Windows 11はその洗練されたデザインと新しい機能で注目されていますが、インストールには厳しいハードウェア要件があります。特に、非対応のCPUを使用しているユーザーにとっては大きな障壁となる場合があります。本記事では、windows 11のハードウェア要件を確認し、非対応CPU要件を回避する具体的な方法を詳しく解説します。
Part1:Windows 11のハードウェア要件は?
Windows 11をインストールして正常に動作させるためには、以下のハードウェア要件を満たす必要があります。これらのwindows11のcpu対応要件を確認し、事前に準備を整えておくことが重要です。
-
CPUの種類
windows 11は、第8世代以降のIntel cpuやZen 2以降のAMDプロセッサを推奨しています。これらは最新のセキュリティ機能や性能向上を実現するための要件となっています。
-
TPM 2.0(Trusted Platform Module)
TPM 2.0は、セキュリティを強化するために必要なモジュールであり、Windows 11の重要な要件の1つです。TPM 2.0は暗号化やセキュリティキーの管理をサポートし、デバイス全体のセキュリティを向上させます。ただし、古いPCではTPM 2.0が搭載されていない、またはBIOS/UEFI設定で無効化されている場合があります。
- その他のハードウェア要件
以下は、Windows 11の基本的なハードウェア要件です:
- RAM: 4GB以上(推奨は8GB以上)
- ストレージ: 64GB以上の空き容量(システム更新に十分な空きが必要です)
- ディスプレイ: 9インチ以上、解像度720p以上(高解像度ディスプレイに対応しています)
- グラフィックス: DirectX 12互換のグラフィックカードまたは統合GPU、WDDM 2.0ドライバを搭載
上記の要件を満たしていない状態でインストールしようとした場合、「このPCはWindows 11のシステム要件を満たしていません」の文字が表示されて、windows11のcpuをアップグレードできないです。
Part2:Windows 11 非対応CPU要件を回避する方法
非対応CPUでWindows 11をインストールする方法は複数あります。以下では、具体的な手順を解説します。
1. サードパーティ製のソフトで非対応CPU要件を回避
4DDiG Partition Managerは、非対応CPU要件を簡単に回避できる便利なツールです。以下の手順で実行してください。
安全なダウンロード
-
4DDiG Partition Manager をインストールして起動します。 「Windowsのダウンロードとアップグレード」セクションに移動し、「Windows 11へのアップグレード」を選択します。

-
こちらで、お使いのコンピューターが最小システム要件を満たしているか確認できます。 「アップグレード診断と実行」をクリックしてください。

-
後で、お使いのPCがWindows 11にアップグレード可能かどうかのリストが表示されます。 もしPCがシステム要件を満たしていない場合は、「次へ」をクリックして回避します。

-
システムの言語と地域を選択し、「アップグレード開始」をクリックしてください。続行するには、「はい」をクリックしてください。

-
Windows 11の要件を回避するには少し時間がかかりますので、しばらくお待ちください。完了したら、Windows 11 にアップグレードできます。

2. レジストリ編集の方法
手動でレジストリを編集することで、非対応CPUでもWindows 11をインストールできます。以下の手順で進めてください。
-
「Windowsキー + R」 を押し、「regedit」入力してレジストリエディタを起動します。
-
HKEY_LOCAL_MACHINE\SYSTEM\Setup\MoSetupのパスに移動します。

-
新しいDWORD値を作成し、名前と値を以下のように設定します。編集内容を保存し、PCを再起動します。
- 名前: AllowUpgradesWithUnsupportedTPMOrCPU
- 値: 1

3. Rufusを使う方法
Rufusは、インストールメディアを作成するための無料ツールで、非対応要件を回避する設定が可能です。
-
Rufusの公式サイトからツールをダウンロードして起動します。

-
「デバイス」、「ブートの種類」の箇所にMicrosoftの公式サイトからダウンロードしたISOファイルを指定します。

-
設定が完了したら、「スタート」を押してプロセスを開始させます。

-
プロセスが完了したら作成したUSBを使用してWindows 11をインストールします。
まとめ
windows 11の非対応CPU要件は、本記事で紹介した手順を実行することで、簡単に回避可能です。特に、4DDiG Partition Managerを使用すれば、要件を回避できるだけでなく、パーティションの管理やデータのバックアップも簡単に行えます。その使いやすさから、初心者にもおすすめのツールなので、ぜひ一度試してみてください。
安全なダウンロード