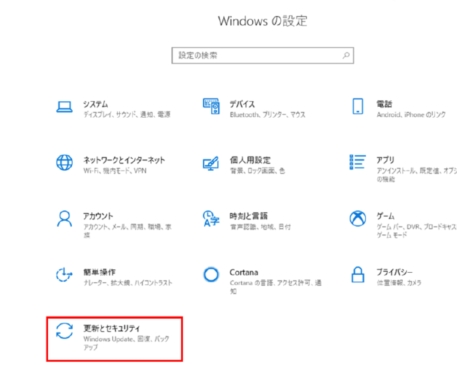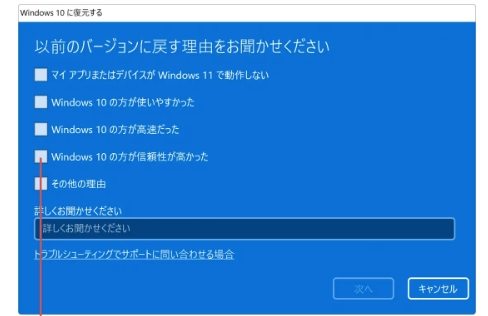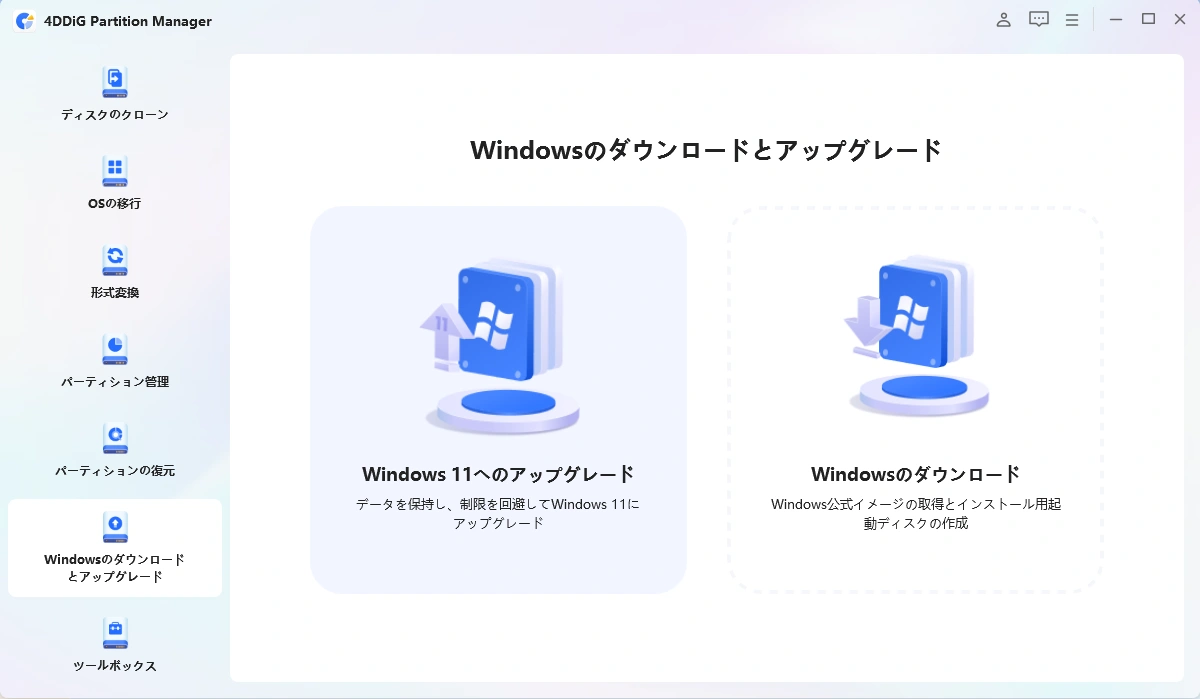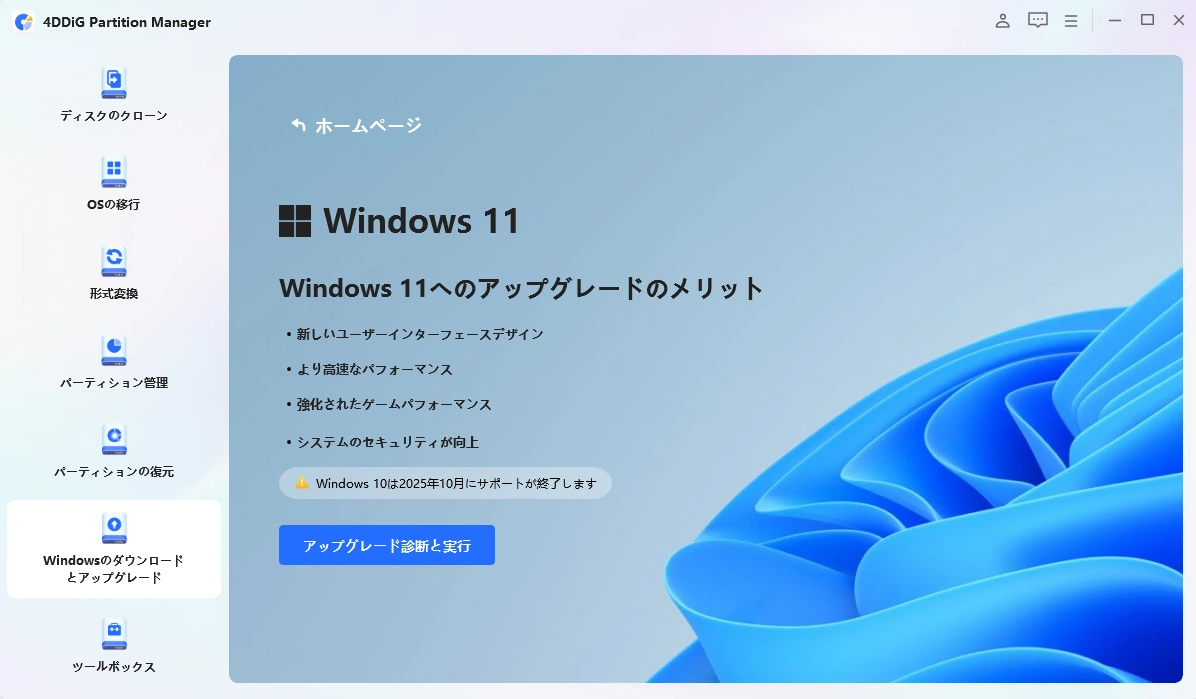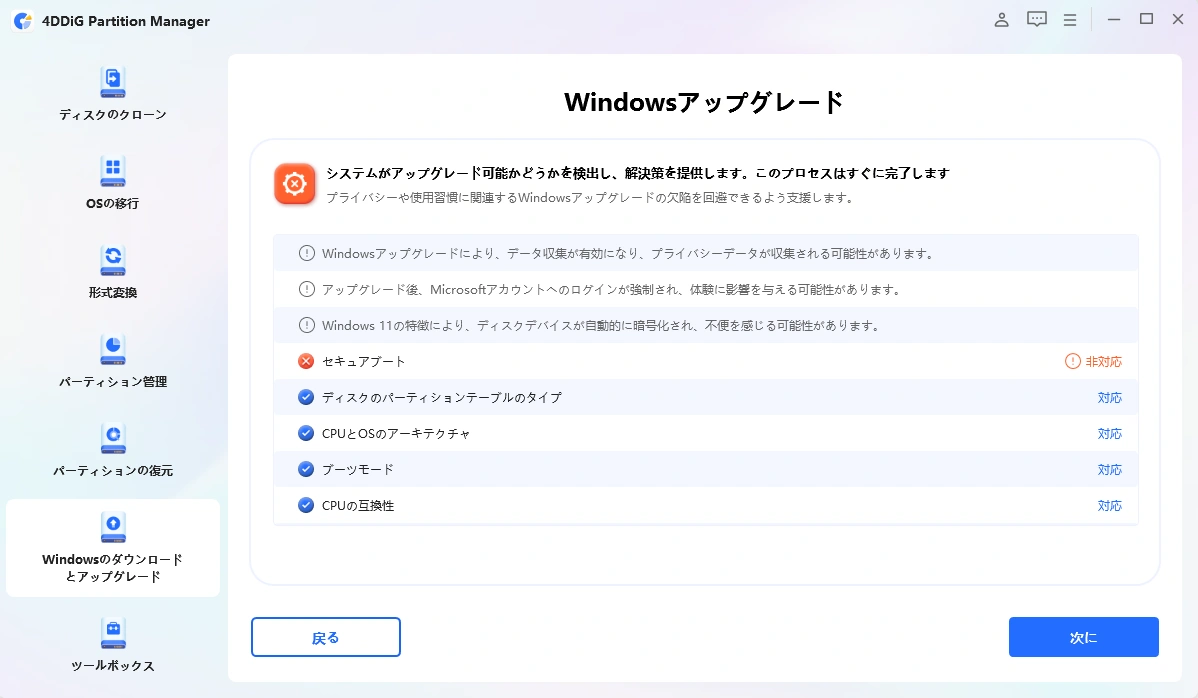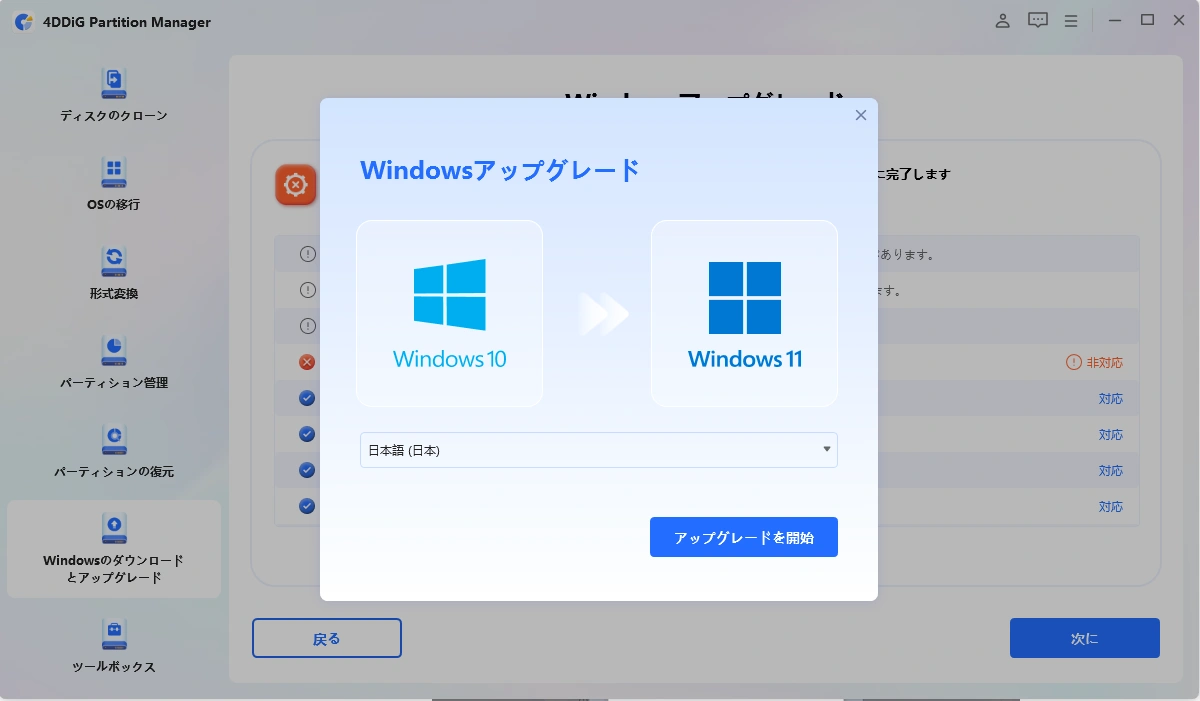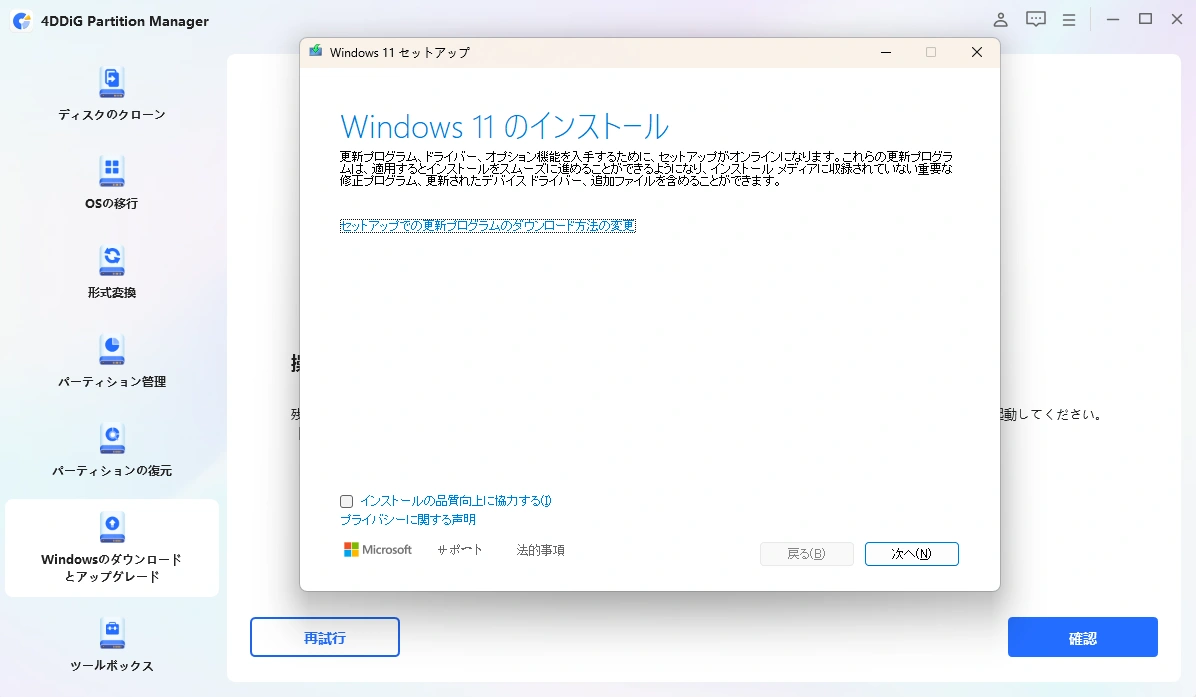Windows 11 24h2へのアップグレードについて、気になっているけれど不具合などが起きないか不安という方も多いかと思います。しかし、Windows 10のサポート終了は2025年10月14日なので早めにやっておいた方がいいです。そこで今回は、Windows 1124h2へアップグレードする際に知っておきたいメリット・デメリットを解説し、アップグレードおよびロールバック手順についても紹介します。
Part1:windows 11 アップグレードすべきか?
1. Windows 10 22H2 サポート期限はいつ?
現在のWindows 10の最新版である「22H2」のサポート期限は2025年10月14日です。これ以降、セキュリティ更新が提供されなくなるため、リスクが高まります。サポート終了後も使い続けることは可能ですが、安全性の面から考えると、Windows 11へのアップグレードは推奨されます。
2. Windows 11のメリットとデメリット
メリット
- 最新の機能とセキュリティ強化:Windows 11はWindows 10に比べてセキュリティが強化され、より安全な使用環境が提供されています。
- 生産性向上のためのUIと新機能:Windows 11は新しいUIで整理されたデザインを採用し、より直感的な操作が可能です。また、スナップレイアウトなどの新機能により、複数のウィンドウ管理が簡単になり、作業効率が向上します。
- ゲーム機能の向上:DirectStorageやAuto HDRなど、ゲーム体験を向上させるための新機能が追加されています。
デメリット
- 互換性の問題:一部の古いPCでは、Windows 11がサポートされない可能性があります。特にTPM 2.0やSecure Bootが必要で、これらに対応していないPCはアップグレードが困難です。
- 学習コスト:Windows 10から大幅にUIが変わるため、使い慣れるまでに時間がかかる場合があります
- システムの安定性:アップグレード直後は互換性の問題からアプリや周辺機器が正常に動作しないことがあります。
Part2:Windows 11 アップグレード前に準備すること
Windows 11へアップグレードする前に確認すべき重要なステップを解説します。
1. Windows 11のアップグレード条件
Windows 11にアップグレードするには、以下のシステム要件を満たしている必要があります。
- CPU:1GHz以上、2コア以上の64ビット互換プロセッサまたはSoC
- メモリ:4GB以上
- ストレージ:64GB以上
- ファームウェア:UEFI、Secure Boot対応
- TPM:バージョン2.0
2. バックアップ
アップグレード前には、必ず重要なデータのバックアップを行うことが推奨されます。特に、アップグレード後にデータやアプリケーションの互換性に問題が発生する可能性もあるため、万が一のためにバックアップを用意しておくことが安心です。
4DDiG Partition Managerはディスク全体のクローンを作成できるため、システムやデータを丸ごとコピーすることが可能です。クローン機能を使うことで、Windows 11にアップグレードした後でも、元のWindows 10環境に簡単に戻せるバックアップが用意できます。操作も簡単で、初心者でもスムーズにディスクのバックアップが可能です。
バックアップの手順は以下の通りです。
-
まず、公式サイトから4DDiG Partition Managerをダウンロードし、インストールを完了させます。
無料ダウンロード安全なダウンロード
-
外部ディスクをコンピュータに接続し、4DDiG Partition Managerをダウンロードしてインストールします。その後、アプリケーションを起動し、「システムディスクのクローン」を選択してください。

-
ソースディスクからクローンデータを受け取るターゲットディスクを選択し、「次に」ボタンをクリックします。(ソースディスクはシステムディスクで、ターゲットディスクは接続したディスクがデフォルトで選ばれます。)

-
次に、クローンディスクの効果を示すプレビューインターフェースが表示されます。ソースディスクのパーティションはデフォルトでターゲットディスク全体を占め、両側のハンドルをドラッグしてクローンパーティションのサイズを変更できます。プレビューが正しいことを確認したら、「開始」ボタンをクリックしてクローン操作を開始します。

-
ディスクのクローン作成が完了するまで待ちます。クローン作成の速度は、ソースディスクのサイズによって異なります。 他の操作を実行したり、現在の操作を中断したりせず、しばらくお待ちください。

Part3:Windows 11 アップグレード手順
Windows 11のアップグレード手順を紹介します。
-
スタートメニューから「設定」→「更新とセキュリティ」を開きます。

-
Windows Update画面で「ダウンロードしてインストール」を選択します。
-
「同意してインストール」を押した後。指示に従って、Windows 11をダウンロードおよびインストールします。この作業には時間がかかる場合がありますので、余裕のあるときに実行することをおすすめします。
-
インストールが完了すると、PCが再起動し、Windows 11の設定を行います。初期設定を完了すると、Windows 11が使用可能になります。
Part4:Windows 10へのロールバックを行う手順
もしWindows 11の使用に満足できなかった場合は、windows 10に戻すことが可能です。ここではロールバック手順を解説します。
-
「設定」→「システム」→「回復」メニューに移動します。
-
「回復オプション」で「以前のバージョンに戻す」を選択します。アンケートに回答し、「次へ」を押すとロールバックが始まります。

-
指示に従いながら進めていくと、PCが再起動し、以前のWindows 10環境に復元されます。
Part5:要件を満たしていないPCでも、かんたんにWindows 11 24H2へアップグレードする方法
Windows 11 24H2 へアップグレードしたいけれど、「TPM 2.0がない」「CPUが非対応」などの理由で諦めていませんか?
そんな方のために、システム要件を回避してアップグレードを実現できるツールをご紹介します。
4DDiG Partition Manager は、パーティション管理だけでなく、OS移行やシステムのアップグレード補助にも対応した多機能ツールです。Windows 11 のインストール時に求められる厳しいハードウェア要件を回避する仕組みが備わっており、非対応PCでも簡単に 24H2 へアップグレードできます。
- TPM 2.0 / Secure Boot / CPU要件のチェックを自動でスキップ
- 簡単のUI操作で、初心者でもすぐ使える
- Windows 11を外付けSSDにインストールして起動も可能
- OS移行機能で、現在のシステムを新環境にそのまま引き継ぎ可能
このような方におすすめ:
- 古いPCでWindows 11を試したいが、公式サポート外の方
- 自力でレジストリ編集などをするのが不安な方
- 安全・確実に Windows 11 24H2 を導入したい方
安全なダウンロード
手順は以下の通りです。
4DDiG Partition Manager をインストールして起動します。 「Windowsのダウンロードとアップグレード」セクションに移動し、「Windows 11へのアップグレード」を選択します。

こちらで、お使いのコンピューターが最小システム要件を満たしているか確認できます。 「アップグレード診断と実行」をクリックしてください。

後で、お使いのPCがWindows 11にアップグレード可能かどうかのリストが表示されます。 もしPCがシステム要件を満たしていない場合は、「次へ」をクリックして回避します。

システムの言語と地域を選択し、「アップグレード開始」をクリックしてください。続行するには、「はい」をクリックしてください。

Windows 11の要件を回避するには少し時間がかかりますので、しばらくお待ちください。完了したら、Windows 11 にアップグレードできます。

まとめ
Windows 11 24h2へのアップグレードには、メリットとデメリットがあり、アップグレードの前にしっかりと準備することが大切です。システム要件を満たし、バックアップを確保してからアップグレードを行うことで、安心して新しいOS環境を楽しむことができます。また、4DDiG Partition Managerのディスククローン機能を活用すれば、万が一のトラブルが発生しても安全にロールバックが可能なのでぜひ試してみてください。
安全なダウンロード