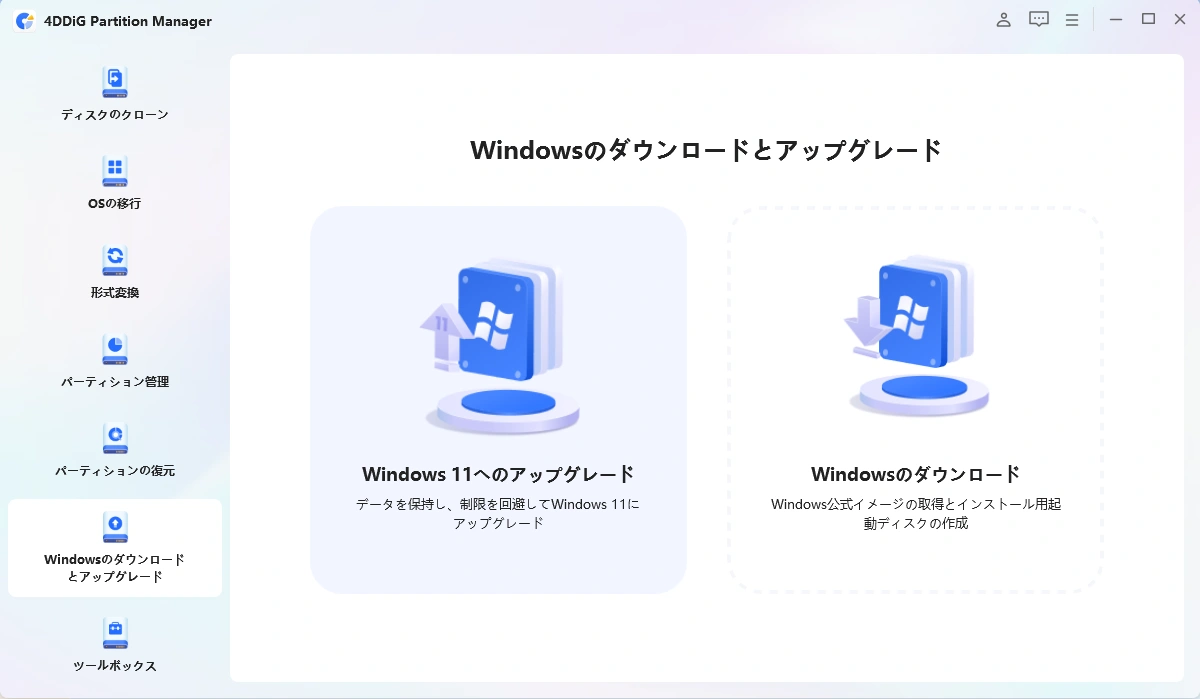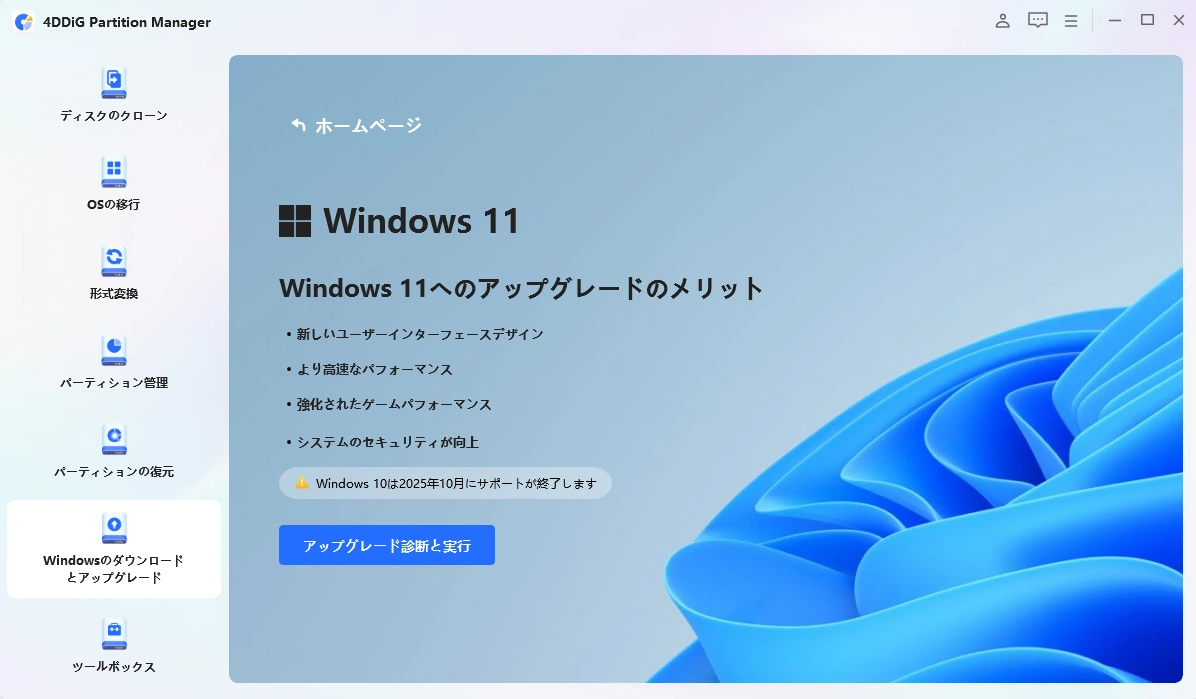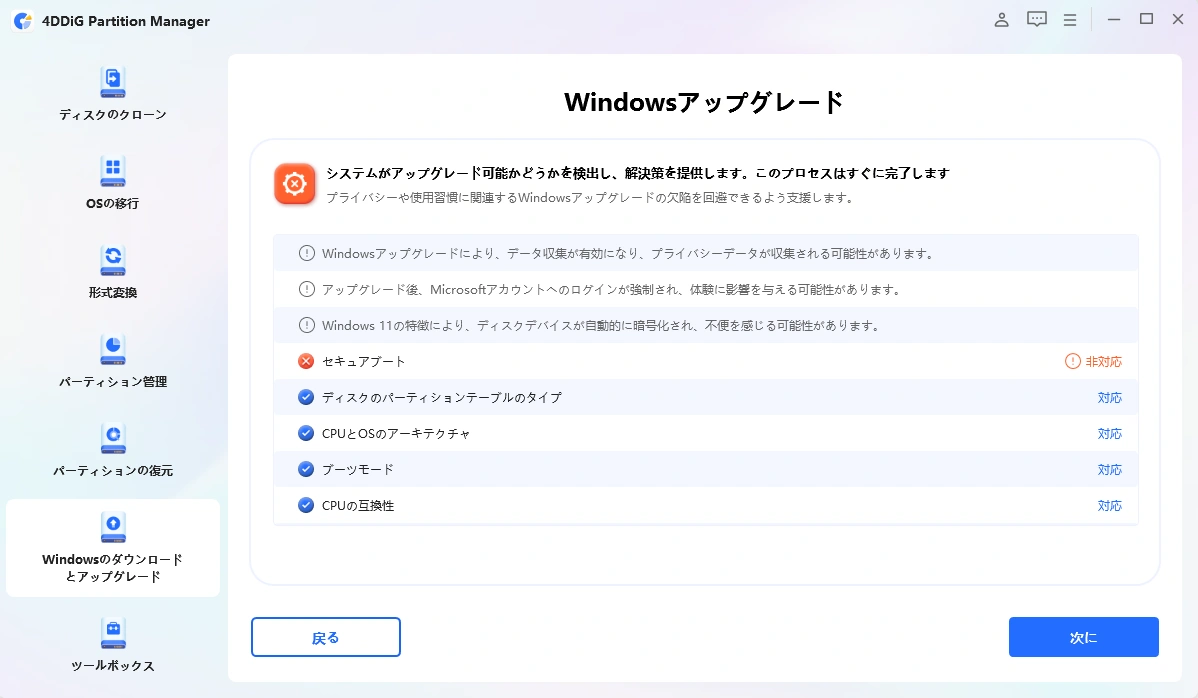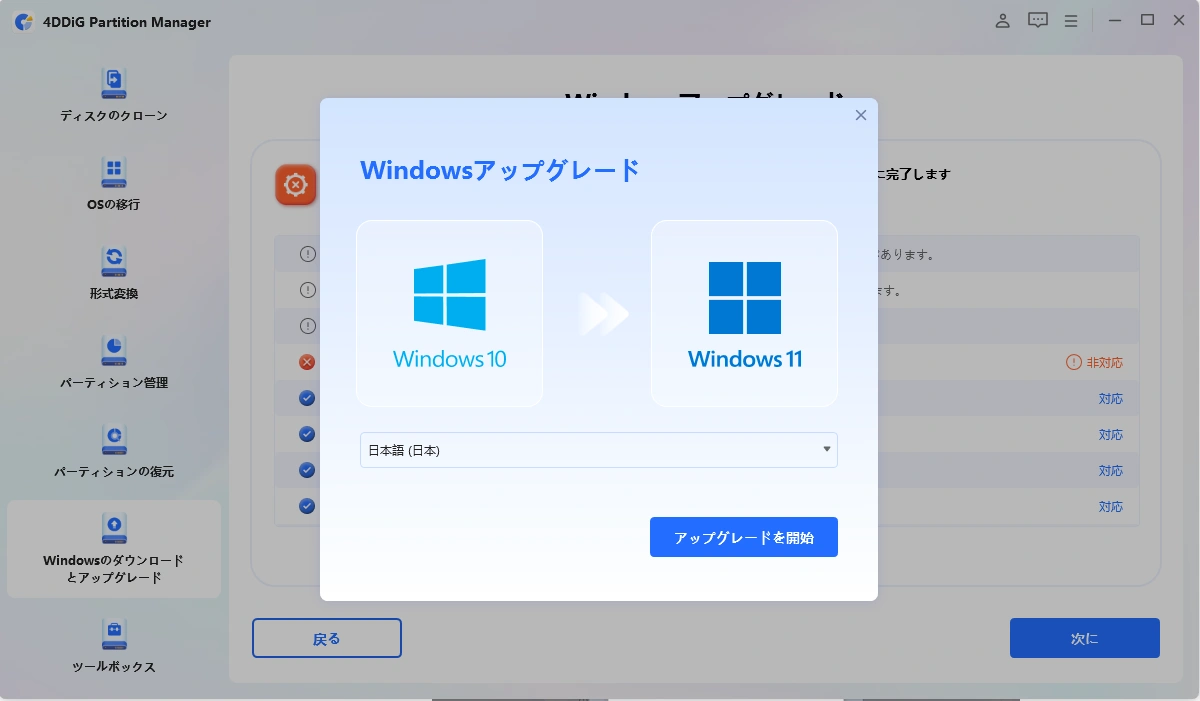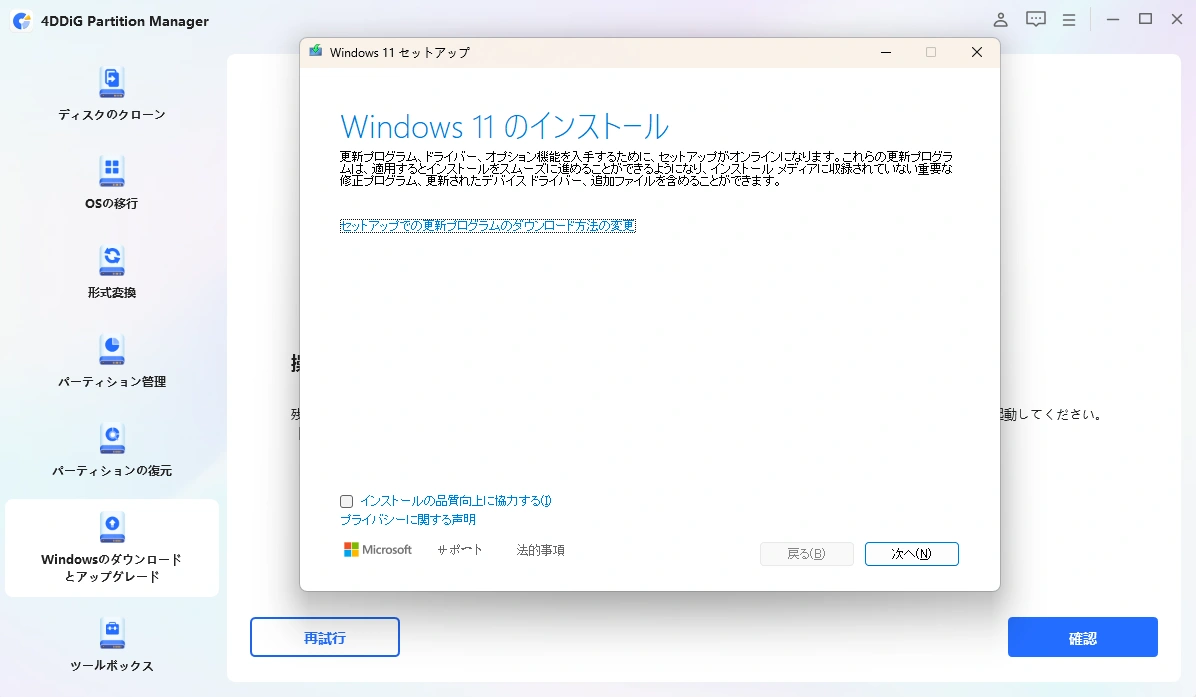Windows 11 24H2の正式リリースにより、多くのユーザーが新機能を試したいと考えています。しかし、TPM 2.0やセキュアブートなどのシステム要件を満たしていないPCでは、通常の方法でのインストールが制限されてしまいます。
本記事では、Windows 11 24H2のシステム要件の概要と、要件を回避して非対応PCにもクリーンインストールを行う方法について詳しく解説します。
Part1:Windows 11 24H2 のシステム要件とは?
Windows 11 24H2 をインストールするには、従来よりも厳格なシステム要件が課されています。これにより、多くの旧型PCではアップグレードやクリーンインストールができない状況が生まれています。本章では、要件回避の必要性を理解するために、最新のシステム要件をわかりやすく整理します。
1. Windows 11 24H2 の必須システム要件
以下は、Microsoft が定めた Windows 11 バージョン24H2 のインストールに必要な主な要件です:
セキュリティチップの一種。Windows 11 ではこれが必須要件となっています。
マルウェアの侵入を防ぐためのブートセキュリティ機能です。
Intel 第8世代以降、または AMD Ryzen 2000 シリーズ以降が推奨されます。
最低4GBのRAM、64GB以上のストレージ容量が必要です。
2. なぜ Windows 11 24H2 のシステム要件を回避するのか?|主な理由とメリット
Windows 11 24H2 の導入には TPM 2.0 やセキュアブートといった要件があり、多くの既存PCが非対応となっています。しかし、以下の理由から「要件回避」を選ぶユーザーが増えています。
- 古いPCを延命: ハードウェアが要件を満たしていない場合でも、回避方法を用いることで最新の Windows 11 24H2 を利用可能に。
- コスト削減につながる: 新しいPCやパーツを購入せずに済むため、費用を抑えることができます。
- 最新機能を使える: Windows 11 の新しいUIやAI機能、セキュリティアップデートなどを、非対応機種でも体験できます。
3. Windows 11 24H2 のシステム要件を満たせない主な理由
Windows 11 24H2 の導入にあたり、特に以下のようなハードウェア制限が原因で、要件を満たせないケースが多数報告されています。
- 古いマザーボードが TPM 2.0 を搭載していない、または無効になっている
- セキュアブートがBIOS設定で無効になっており、有効化できない場合がある
- 非対応CPU(第7世代以前や旧AMDチップ)が Microsoft の要件リストに含まれていない
こうした制約により、「Windows 11 24H2 要件を回避する方法」を求めるユーザーが増えているのです。
Part2:Windows 11 24H2 要件満たしていない場合の回避策🔥
TPM 2.0やセキュアブートなど、Windows 11 24H2のシステム要件を満たしていないPCでも、回避方法を使えばインストール可能です。ここでは、特に初心者にも使いやすく、安全にWindows 11 24H2をクリーンインストールできる2つの要件回避策をご紹介します。
1. 専用ツールでWindows 11 24H2のシステム要件を回避する【初心者向け】
TPM2.0やセキュアブートなど、Windows 11 24H2の厳しい要件を満たしていないPCでも、専用ツールを使えば簡単に回避可能です。中でもおすすめなのが 4DDiG Partition Manager です。
このソフトは、以下のような機能を備えており、「windows11 要件回避 クリーンインストール」を考えているユーザーに最適です:
- 1クリックでTPM2.0とセキュアブートの回避が可能 ― 難しい操作なしで、非対応PCでもインストールを実現。
- わかりやすい操作画面 ― 初心者でも安心して扱えるUI。
- 多機能ディスク管理 ― パーティション調整やOSクローンも対応、クリーンインストールがスムーズに。
- Windows 11 24H2を含む幅広いバージョンに対応 ― 古いデバイスにも利用可能。
Windows11 24H2の要件を満たしていないパソコンでも、安全かつ簡単に導入できる手段として、まずはこのツールの利用を検討してみましょう。
安全なダウンロード
4DDiG Partition Manager をインストールして起動します。 「Windowsのダウンロードとアップグレード」セクションに移動し、「Windows 11へのアップグレード」を選択します。

こちらで、お使いのコンピューターが最小システム要件を満たしているか確認できます。 「アップグレード診断と実行」をクリックしてください。

後で、お使いのPCがWindows 11にアップグレード可能かどうかのリストが表示されます。 もしPCがシステム要件を満たしていない場合は、「次へ」をクリックして回避します。

システムの言語と地域を選択し、「アップグレード開始」をクリックしてください。続行するには、「はい」をクリックしてください。

Windows 11の要件を回避するには少し時間がかかりますので、しばらくお待ちください。完了したら、Windows 11 にアップグレードできます。

2.動画で確認:Windows 11 24H2 要件回避の手順
以下の動画では、実際にTPM 2.0やセキュアブートを回避してWindows 11 24H2をインストールする手順を、ステップごとにわかりやすく紹介しています。
3. レジストリ編集でWindows 11 24H2のTPM 2.0要件を回避する方法
Windows 11 24H2のTPM 2.0やセキュアブートの要件を満たしていない場合、レジストリを編集することでシステム要件のチェックを回避することが可能です。手動での設定変更となるため、操作には注意が必要ですが、PCの詳細なカスタマイズができる方法として有効です。
以下に、Windows 11 24H2の要件回避を目的としたレジストリ編集の具体的な手順を解説します。
Microsoft公式サイトからWindows 11 24H2のISOファイルをダウンロードし、USBドライブに書き込みます。

インストール中に「Shift + F10」を押してコマンドプロンプトを開き、「regedit」と 入力してレジストリエディタを起動します。

以下のパスに移動します:「 HKEY_LOCAL_MACHINE\SYSTEM\Setup」

右クリックして「新規」→「キー」を選び、「LabConfig」という名前のキーを作成します。

「LabConfig」キーを右クリックし、「新規」→「DWORD (32ビット) 値」を選択します。

以下の値を作成し、それぞれ値を1に設定します:
ノート
・BypassTPMCheck
・BypassSecureBootCheck
・BypassRAMCheck

レジストリエディタを終了し、Windowsのインストールを続行します。「戻る」ボタンを押すと、システム要件チェックが回避されます。

まとめ
本記事では、Windows 11 24H2のシステム要件を回避してクリーンインストールする方法について詳しく解説しました。特に、初心者でも簡単に操作できる4DDiG Partition Managerを活用する方法は、時間と手間を大幅に節約しながら、安全にWindows 11の要件回避を実現する最適な選択肢です。 Windows 11 24H2のインストールでお困りの方は、ぜひ本ツールを試してスムーズな導入を目指してください。
安全なダウンロード
Windows 11 24H2 要件回避に関するよくある質問
1. Windows 11 24H2 要件を満たしていないPCにインストールすると問題がありますか?
要件を満たしていないPCでも、インストール自体は可能です。ただし、今後のアップデートが制限される可能性や、安定性に影響が出る場合もあるため、重要なデータのバックアップを事前に行うことをおすすめします。
2. Windows 11 24H2でTPM 2.0を回避する方法は?
TPM 2.0の要件を回避するには、レジストリの編集か、4DDiG Partition Managerのようなツールを使う方法があります。特にツールを使用すれば、安全かつ簡単に要件を回避できます。
3. Windows 11 24H2 クリーンインストール時に要件をスキップするには?
クリーンインストール時には、USBメディア作成時にレジストリ変更を加えるか、事前にシステムチェックをバイパスするパッチを適用することで、TPMやセキュアブートのチェックをスキップできます。詳しくは本記事の手順をご覧ください。