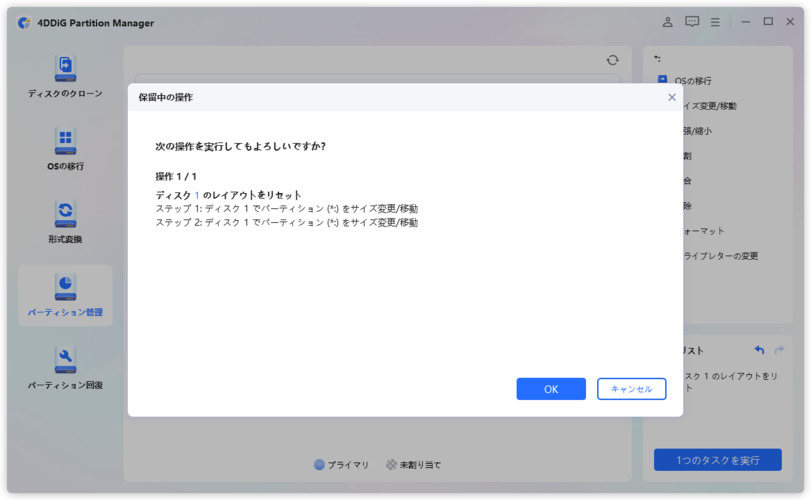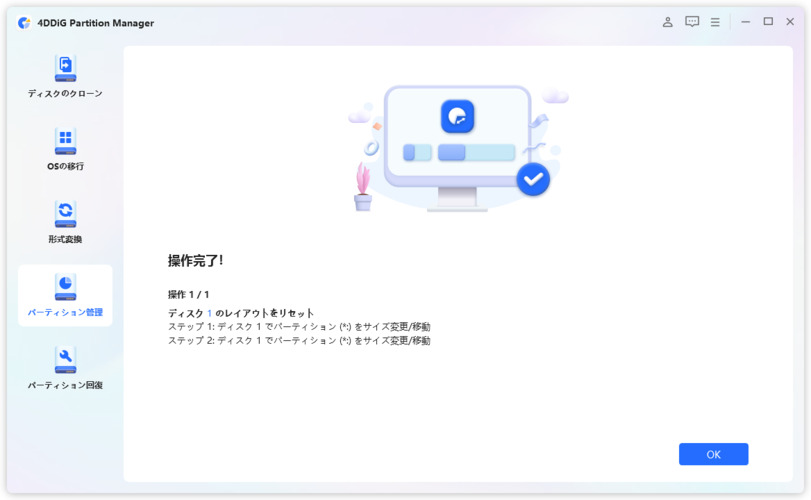Windowsユーザーはしばしば、システムの整理や容量の最適化を目的として回復パーティションの移動を考えます。特に、Windows回復パーティションの移動はディスク内での空きスペースを効率的に再配置するために重要です。これにより、システムのパフォーマンスを向上させることが可能となります。さらに、回復パーティションとは何か、その重要性についても詳しく説明します。
Part1:回復パーティションについて
1. 回復パーティションとは?
回復パーティションは、Windowsオペレーティングシステムが重大なシステム障害から復旧するために使用する専用の領域です。この回復パーティションには、システムが正常な状態に戻るために必要なすべての情報が格納されており、オペレーティングシステムの再インストールや修復を可能にするファイルのほか、システムを工場出荷時の状態に復元する際に重要となる設定やドライバが含まれています。
2. 回復パーティションの不便性
回復パーティションはその有用性にもかかわらず、特にストレージスペースが限られている環境では、一定の問題を引き起こすことがあります。このパーティションはしばしば数ギガバイトのディスクスペースを占めるため、特にSSDなどの容量が限られたストレージデバイスを使用している場合、データを保存するためのスペースが不足してしまう主な理由の一つです。さらに、多くのユーザーは回復パーティションの存在自体を知らず、なぜストレージ容量の一部が使用できないのか疑問に思うことも少なくありません。また、回復パーティションは通常隠されており、通常のファイルエクスプローラーからはアクセスできないため、回復パーティションを削除または損傷させるリスクも伴います。
Part2:Windowsで回復パーティションを移動する方法
1. データを失うことなく回復パーティションを移動する
回復パーティションを安全に移動するためには、正確で信頼性の高いツールが必要です。ここでの主な目的は、データの完全性を保ちながら、ディスク内でパーティションの位置を調整することです。 4DDiG Partition Manager を使用することで、パーティションを小さくして、スペースを解放したり、未割り当てのスペースを確保したりすることができます。手顺は以下となります。
安全なダウンロード
-
SDカードをカードリーダーに挿入して、コンピュータに接続します。4DDiG Partition Managerをインストールして起動します。左側の「パーティション管理」を選択します。次に、サイズを変更するパーティションを右クリックし、「サイズ変更/移動」を選択します。

-
選択したパーティションの境界線をドラッグ&ドロップしてサイズを変更します。または、指定したパーティションサイズをGB単位で入力することもできます。パーティションサイズが設定されると、変更の結果をプレビューできます。問題がなければ、「OK」をクリックします。

注意
パーティションを移動するには、パーティションハンドル全体を未割り当て領域にドラッグするか、パーティションの前または後の未割り当て領域の量を手動で設定します。
-
キューに入れられたサイズ変更操作がタスクリストに表示されます。「タスクを実行」をクリックし、「OK」をクリックして操作を実行します。

-
パーティションのサイズ変更プロセスがすぐに開始され、しばらく時間がかかります。パーティションサイズが期待どおりに調整されるまで待ち、「OK」 をクリックします。

2.CMDで回復パーティションを移動する
1.「ファイル名を指定して実行」の起動
Windows + R キーを押して、「ファイル名を指定して実行」のダイアログボックスを開きます。
2.コマンドプロンプトの起動
テキストフィールドに「cmd」と入力し、Ctrl + Shift + Enter を同時に押して、管理者権限でコマンドプロンプトを開きます。
3.DiskPartの起動
開いたコマンドプロンプトで「diskpart」と入力し、Enterキーを押してDiskPartユーティリティを開始します。
4.ディスク操作の実行
次に、以下のコマンドを順に入力し、各コマンド後にEnterキーを押します。
- list disk
- select disk 1(ここで「1」は選択するディスク番号によって変更可能です)
- list partition
- select partition 3 (「3」は選択するパーティション番号で、Windowsがインストールされているパーティションを意味します)
- shrink desired=650 (ここで「650」はMB単位で縮小したい容量を指定し、必要に応じて変更可能です)

ステップ5: DiskPartの終了
全ての操作が完了したら、「exit」と入力しEnterキーを押してDiskPartを終了します。
Part3:WindowsでCドライブを拡張する方法
Cドライブの容量不足は、Windowsユーザーにとって頻繁に直面する問題です。4DDiG Partition Managerのパーティションの拡張/縮小機能を使用することで、Cドライブの容量を効果的に増減させることができます。この操作により、隣接する未使用の空きスペースをCドライブに効率的に再配置し、システムのパフォーマンスと効率を向上させることが可能になります。
安全なダウンロード
-
4DDiG Partition Managerをダウンロードして起動します。左側の「パーティション管理」を選択します。次に、拡張するパーティションを右クリックし、「拡張/縮小」を選択します。

-
選択したパーティションの右側の境界線を右にドラッグするか、左側の境界線を左にドラッグしてサイズを拡張します。または、空き領域を取得する隣接するパーティションまたは未割り当て領域を選択し、その境界を右または左にドラッグして、ターゲットパーティションの空き領域を解放することもできます。 調整が終了したら、[OK] をクリックして、メイン ウィンドウに戻ります。
![調整が終了したら、[OK] をクリック](https://4ddig.tenorshare.com/images/timg.svg)
-
保留中の操作がタスクリストに追加されます。 「タスクを実行」をクリックし、「OK」を選択します。

-
追加するスペースの容量によっては、パーティションの拡張プロセスが完了するまでに時間がかかります。データの損失や破損を防ぐため、プロセスが完了するまでプログラムを閉じないでください。パーティションが正常に拡張されたら、「OK」をクリックします。

まとめ
Windows環境において、回復パーティションの移動のような操作は、システムの健全性とパフォーマンスに直接影響を及ぼします。4DDiG Partition Managerは、 システム移行 、 ディスククローン 、 MBRをGPTに変換 、そして パーティションのサイズ変更 ・分割・作成・削除・フォーマットなど、包括的なディスク管理ソリューションを提供します。これにより、Windows 回復パーティションを移動などの各種パーティション操作が容易になります。このツールを活用することで、ユーザーはデータの安全性を確保しながら、ディスクの構成を最適化し、ストレージ管理を効率化することができます。
安全なダウンロード
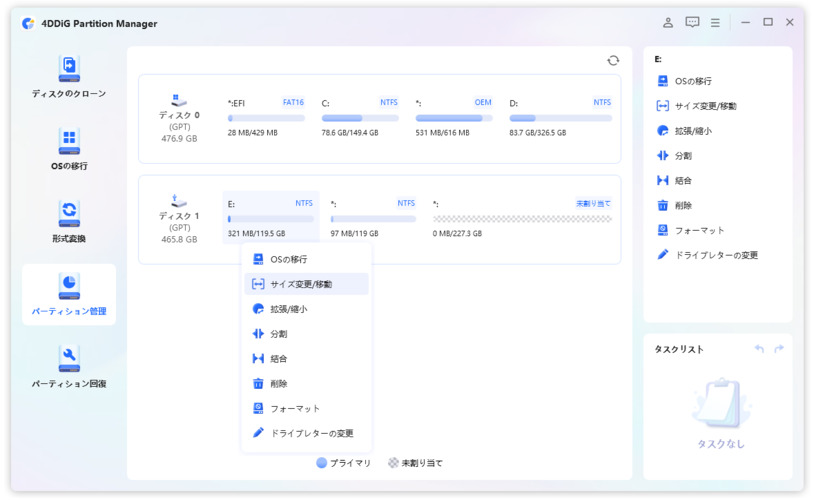
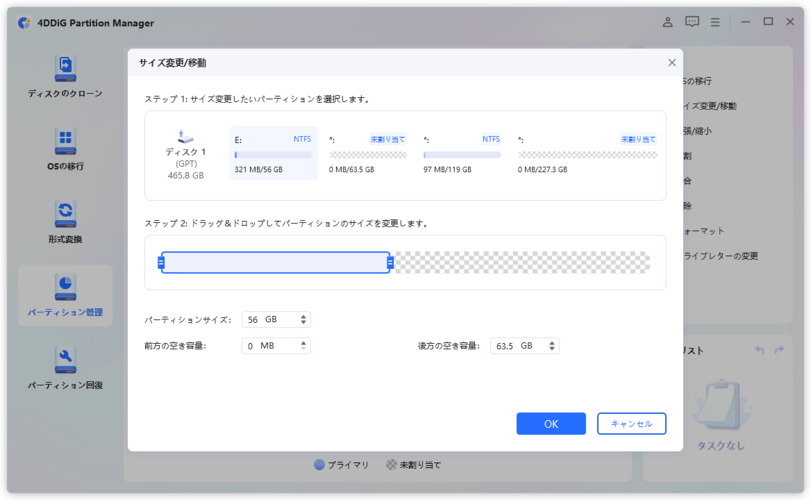
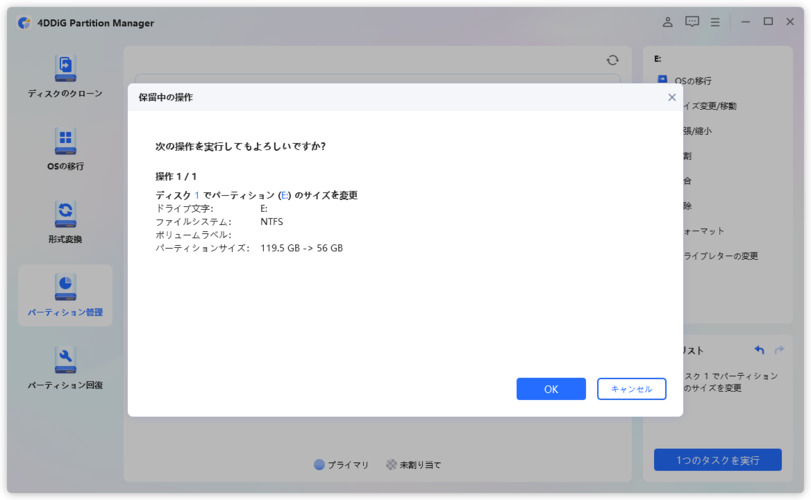
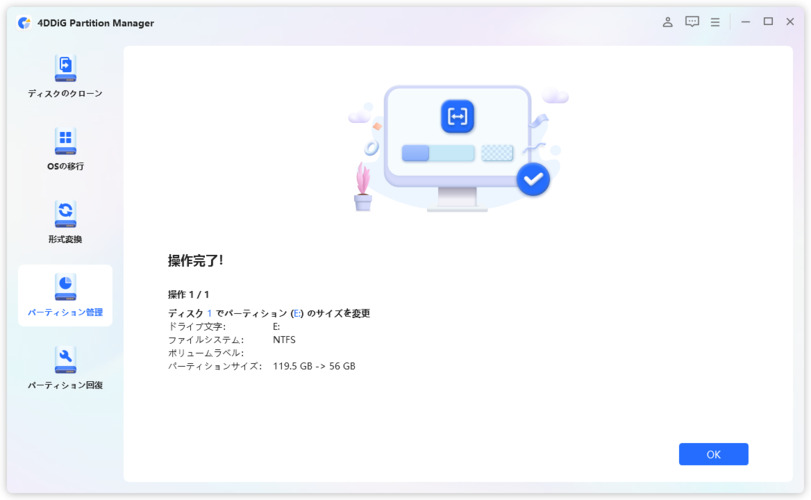

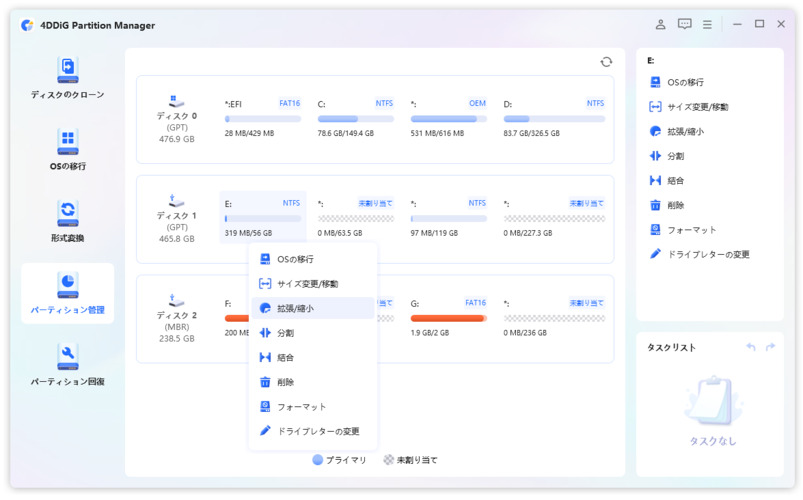
![調整が終了したら、[OK] をクリック](https://4ddig.tenorshare.com/jp/images/guide/partition-manager/expand-the-size-of-the-selected-partition.jpg)