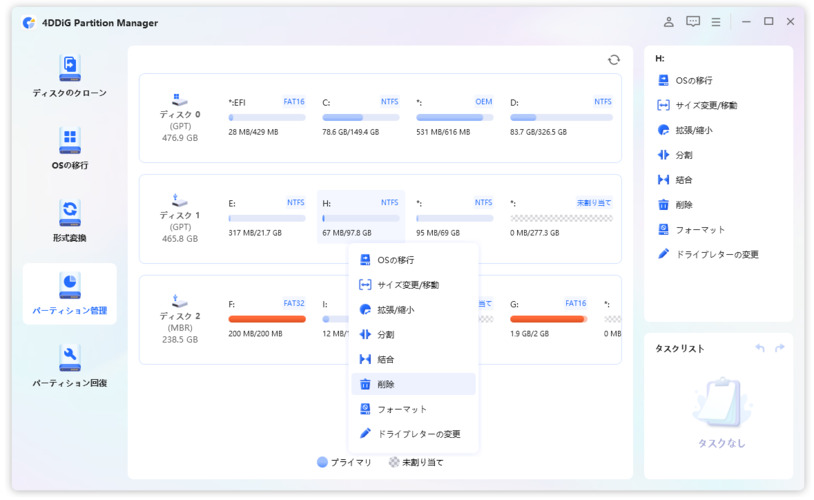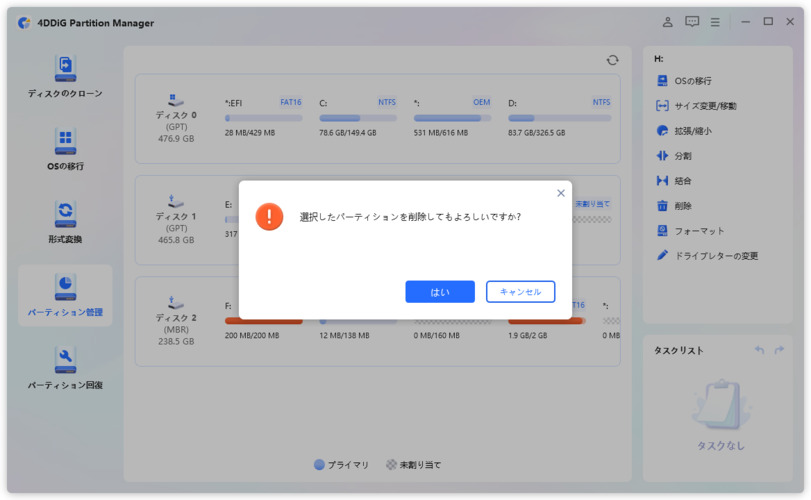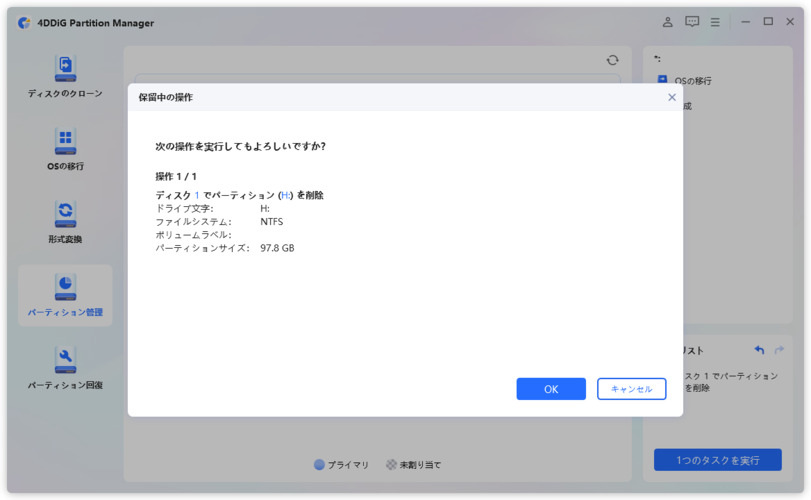コンピュータのディスクスペースを最適化する過程で、回復パーティションの削除が一つの挑戦となることがあります。この削除プロセスは、システム保護、パーミッションの制限、ディスク管理ツールの制約、そして使用中のパーティションの存在など、様々な要因によって複雑化される場合があります。本記事では、4DDiG Partition Managerを用いて、回復パーティションを含む削除困難なパーティションの問題を効率的に解決する方法を掘り下げます。これにより、パーティションの削除やシステムの最適化を安全かつ効果的に行う支援を提供します。
part1.回復パーティションを削除できない理由
回復パーティションは通常、システムの復元やトラブルシューティング時に重要な役割を果たしますが、削除が制限されることが多い理由は以下の通りです:
- ①システム保護: 回復パーティションは、OSが正常に機能するための回復データやツールを含んでいます。これらはシステムの安全を確保するために設計されており、通常の方法では削除がブロックされています。
- ②パーミッションの制限:回復パーティションには特定のセキュリティ設定が適用されており、管理者権限がないと削除や変更ができないことがあります。
- ③ディスク管理ツールの制限:標準的なディスク管理ツールでは、システムにとって重要なパーティションの削除オプションが無効になっていることがあります。
- ④使用中のパーティション: システムが起動時や運用中に回復パーティションを利用している場合、アクティブな状態では削除が不可能です。
Part2.回復パーティションを削除できない場合の解決方法
1.ディスクパート(Diskpart)を使用する
DiskpartはWindowsのコマンドラインツールで、主にプライマリや論理パーティションの作成、FAT32からNTFSへのフォーマットなしでの変換、OEM回復パーティションの削除などの機能を提供します。最初に、「Windows」キーと「R」キーを同時に押し、「diskpart」と入力後、「OK」をクリックしてコマンドラインユーティリティを開始します。以下に、実行すべきコマンドのシーケンスを示します。
diskpart
list disk(これによりコンピュータに接続されているすべてのハードディスクが表示されます。)
select disk n(ここでのnは操作対象のディスク番号を指します。)
list partition(選択されたディスク上にある全パーティションが表示されます。)
select partition n(ここでのnは削除を行うパーティションの番号です。)
delete partition
これで、指定したパーティションの削除作業が完了します
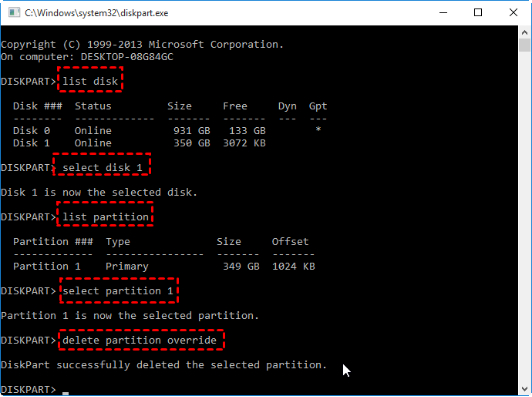
2.4DDiG Partition Managerで回復パーティションを簡単に削除できる
4DDiG Partition Managerを使用することで、回復パーティションの削除が簡単かつ安全に行えます。このツールは直感的なインターフェースを提供し、いくつかの簡単なステップでパーティションを管理できます。この操作を行う前には、パーティションが現在使用中でないことを確認し、削除がシステムに与える影響を理解しておくことが重要です。
安全なダウンロード
-
4DDiG Partition Managerをダウンロードして起動します。左側の 「パーティション管理」を選択します。次に、削除するパーティションを右クリックし、「削除」オプションを選択します。

-
確認メッセージが表示されたら、「はい」をクリックします。

次に、右下隅にある「タスクを実行」をクリックし、「OK」 をクリックします。プログラムがパーティションの削除を完了するまで数秒待ちます。

パソコン2台分のライセンスが登場し、ディスク管理がより便利に!
part3.さいごに
4DDiG Partition Managerを活用することで、パーティションの削除や管理が非常に簡単になります。このソフトウェアは直感的なインターフェイスと強力な機能を備えており、ユーザーがパーティションを効率的に削除・調整することを可能にします。本記事で紹介する手法を利用すれば、一般的なパーティション削除の課題を解決し、ディスクスペースを最適化するのに役立ちます。4DDiG Partition Managerが、より洗練されたディスク管理を実現するための強力なサポートを提供することを願っています。
安全なダウンロード
Part4.回復パーティションに関するよくある質問
1.回復パーティションを削除すると、どのような影響がありますか?
回復パーティションを削除することは、システムの回復オプションやリセット機能に影響を与える可能性があります。このパーティションには、システムを工場出荷時の状態に戻すための重要なファイルが含まれているため、削除するとこれらの機能が利用できなくなることがあります。ただし、外部メディアに回復ドライブを作成しておくことで、このリスクを管理できます。
2.回復パーティションのサイズを変更することはできますか?
多くのディスク管理ツールを使えば、回復パーティションのサイズを変更することが可能です。4DDiG Partition Managerなどのツールを使用すると、パーティションのサイズを調整して、ディスクスペースをより効率的に使用することができます。ただし、操作には注意が必要であり、データ損失を避けるために事前にバックアップを取ることが推奨されます。
3.回復パーティションが複数存在するのはなぜですか?
一部のコンピュータでは、システムアップデートやメーカーによるプリインストール環境の違いにより、複数の回復パーティションが作成されることがあります。これらはそれぞれ異なるシステム回復ポイントや特定の機能をサポートするために存在していることが多いです。
4.回復パーティションを削除してもデータが失われないようにする方法はありますか?
回復パーティションを削除する前に、必要な回復データを外部ドライブにバックアップすることが最も確実な方法です。4DDiG Partition Managerを使用してパーティションのデータを安全にクローンまたはバックアップし、それを外部メディアに保存することができます。この手順により、回復パーティションを削除した後でも、システムの回復や再インストールが可能になります。