質問
「Cドライブの空き容量が少ないのですが、回復パーティションを移動させることで、空き容量を増やすことは可能ですか?」
「新しいSSDにシステムを移行したいのですが、回復パーティションも一緒に移動させる必要がありますか?」
システムの安全を保ちには、回復パーティションの適切な管理が重要です。万が一の事態に備え、回復パーティションを安全な場所に再作成することで、システムを守ることができます。回復パーティションの移動や管理に関する適切な知識が必要です。この記事では、回復パーティションを移動させるための具体的な方法と、回復パーティションに関してよくあるFAQをご検討します。
Part1. Windowsの回復パーティションとは?何のためにあるの?
Windowsの回復パーティションは、システムの復旧や修復に必要なファイルを格納している特別なパーティションです。このパーティションには、Windowsの再インストールや修復を行うための環境が含まれており、PCのトラブル時にOSを元の状態に戻すために利用されます。
- システム復旧: システムが起動しなくなった際に、回復パーティションを使用してWindowsを復旧できます。
- トラブルシューティング: システムの問題を診断し、修復するためのツールが含まれています。
- セキュリティ: ウイルスやマルウェアによる被害からシステムを守るための復旧オプションを提供します。
Part2. 回復パーティションを移動するメリット
回復パーティションを別のドライブに移動することは、以下のようなメリットをもたらします。
- ストレージの最適化:主要なストレージ空間を確保し、システムやアプリケーションのパフォーマンスを向上させることができます。
- データ保護:システムドライブが損傷した場合でも、回復パーティションが安全な場所にあれば、復旧が容易になります。
- 効率的な管理:複数のドライブを使用している場合、回復パーティションを別のドライブに移動させることで、システム管理をより柔軟に行えます。
Part3. 回復パーティションをUSB/HDD/SSDに移動する方法
方法一:Windows11/10システムツール利用
Windows11/10システムツールを利用して回復パーティションを移動するなら、まずは回復ドライブを作成する必要があります。
- 検索バーに「回復ドライブの作成」と入力し、表示されたオプションを選択します。
- 「バックアップシステムファイルを回復ドライブに含める」を選択し、次へ進みます。
- 使用するUSBドライブを挿入し、リストから選択して次へ進みます。
- 指示に従って回復ドライブを作成します。このプロセスは、システムによっては時間がかかる場合があります。
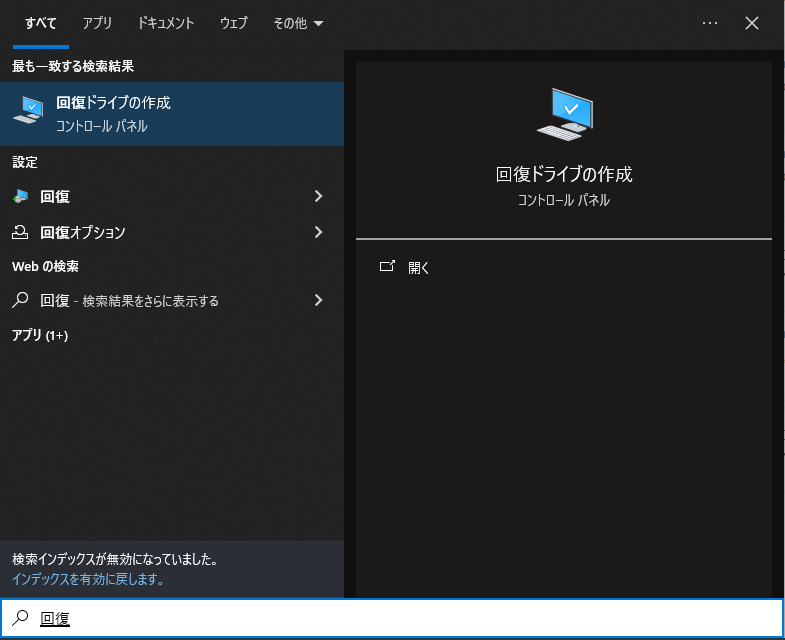
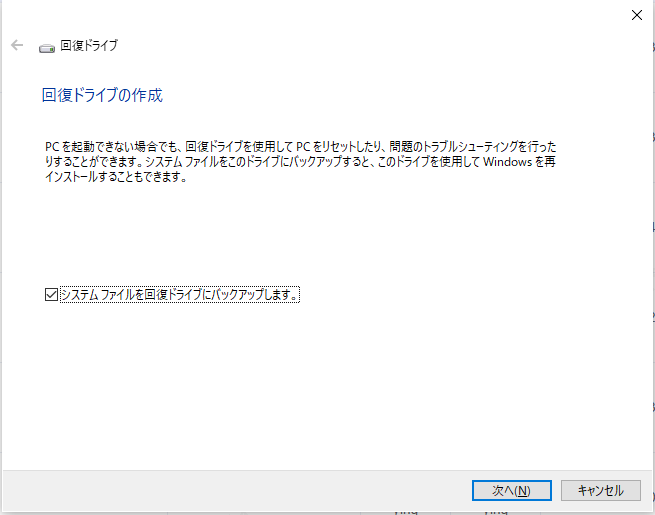
回復ドライブが作成されたら、実際には回復パーティションを物理的に移動するのではなく、USBドライブがその機能を引き継ぐ形になります。
必要に応じて、内蔵HDD/SSD上の回復パーティションを削除して空きスペースを増やすことができますが、システムの復旧オプションを失う可能性があるため、慎重に行ってください。
方法二:4DDiG Partition Managerを利用
4DDiG Partition Managerは、パーティションの移動、リサイズ、削除、フォーマットなどを直感的なインターフェイスで簡単に行えるツールです。ユーザーフレンドリーで、間違いのリスクを減らしながら作業を進めることができます。
4DDiG Partition Managerを利用して回復パーティションを移動するには、OS移行の機能を使用します。手順は下記とおりです。
安全なダウンロード
-
4DDiG Partition Managerをダウンロードして起動します。左側の「OSの移行」を選択します。新しいドライブをターゲットディスクとして選択します。「開始」をクリックしてシステム移行プロセスを開始します。
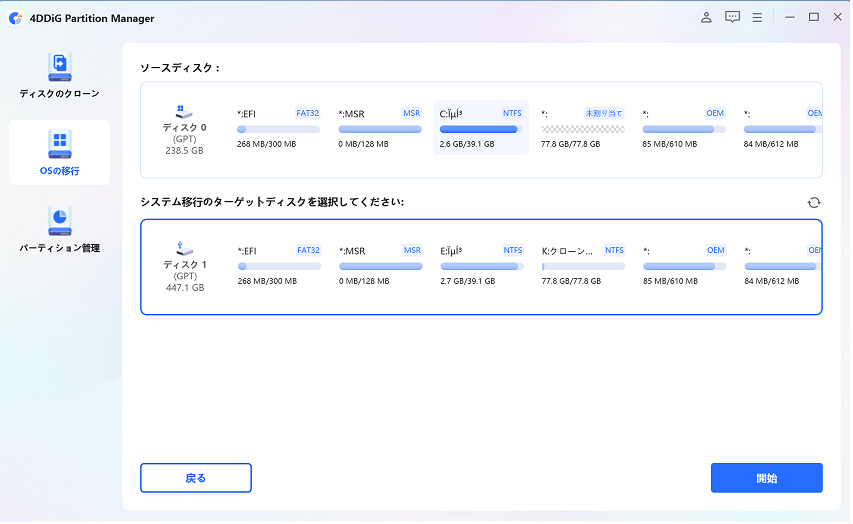
注意
「システムの移行中に、ターゲットディスク上のすべてのパーティションとファイルが上書きされます。」というプロンプトが表示されます。したがって、重要なデータについては、特定の場所または外付けハードドライブにバックアップしてください。
システムの移行は開始されます。ドライブのサイズによっては、完了するまでに時間がかかります。移行速度、経過時間など関連のデータを確認できます。
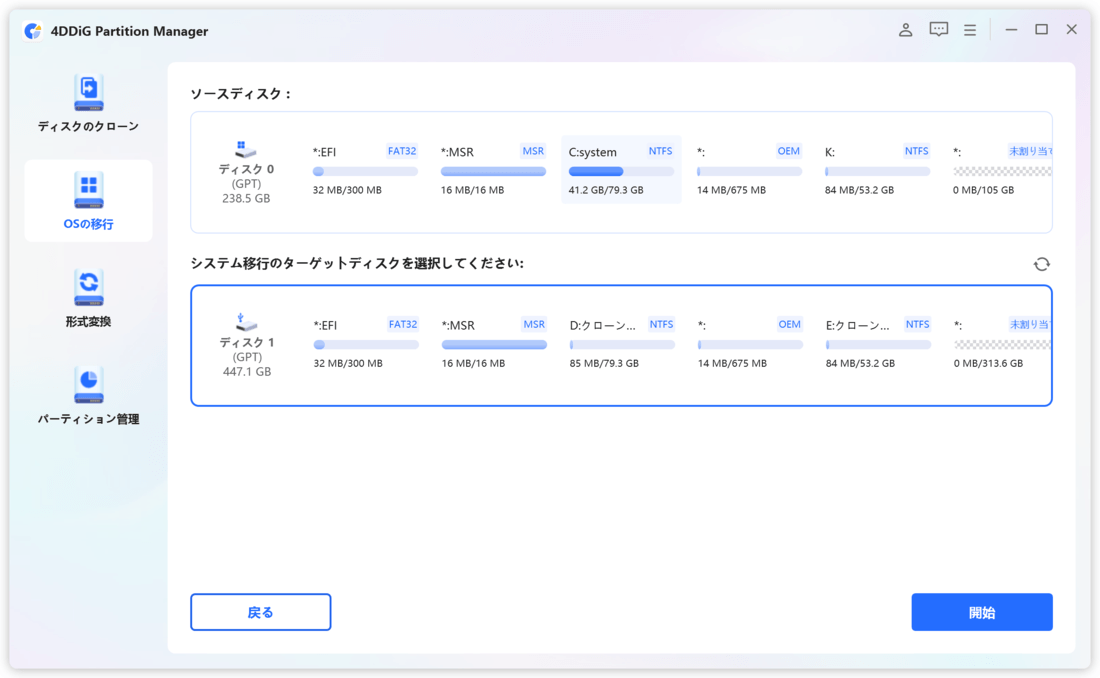
しばらくすると、システムは移行を完了します。
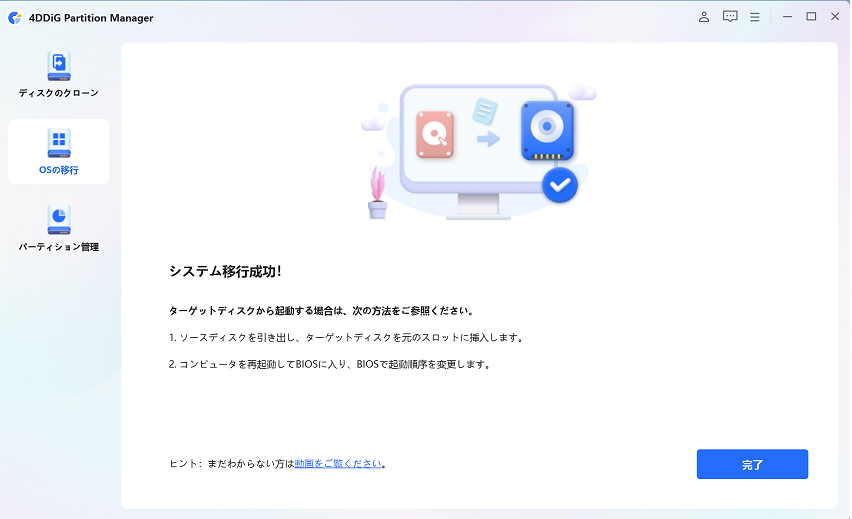
パソコン2台分のライセンスが登場し、ディスク管理がより便利に!
Part4. 関連内容
4.1 4DDiG Partition ManagerでCドライブを拡張
ストレージの不足に直面している場合、4DDiG Partition Managerを使用してCドライブを簡単に拡張できます。
- 操作がわかりやすく簡単で、手順も数ステップのみで完結します。
- パーティションの拡張のみならず、分割・作成・削除・フォーマットもサポートしています。
- システム全体の複製を作成し、簡単にデータをバックアップすることもできます。
-
4DDiG Partition Managerをダウンロードして起動します。左側の「パーティション管理」を選択します。次に、拡張するパーティションを右クリックし、「拡張/縮小」を選択します。
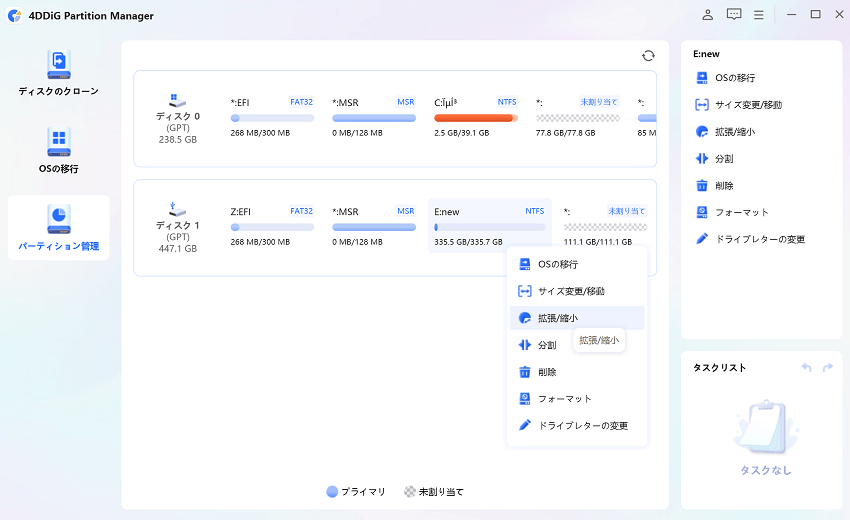
選択したパーティションの右側の境界線を右にドラッグするか、左側の境界線を左にドラッグしてサイズを拡張します。 または、空き領域を取得する隣接するパーティションまたは未割り当て領域を選択し、その境界を右または左にドラッグして、ターゲット パーティションの空き領域を解放することもできます。 調整が終了したら、[OK] をクリックします。
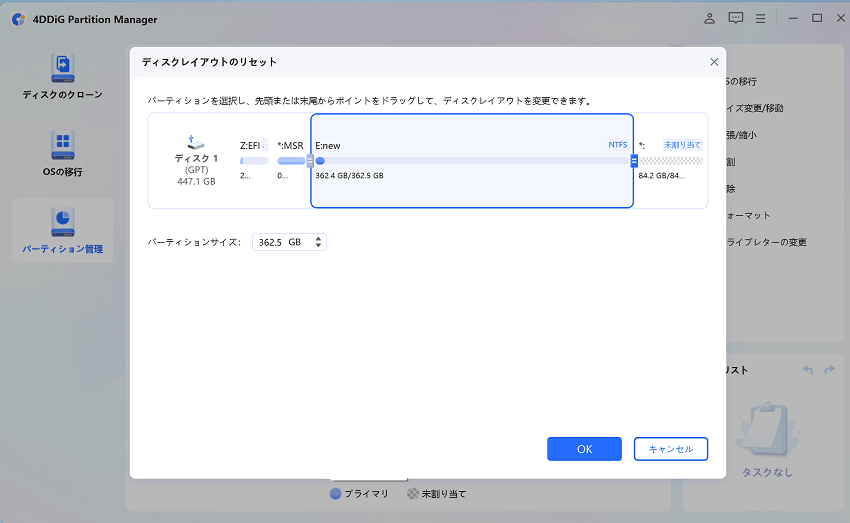
少しお待ち、パーティションが正常に拡張されたら、「OK」をクリックします。
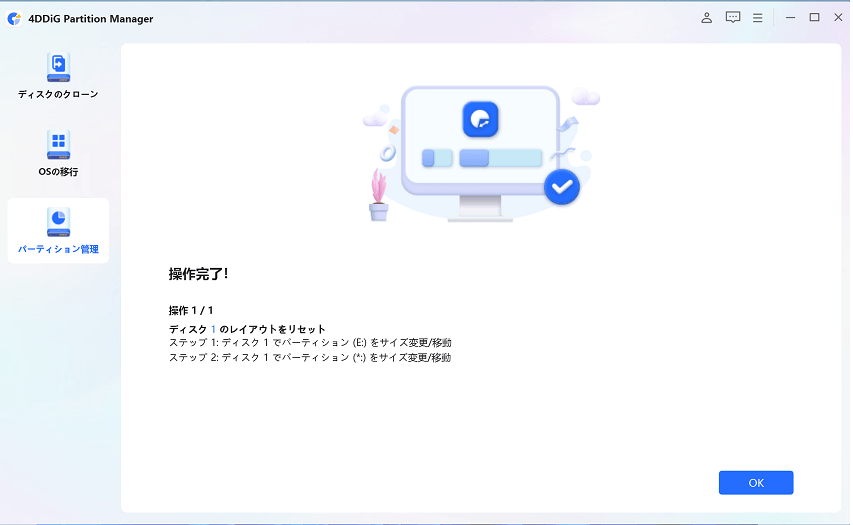
4.2 回復パーティションの代替品としてOSのバックアップを作成
定期的なシステムバックアップを行うことで、回復パーティションと同様のセキュリティを別の形で提供することができます。
FAQ
Windowsの回復パーティションは先頭に作成できますか?
回復パーティションは通常、ディスクの先頭に作成されますが、これはWindowsのインストール時に自動的に配置されるためです。手動で回復パーティションを移動または再作成する場合は、特定のツールを使用して位置を指定することが可能です。
Windows Serverで回復パーティションは必要ですか?
はい、Windows Serverでも回復パーティションは重要です。システム障害やデータ損失のリスクを減らすために、回復パーティションを適切に管理することが推奨されます。
回復ドライブは別のPCで作成したものは使えますか?
回復ドライブは基本的にそのシステム専用に作成されます。異なるPCで作成された回復ドライブを使用することは、ハードウェアの違いやドライバの互換性問題により推奨されません。
最後に
この記事では、Windowsで回復パーティションを移動する方法とそのメリットについて説明しました。diskpartコマンドや4DDiG Partition Managerなどのツールを使用して、効率的かつ安全に回復パーティションを管理する方法を解説しました。
回復パーティションの適切な管理は、システムの安全性を確保し、未来のトラブルから保護するために重要です。4DDiG Partition Managerは、そのような作業を簡単かつ効率的に行うための強力なツールです。システムのパフォーマンスを最適化し、データを保護するためにも、是非このツールの使用を検討してみてください。
安全なダウンロード

