PCのパフォーマンスを最大限に引き出すためには、SSDへの換装が欠かせません。しかし、OSやデータを新しいSSDに移行するのは、思っている以上に手間がかかります。そんな時に役立つのが「クローンソフト」です。クローンソフトは、データやシステムを簡単に別のドライブにコピーできるツールです。今回は、クローンソフトの基本から選び方、おすすめのソフトまでを紹介します。
Part1:クローンソフトとは?その基本機能とメリット
クローンソフトとは、既存のドライブ(HDDやSSD)のデータやOSを、新しいドライブに丸ごとコピーするためのソフトウェアです。これにより、面倒なインストール作業や手動でのデータ移行を省略でき、簡単にシステムやデータを移行することが可能になります。
クローンソフトの基本機能
-
データの完全コピー:クローンソフトは、元のドライブと全く同じ内容を新しいドライブにコピーします。これにより、元のドライブをそのまま引き継げます。
-
OSの移行:Windows 10やWindows 11を新しいSSDに移行する際に、OSの設定やアプリケーションをそのまま移すことができます。
-
ディスクのコピー:パーティション単位でのコピーだけでなく、ディスク全体を丸ごとコピーすることもできます。
クローンソフトのメリット
-
時間短縮:手動でのデータ移行よりも圧倒的に速く、時間を節約できます。
-
簡単に作業できる:専門的な知識がなくても、簡単な操作でクローン作成ができるため、初心者でも安心して利用できます。
-
データの安全性:重要なデータを失う心配がなく、バックアップとしても活用できます。
Part2:クローンソフトの選び方:ポイント5つ
クローンソフトを選ぶ際には、いくつかのポイントを押さえておくと失敗が少ないです。以下の5つのポイントをチェックして、自分に合ったソフトを選びましょう。
1. 対応SSDブランド(Crucial/Samsung/WDなど)
クローンソフトが対応しているSSDのブランドを確認しましょう。大手ブランド(Crucial、Samsung、WDなど)のSSDに対応しているかどうかをチェックすることで、互換性の問題を避けることができます。
2. 無料 or 有料
無料で利用できるクローンソフトも多くありますが、有料版のソフトの方が機能が豊富である場合が多いです。無料版でも十分に機能する場合がありますが、特別な機能を必要とする場合は、有料版を検討するのも良いでしょう。
3. OS移行対応(Windows 10/11)
新しいSSDにWindows 10やWindows 11を移行することができるかも、選ぶ際の重要なポイントです。特に、OS移行が簡単にできるソフトを選ぶことで、無駄な手間を省けます。
4. UIのわかりやすさ
ソフトの使いやすさは非常に重要です。初心者でも簡単に操作できるインターフェースを持つソフトを選ぶと、作業がスムーズに進みます。
5. 移行の安全性や速度
データ移行の安全性と速度も重要です。データが失われるリスクが低く、かつスピーディにクローン作成ができるソフトを選ぶことが大切です。
Part3:SSD/HDDクローンソフトおすすめ5選(無料あり)
ここでは、実際におすすめのクローンソフトを5つ紹介します。無料で使えるソフトから、有料版で機能が充実したものまでをピックアップしました。
1. 4DDiG Partition Manager
4DDiG Partition Managerは、初心者でも簡単にクローン作成やパーティション管理ができるソフトです。SSDやHDDのクローン作成ができ、データ移行もスムーズに行えます。無料ダウンロードできて、使い勝手が良いと評判です。
安全なダウンロード
-
外部ディスクをコンピュータに接続し、4DDiG Partition Managerをダウンロードしてインストールします。その後、アプリケーションを起動し、「システムディスクのクローン」を選択してください。

-
ソースディスクからクローンデータを受け取るターゲットディスクを選択し、「次に」ボタンをクリックします。(ソースディスクはシステムディスクで、ターゲットディスクは接続したディスクがデフォルトで選ばれます。)

-
次に、クローンディスクの効果を示すプレビューインターフェースが表示されます。ソースディスクのパーティションはデフォルトでターゲットディスク全体を占め、両側のハンドルをドラッグしてクローンパーティションのサイズを変更できます。プレビューが正しいことを確認したら、「開始」ボタンをクリックしてクローン操作を開始します。

-
ディスクのクローン作成が完了するまで待ちます。クローン作成の速度は、ソースディスクのサイズによって異なります。 他の操作を実行したり、現在の操作を中断したりせず、しばらくお待ちください。

2. Macrium Reflect
Macrium Reflectは、無料で利用できるクローンソフトとして非常に人気があります。安全性が高く、迅速にデータ移行を行えるため、多くのユーザーに支持されています。
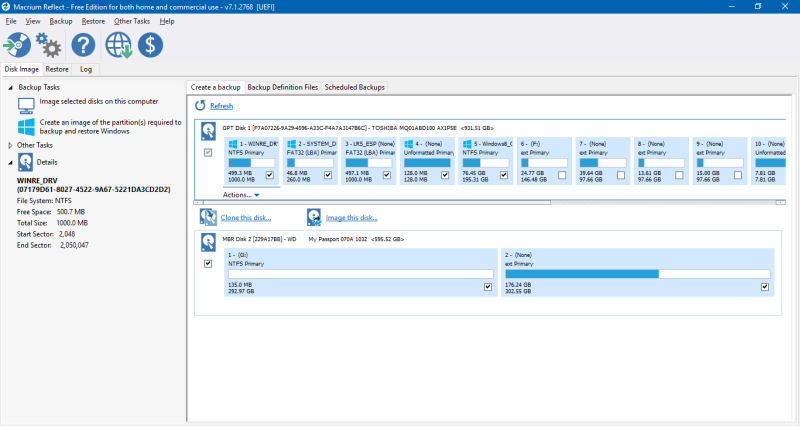
3. Clonezilla
Clonezillaは、オープンソースのクローンソフトで、無料で使用できます。やや専門的な知識が必要ですが、非常に強力な機能を備えています。大容量のデータ移行にも対応可能です。
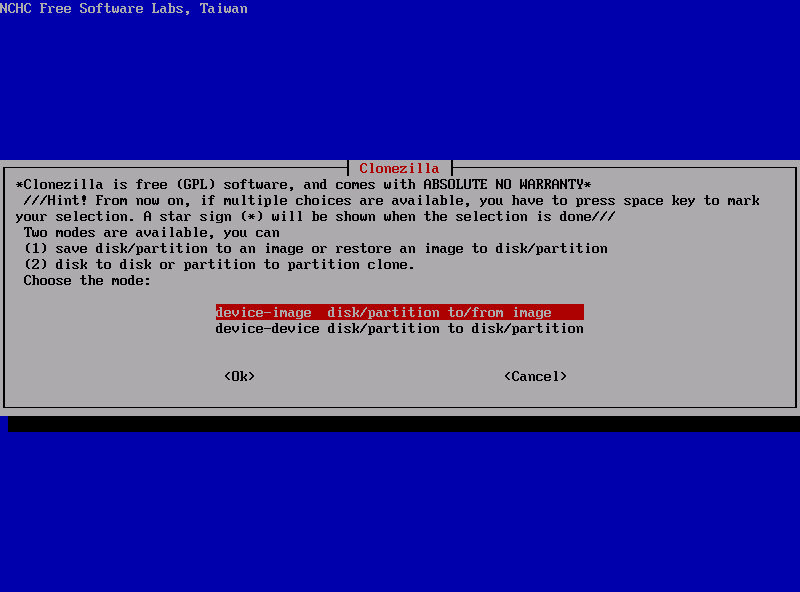
4. Renee Becca
Renee Beccaは、シンプルで使いやすいクローンソフトです。無料版でも十分な機能が提供されており、SSDやHDDのクローン作成が簡単に行えます。
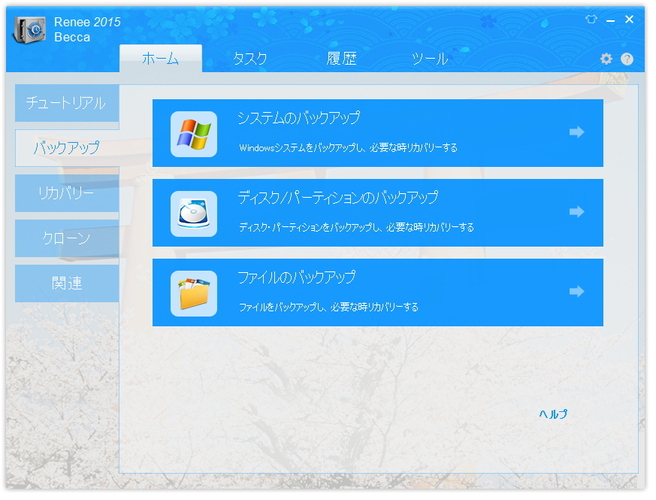
5. Acronis Cyber Protect Home Office
Acronis Cyber Protect Home Officeは、クローン作成だけでなく、バックアップやデータ復旧機能も備えた総合的なソフトです。有料版ですが、機能の豊富さと使いやすさから、高評価を得ています。
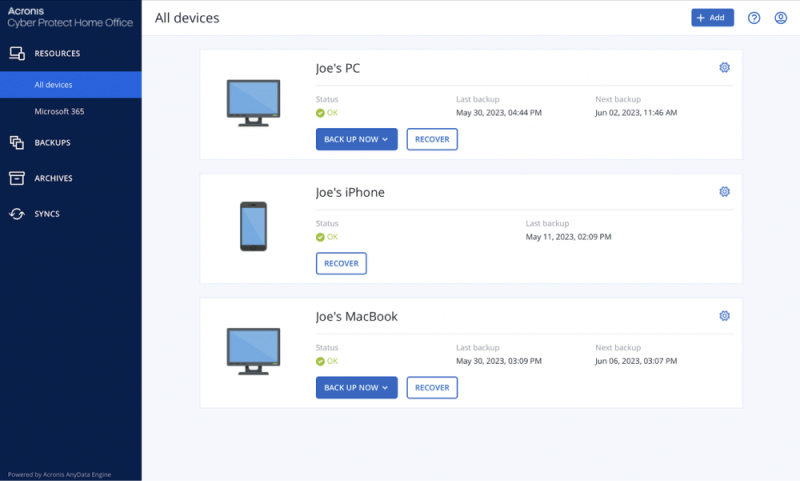
まとめ:最適なクローンソフトを選んで、安心・安全なSSD換装を!
クローンソフトを使うことで、SSDの換装やデータ移行がスムーズに行えます。自分に合ったソフトを選び、安全かつ効率的に作業を進めましょう。特に、無料ソフトでも十分な機能を提供しているものが多いため、まずは試してみることをおすすめします。最適なクローンソフトを選んで、安心・安全なSSD換装を実現しましょう。




