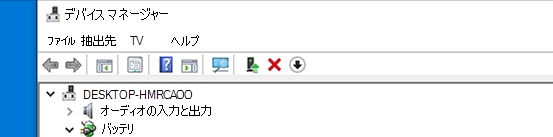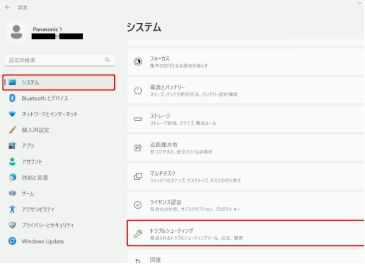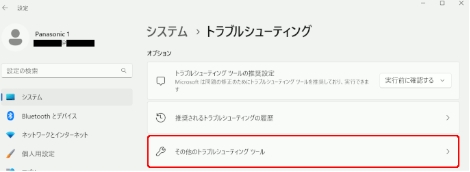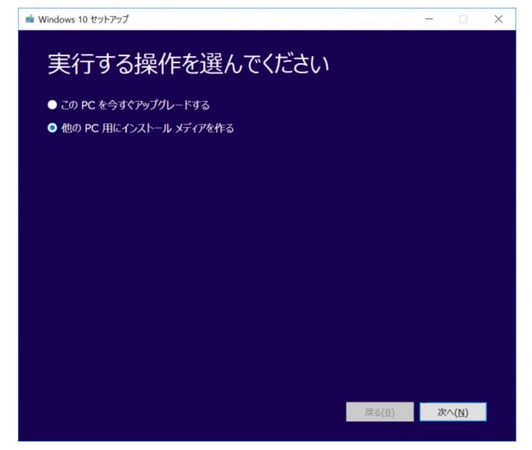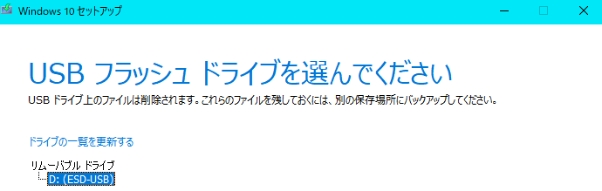Windows 11は、最新の技術とユーザビリティの向上を目指して頻繁に更新プログラムを提供しています。しかし、新しいアップデートには時折不具合が含まれており、これがシステムの動作に悪影響を及ぼすことがあるかと思います。本記事では、Windows 11の最新の更新プログラムに伴う不具合とその解決策について詳しく解説します。
Part1:Windows 11更新プログラムで報告されている主な不具合
1. ASUSデバイスは、Windows 11バージョン24H2をインストールできない
Windows 11バージョン24H2のインストール中にASUSデバイスで互換性の問題が報告されています。この問題により、ASUSの一部のラップトップやデスクトップでは、アップデートが正常に完了しないケースがあります。デバイスドライバーやファームウェアの更新が必要な場合があるため、ASUSの公式サポートページを確認することをお勧めします。
2. Voicemeeterアプリの予期しない終了とブルースクリーンエラー
Voicemeeterなどのオーディオ管理アプリケーションが、Windows 11の更新後に突然終了したり、ブルースクリーンエラーを引き起こす問題も報告されています。この問題は主にオーディオドライバーの非互換性によるもので、ドライバーの更新やアプリの再インストールが推奨されます。
3. カメラ使用時にアプリが応答しなくなる
一部のユーザーは、Windows 11更新後にカメラ使用中にアプリがフリーズする、または応答しなくなる問題を報告しています。この不具合は、内蔵カメラや外付けカメラの両方に影響することがあり、特にビデオ通話やカメラアプリの使用中に発生します。
4. デバイスロック後の指紋センサーの問題
更新プログラム適用後、デバイスロック後に指紋センサーが動作しなくなるという問題もあります。この問題は主に指紋認証デバイスのドライバーの不具合に起因しており、ドライバーの更新や再インストールで解決できる場合があります。
5. 壁紙カスタマイズアプリの動作不良
壁紙やデスクトップテーマをカスタマイズするアプリが、Win11の最新アップデート後に正常に動作しないという報告もあります。これにより、壁紙の設定がリセットされる、または変更できないといった問題が発生することがあります。
Part2:Windows 11アップデート後不具合の解決策
Win10からWin11への更新後などに発生する不具合を解決するために、以下の手順を試すことで多くの問題を修正できます。
1. ドライバーの更新
Windows 11の更新後に不具合が発生した場合、まず確認すべきはデバイスドライバーの更新です。互換性のないドライバーが原因で、多くの不具合が発生することがあります。
-
デバイスマネージャーを開き、問題のあるデバイスを右クリックします。

-
「ドライバーの更新」を選択し、インターネット上で最新のドライバーを検索します。
-
ドライバーが見つかった場合は、それをインストールし、PCを再起動して問題が解決するか確認します。
2. トラブルシューティングツールの実行
-
Windows 11には、特定の不具合を自動的に検出して修正するためのトラブルシューティングツールが内蔵されています。このツールを利用することで、一般的な問題の修正が可能です。
-
「設定」>「システム」>「トラブルシューティング」の順に進みます。

-
「その他のトラブルシューティング」を選択し、発生している問題に対応するツールを実行します。

3.システムの復元
アップデート後に問題が解決しない場合、システムの復元を行うことで、更新前の状態に戻すことができます。ただし、システムの復元を行う前には、データのバックアップを取っておくことが重要です。
-
「設定」>「システム」>「トラブルシューティング」の順に進みます。

-
「その他のトラブルシューティング」を選択し、発生している問題に対応するツールを実行します。

4. クリーンインストール
最も極端な方法として、クリーンインストールを行うことで、すべての問題を解決できる場合があります。クリーンインストールでは、システムを工場出荷時の状態に戻すため、重要なデータは事前にバックアップしておく必要があります。
クリーンインストールの手順は以下の通りです:
-
データのバックアップ:重要なファイルを外部ドライブやクラウドに保存します。
-
インストールメディアの作成:公式サイトからインストールファイルをダウンロードし、セットアップ画面の「他のPCにインストールメディアを作る」を押しUSBメモリなどに書き込みます。

-
システムの起動 :USBメモリをPCに挿入し、PCを再起動してインストールメディアから起動します。

-
インストール開始:画面の指示に従い、インストール先のドライブを選択してフォーマットします(必要に応じて)。
-
設定完了:インストール後、必要なドライバやソフトを再インストールします。
Part3:故障を防ぐためのコツ
windows 11の更新プログラムには、時に予期せぬ不具合が発生し、アンインストールが必要になる場合もあります。そのため、アップデート前に重要なデータのバックアップを取っておくことが非常に重要です。ここでおすすめしたいのが、4DDiG Partition Managerです。このツールを使えば、システム全体のバックアップを簡単に作成することができ、万が一の不具合に備えることができます。
安全なダウンロード
外部ディスクをコンピュータに接続し、4DDiG Partition Managerをダウンロードしてインストールします。その後、アプリケーションを起動し、「システムディスクのクローン」を選択してください。

ソースディスクからクローンデータを受け取るターゲットディスクを選択し、「次に」ボタンをクリックします。(ソースディスクはシステムディスクで、ターゲットディスクは接続したディスクがデフォルトで選ばれます。)

次に、クローンディスクの効果を示すプレビューインターフェースが表示されます。ソースディスクのパーティションはデフォルトでターゲットディスク全体を占め、両側のハンドルをドラッグしてクローンパーティションのサイズを変更できます。プレビューが正しいことを確認したら、「開始」ボタンをクリックしてクローン操作を開始します。

ディスクのクローン作成が完了するまで待ちます。クローン作成の速度は、ソースディスクのサイズによって異なります。 他の操作を実行したり、現在の操作を中断したりせず、しばらくお待ちください。

まとめ
Windows 11の更新プログラムには、新機能やパフォーマンス向上のための改良が含まれていますが、同時に不具合が発生することもあります。しかし、本記事でご紹介した適切な手順を踏むことで解決できます。また、4DDiG Partition Partition Managerを使ってバックアップを取ることで、更新による不測の事態に備えることが可能ですので試してみてください。
安全なダウンロード