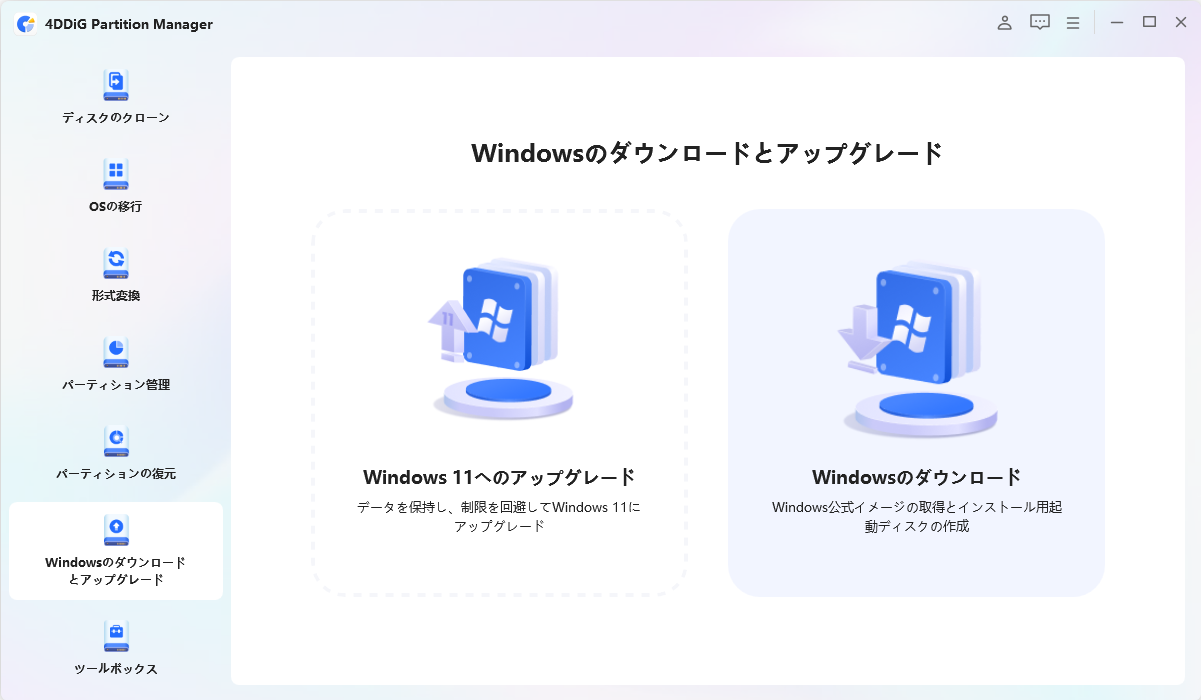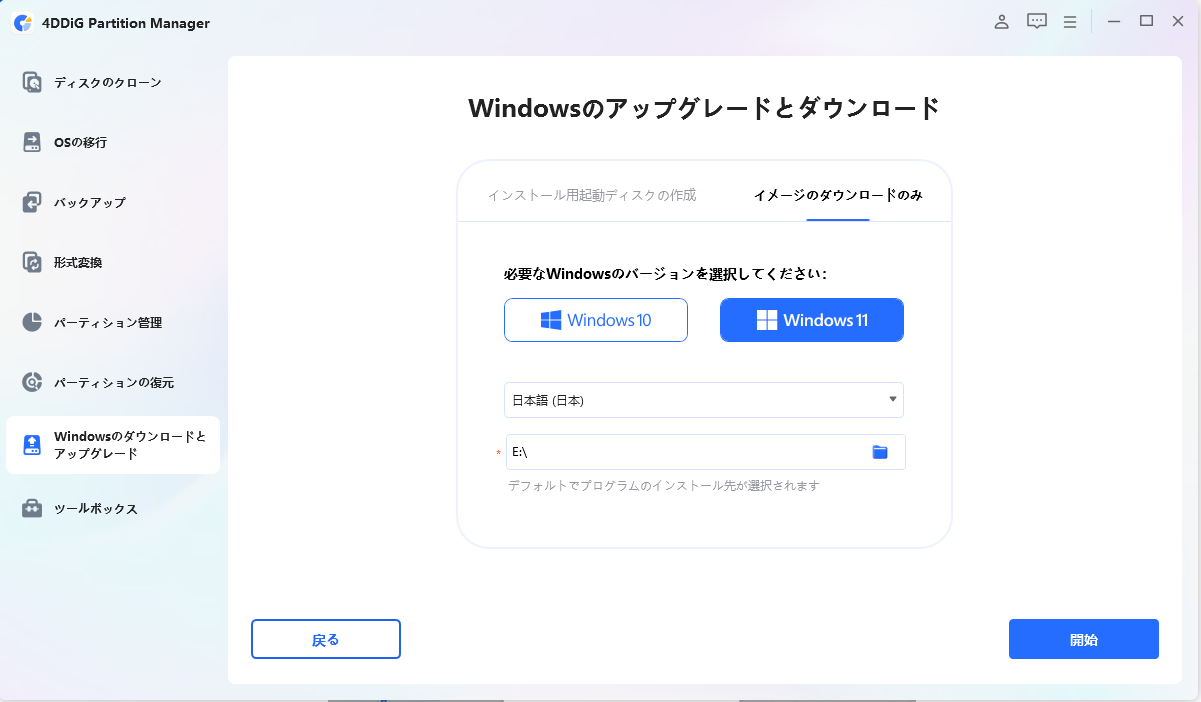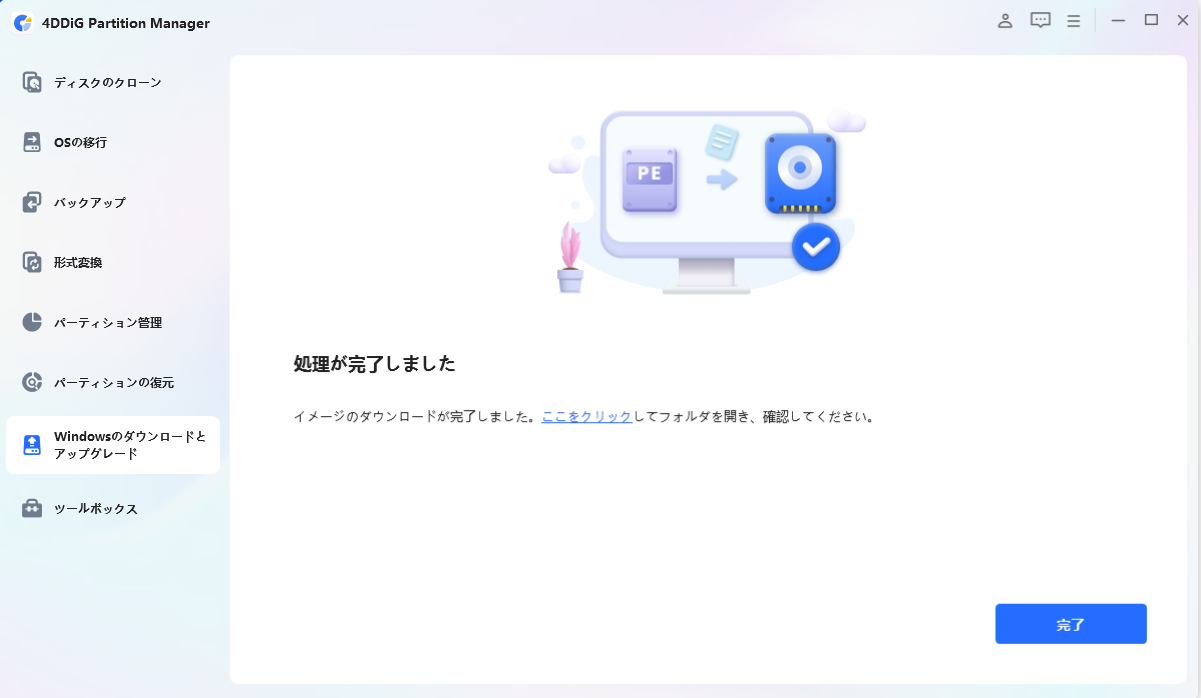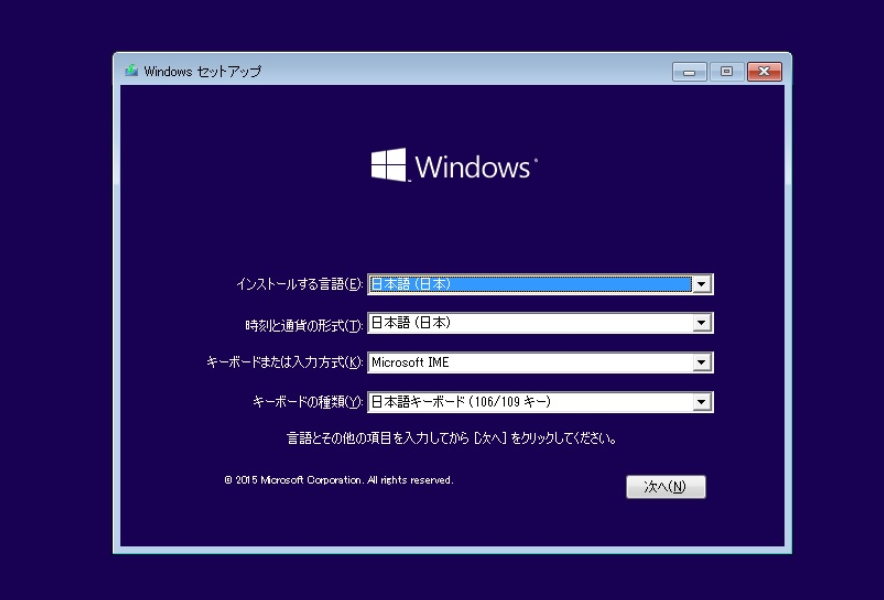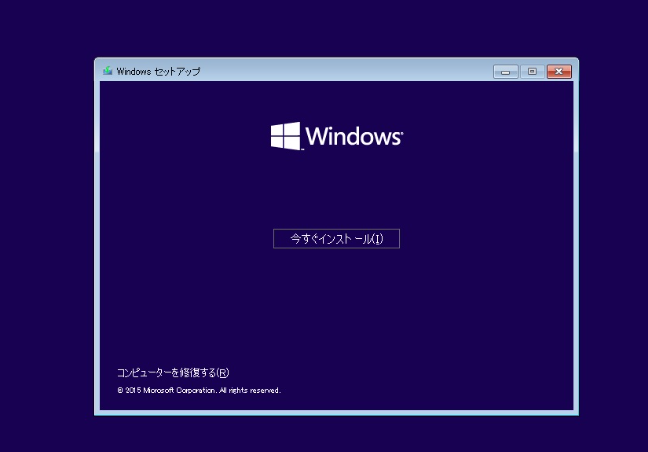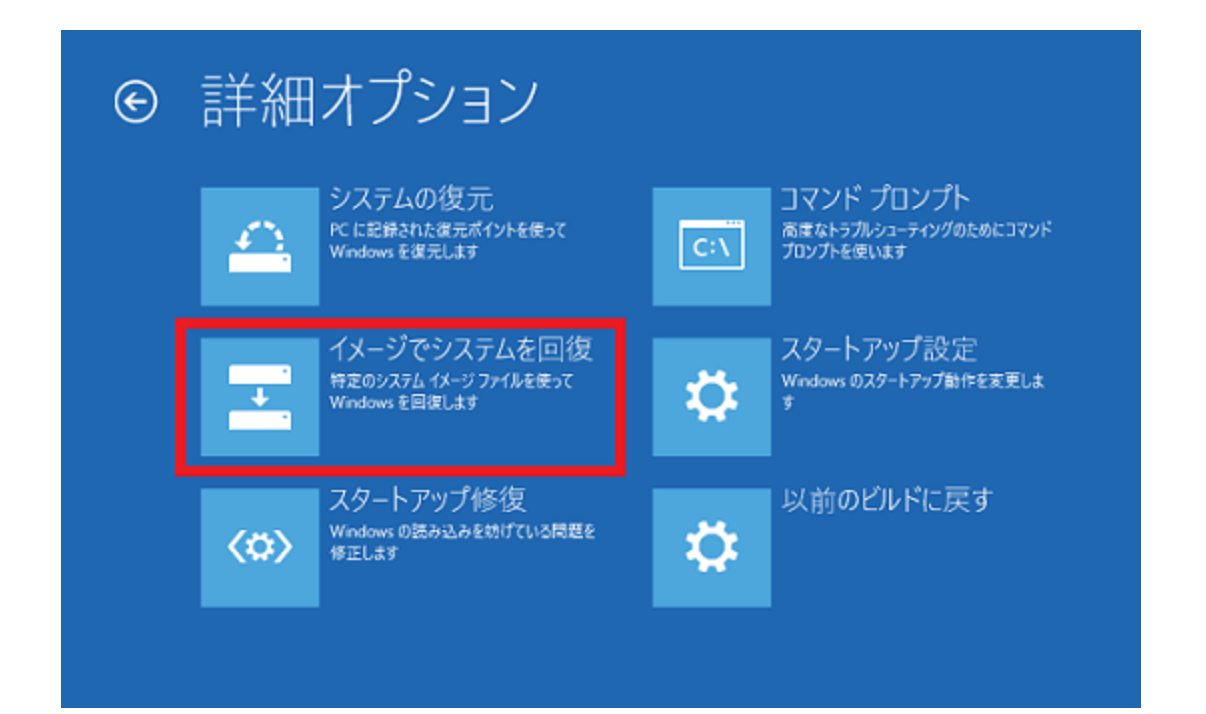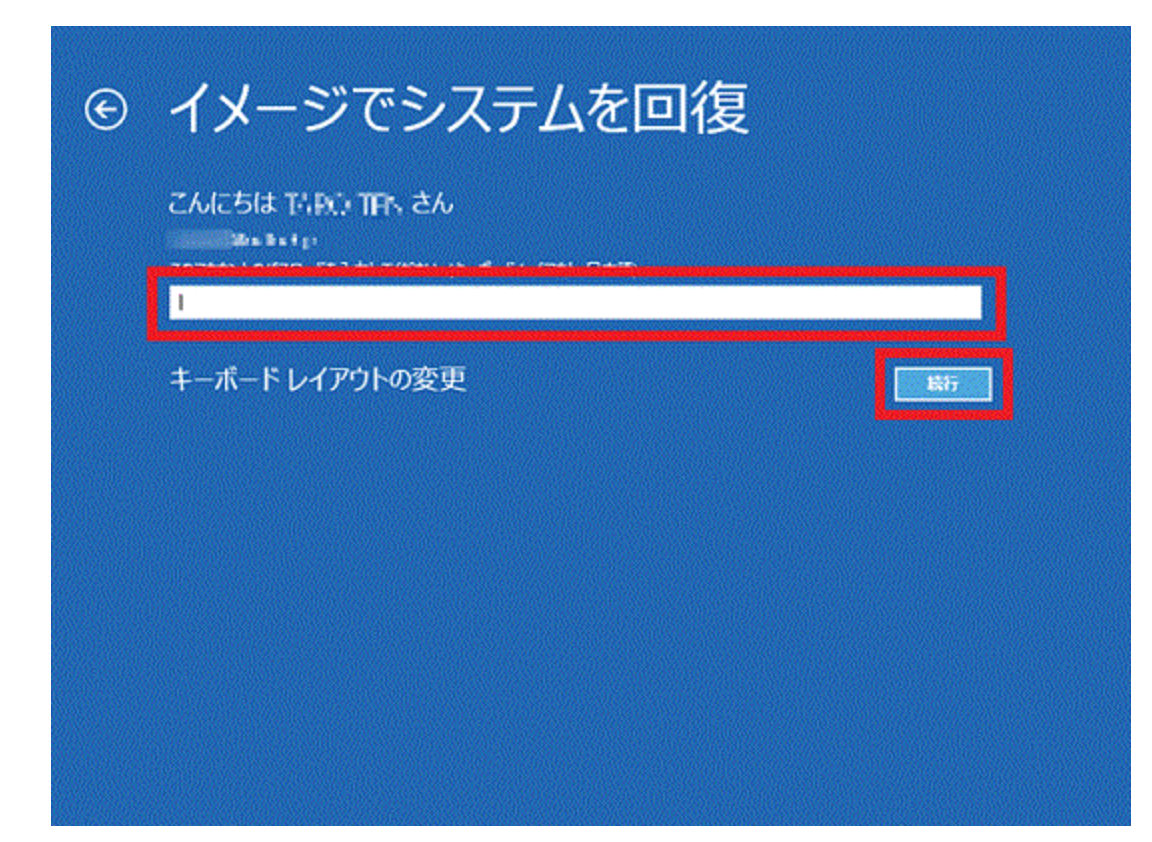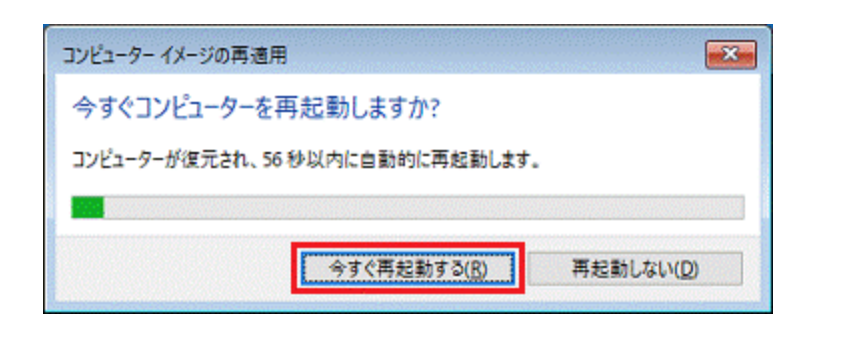Windows 11を使用していると、システムに予期せぬ問題が発生することがあります。その際に、システムイメージを作成しておくことで、トラブル発生前の状態に復元することが可能です。本記事では、Windows 11のシステムイメージ作成について詳しく解説し、専門ツールを活用したシステムイメージ作成方法も併せてご紹介します。
Part 1: Windows 11 システムイメージについて
1. システムイメージとは何か?
システムイメージとは、Windowsのオペレーティングシステム、設定、インストールされたアプリケーション、およびファイルの完全なバックアップを含むコピーです。このイメージを使用することで、システムが損傷を受けた場合や、ハードディスクが故障した場合でも、迅速かつ正確にシステムを復元できます。
2. なぜシステムイメージを作成する必要があるのか?
多くのデバイスが以下の理由で要件を満たしていません:
- データ保護: 重要なデータを失うリスクを軽減します
- 迅速な復元: 問題発生時にシステムを元の状態に戻すことでダウンタイムを最小限に抑えます
- トラブルシューティングの簡便化: オペレーティングシステムを再インストールする手間を省きます
Part 2: Windows 11 システムイメージの作成方法
方法1. 専門ツールを使ってWindowsシステムイメージを作成【おすすめ】
4DDiG Partition Managerは、初心者から上級者まで使いやすい操作性を備えた信頼性の高いツールです。このツールを使用することで、Windows 11のシステムイメージの容量を簡単に作成できます。
4DDiG Partition Managerを使用すれば、面倒な設定をすることなく、効率的かつ確実にシステムイメージを作成できます。4DDiG Partition Manager特徴には以下のようなものがあります。
- 直感的なインターフェイス: 複雑な操作を簡略化し、数クリックでシステムイメージを作成できます
- 多機能サポート:ディスク管理、パーティションのクローン作成、データ移行など多彩な機能を搭載
- 高い互換性: Windows 11を含む主要なWindowsバージョンに対応
- 安全性の確保: データの損失リスクを最小限に抑えた信頼性の高いバックアップ機能
安全なダウンロード
4DDiG Partition Manager を起動し、「Windowsのダウンロードとアップグレード」をクリックして、「Windowsのダウンロード」を選択します。

「イメージのダウンロードのみ」に切り替え、Windows のバージョンとシステムの言語を選択します。 ISO ファイルをダウンロードするパスを選択し、「開始」をクリックして確認します。

完了したら、選択した場所にある Windows ISO ファイルを確認できます。

方法2. Windows 11における「バックアップと復元」を使って
Windows 11には、標準機能として「バックアップと復元 (Windows 7)」が搭載されています。この機能を使用してシステムイメージを作成する手順を以下に示します。
windowsメニューの中から「コントロールパネル」を探し、選択します。

表示されたオプションから「バックアップと復元 (Windows 7)」をクリックします。

左メニューにある「システムイメージの作成」を選択します。

windows11のシステムイメージを保存する場所をusbに指定します。

バックアップ対象のドライブを確認し、「バックアップの開始」をクリックします。バックアッププロセスが完了するまで待ちます。

方法3. コマンドプロンプトを使ったシステムイメージ作成
コマンドプロンプトを使用してシステムイメージを作成するには、以下の手順を実行します。
windowsメニューの中から「コントロールパネル」を探し、選択します。
タスクバーの検索ボックスに「cmd」と入力し、「管理者として実行」を選択します。

コマンドを実行したらバックアップが正常に完了したかどうかを確認します。
Part 3: Windows システムイメージ復元方法
作成したシステムイメージを使用してWindows 11を復元する手順は以下の通りです。
USBまたはDVDでPCを起動します。

Windowsセットアップ画面で左下の「コンピューターを修復する」をクリックします。

「トラブルシューティング」 > 「詳細オプション」 > 「イメージでシステムを回復」を選択します。

作成したシステムイメージを指定し、「続行」を押して指示に従って復元のプロセスを開始します。

復元が完了したら、「今すぐ再起動する」を押してPCを再起動します。

まとめ
Windows 11のシステムイメージの作成は、トラブル発生時のリスク管理に欠かせない重要なステップです。いくつかあるシステムイメージ作成の中で、本記事でご紹介した4DDiG Partition Managerを使用すれば、手間をかけずに簡単かつ確実なシステムイメージの作成が可能となるのでぜひ使ってみてください。
安全なダウンロード