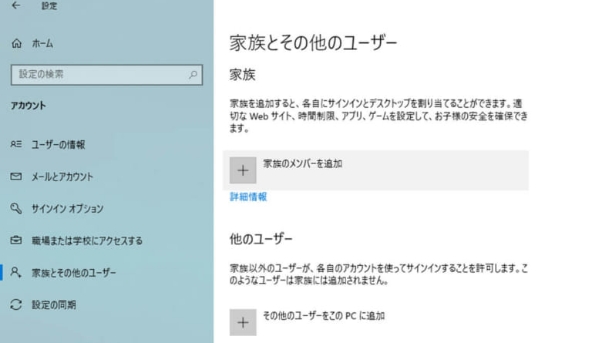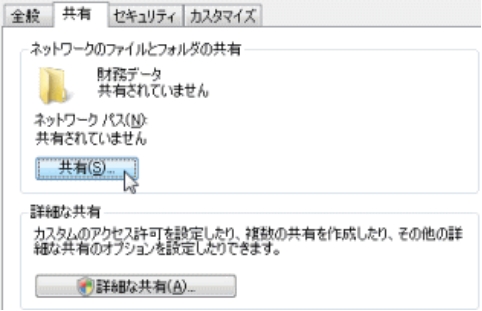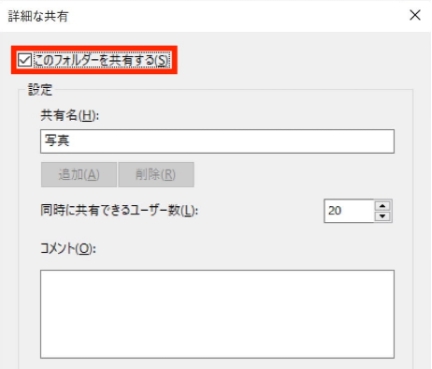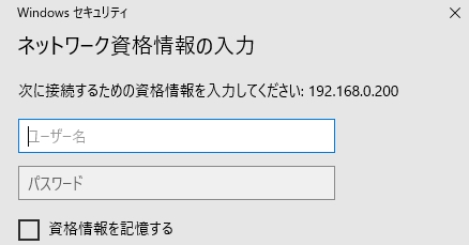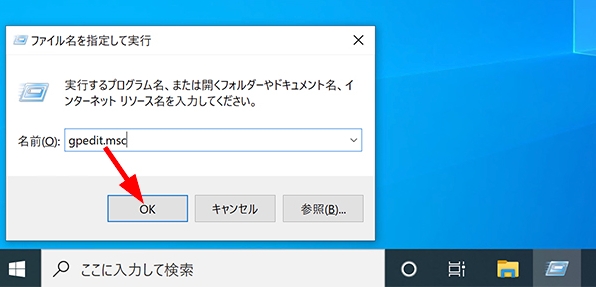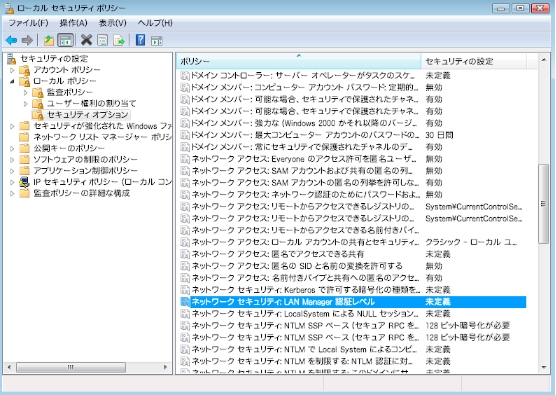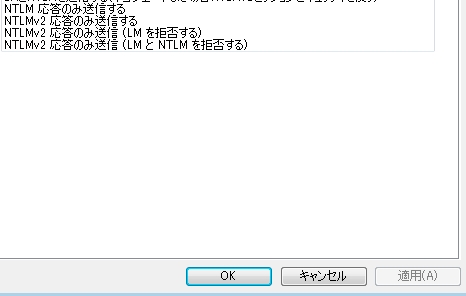Windows11 24h2のアップデート後、共有フォルダにアクセスできない問題に困っているユーザーが増えています。本記事では、この不具合の原因を明らかにし、簡単に実行できる解決策を解説します。さらに、データ損失を防ぐための専用ツールによるディスククローン方法も紹介します。
Part1:Windows11の共有フォルダアクセスできない原因
Windows 11の24H2アップデート後、一部のユーザーが共有フォルダにアクセスできない問題が報告されています。この問題は、セキュリティの強化や設定変更が原因で発生することが多く、以下のような理由が考えられます。
1. セキュリティポリシーの変更
Windows 11 24H2では、セキュリティ向上を目的とした設定が強化されています。この変更により、特定のネットワークやユーザーがアクセスをブロックされる場合があります。特に、外部デバイスやネットワーク間のアクセスに影響が出ることがあります。
2. SMBプロトコルの互換性問題
Windows 11ではSMB(Server Message Block)のプロトコルバージョンが更新されることがあります。このため、古いバージョンのSMBを使用しているデバイスとの互換性に問題が発生し、共有フォルダにアクセスできない場合があります。
3. ユーザーアカウント認証の必要性
アップデート後、一部の設定で匿名アクセスが制限されました。これにより、共有フォルダへのアクセスにはユーザー名とパスワードが必要になる場合があります。この変更は、ネットワークのセキュリティを高めるために行われています。
Part2:Windows11 24h2アップデート後、共有フォルダ アクセスできない場合の対処法
Windows 11 24H2アップデートによる共有フォルダへのアクセス問題は、設定を見直すことで解決できる場合があります。以下の対処法を試してみてください。
対処法1:接続先PCに共有フォルダ用のユーザーアカウントとパスワードを設定
Windows 11 24H2 アップデート後に共有フォルダにアクセスできない場合、接続先PCに専用のユーザーアカウントとパスワードを設定することで問題が解決することがあります。この方法では、共有フォルダの権限設定を見直し、認証を必要とするアクセス方式に変更します。
-
「設定」→「アカウント」→「家族と他のユーザー」で新しいローカルユーザーアカウントを作成します。

-
共有フォルダを右クリック→「プロパティ」→「共有」タブを選択します。

-
「詳細な共有設定」→「このフォルダを共有する」を有効にし、作成したアカウント
をアクセス可能にします。

-
共有フォルダにアクセスする際、先ほど作成したアカウントの情報を使用してログインします。

対処法2:更新前のセキュリティ設定に戻す
windows11アップデートによるセキュリティ設定の変更が原因で共有フォルダのアクセスできない場合、以前のセキュリティ設定に戻すことで解決することがあります。この方法では、ローカルグループポリシーエディターを使用してセキュリティポリシーを調整します。
-
デスクトップ画面の検索箇所で「gpedit.msc」と入力し、グローバルポリシーエディターを開きます。

-
「コンピュータの構成」→「Windowsの設定」→「セキュリティの設定」→「ローカルポリシー」→「セキュリティオプション」の順に選択します。

-
「ネットワークセキュリティ:LAN Manager認証レベル」を「NTLM応答のみ」に 設定します。

-
変更後、PCを再起動して共有フォルダに再度アクセスを試みます。
Part3:他のWindows11 24h2の不具合の対処法
Part4:Windows11 24h2 共有フォルダの不具合によるデータ損失を防ぐ方法
windows11 24h2アップデート後の共有フォルダ不具合は、データ損失のリスクを伴う場合があります。そのため、重要なデータを事前にバックアップすることが推奨されます。以下は4DDiG Partition Managerを使用したディスククローンの手順です。
安全なダウンロード
-
外部ディスクをコンピュータに接続し、4DDiG Partition Managerをダウンロードしてインストールします。その後、アプリケーションを起動し、「システムディスクのクローン」を選択してください。

-
ソースディスクからクローンデータを受け取るターゲットディスクを選択し、「次に」ボタンをクリックします。(ソースディスクはシステムディスクで、ターゲットディスクは接続したディスクがデフォルトで選ばれます。)

-
次に、クローンディスクの効果を示すプレビューインターフェースが表示されます。ソースディスクのパーティションはデフォルトでターゲットディスク全体を占め、両側のハンドルをドラッグしてクローンパーティションのサイズを変更できます。プレビューが正しいことを確認したら、「開始」ボタンをクリックしてクローン操作を開始します。

-
ディスクのクローン作成が完了するまで待ちます。クローン作成の速度は、ソースディスクのサイズによって異なります。 他の操作を実行したり、現在の操作を中断したりせず、しばらくお待ちください。

まとめ
Windows11 24h2のアップデート後、共有フォルダにアクセスできない問題の原因と対処法について解説しました。また、データ損失を防ぐために、4DDiG Partition Managerを使用してディスククローンを作成することをおすすめします。このツールを活用し、安心・安全なデータ管理を実現しましょう。
安全なダウンロード