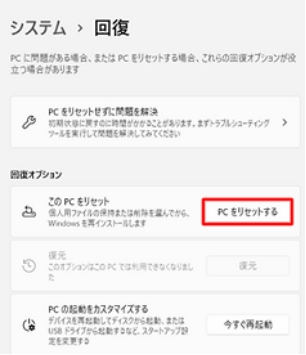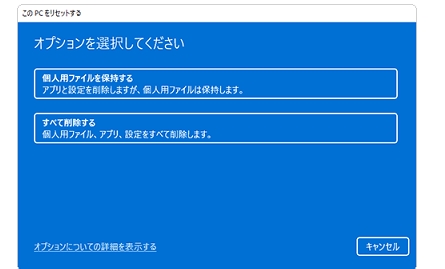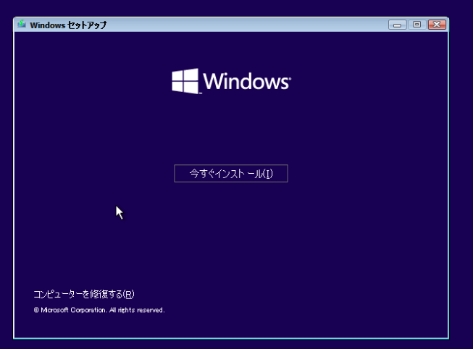Windows11 24h2アップデート後、ブルースクリーン(BSOD)が頻繁に発生するという不具合が相次いでいます。この問題はシステムの安定性を損なうだけでなく、データ損失や業務効率の低下を引き起こす可能性があります。本記事では、この現象の主な原因と対処法を解説し、万が一のデータ損失に備えるバックアップ方法も紹介します。
Part1:Windows11 24h2 不具合:ブルースクリーン(BSOD)頻発の原因
Windows 11 24H2アップデート後、一部のユーザーからブルースクリーン(BSOD)が頻発しているとの報告が相次いでいます。この問題にはさまざまな原因が考えられますが、以下に主な要因を解説します。
1. ドライバーの故障
Windowsのアップデート後にドライバーがシステムとの互換性を失い、ブルースクリーンエラーを引き起こすことがあります。特にグラフィックカードやネットワークアダプターのドライバーは、不具合が生じやすい箇所です。
これらのWindows11ドライバーが正しく機能しない場合、ブルースクリーンが頻発する原因となることがあります。最新のドライバーを公式サイトから取得して適用することが推奨されます。
2. ハードディスクの故障
ハードディスクやSSDが物理的に劣化していたり、不良セクターが発生している場合、システムの重要なファイルが破損する可能性があります。その結果、OSが正常に動作せず、ブルースクリーンが発生することがあります。
3. ウイルス感染
悪意のあるソフトウェア(マルウェア)やウイルスにより、システムファイルが改変されたり、重要なプロセスが妨害されることがあります。これにより、ブルースクリーンが発生するリスクが高まります。
Part2:Windows11 24h2 ブルースクリーンを修復するための方法
Windows11 24h2にアップデート後のBSODの問題を解決するためには、いくつかの具体的な方法を試す必要があります。以下に、状況に応じた修復手順を紹介します。
方法1:ロールバックで元の状態に戻す
Windows11へアップデート後にブルースクリーンの問題が発生した場合、以前のバージョンに戻すことで修復できる可能性があります。以下はその手順です。
-
「設定」→「システムとセキュリティ」→「回復」の順に選択します。

-
「前のバージョンに戻す」箇所の「開始する」をクリックし、指示に従って操作を進めます。
-
復元完了まで待ちます。完了後、システムの動作を確認し、BSODが解消されているか確認します。
方法2:デバイスのリセットを実行する
初期化を行うことで、問題の原因となっている設定やファイルを一掃できます。以下の手順で進めましょう。
「設定」→「システム」→「回復」を選択します。
-
「このPCをリセットする」を選択し、オプションに従ってリセットを実行します。

-
必要に応じて「個人用ファイルを保持する」を選択することでデータを保持できます。

方法3:クリーンインストールを行う
最終手段として、システムをゼロから再インストールする方法です。以下の手順を参考にしてください。
-
Microsoftのサイトにある公式ツールを使用してインストールメディアを作成します。
-
作成したメディアを使用してPCを起動し、クリーンインストールを進めます。

-
インストール後、設定からWindows Updateを確認し最新のドライバーを適用します。
Part3:Windows11 24h2 ブルースクリーンによるデータ損失を防ぐ方法
ブルースクリーンはシステムに重大なエラーを引き起こすだけでなく、データ損失のリスクも伴います。そのため、事前にバックアップを行うことが重要です。ここでは、4DDiG Partition Managerを使ってディスクをクローンする方法を解説します。
安全なダウンロード
-
外部ディスクをコンピュータに接続し、4DDiG Partition Managerをダウンロードしてインストールします。その後、アプリケーションを起動し、「システムディスクのクローン」を選択してください。

-
ソースディスクからクローンデータを受け取るターゲットディスクを選択し、「次に」ボタンをクリックします。(ソースディスクはシステムディスクで、ターゲットディスクは接続したディスクがデフォルトで選ばれます。)

-
次に、クローンディスクの効果を示すプレビューインターフェースが表示されます。ソースディスクのパーティションはデフォルトでターゲットディスク全体を占め、両側のハンドルをドラッグしてクローンパーティションのサイズを変更できます。プレビューが正しいことを確認したら、「開始」ボタンをクリックしてクローン操作を開始します。

-
ディスクのクローン作成が完了するまで待ちます。クローン作成の速度は、ソースディスクのサイズによって異なります。 他の操作を実行したり、現在の操作を中断したりせず、しばらくお待ちください。

まとめ
Windows11 24h2のアップデート後に発生するブルースクリーン(BSOD)の原因として、ドライバーの故障やハードディスクの問題が挙げられます。本記事で紹介した方法を試すことで問題解決を図れます。また、データ損失を防ぐために、4DDiG Partition Managerでディスククローンを作成しておくことをおすすめします。このツールを活用し、システムの安定性とデータ保護を実現しましょう。
安全なダウンロード