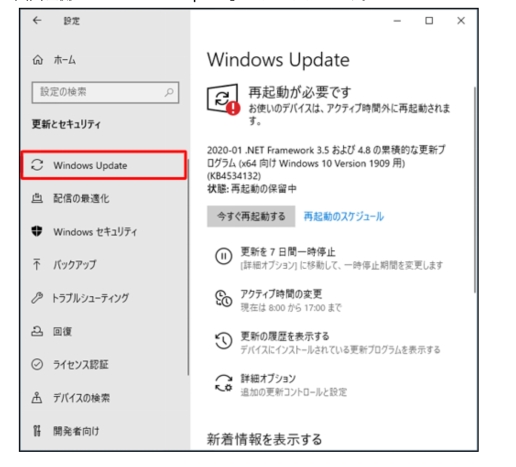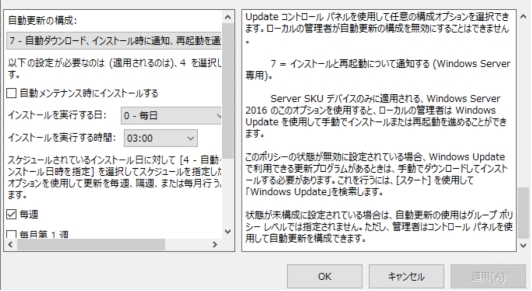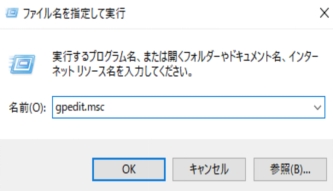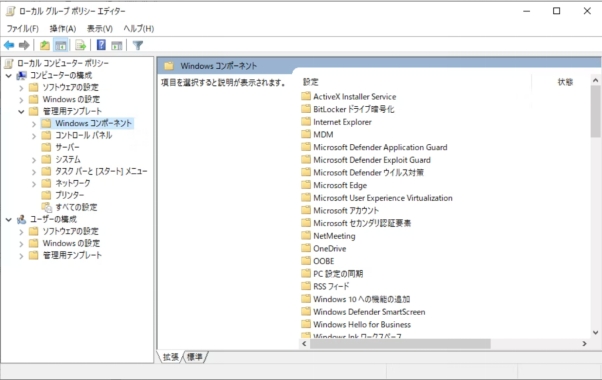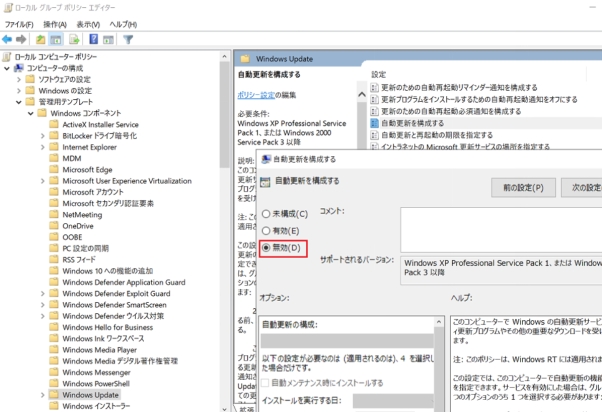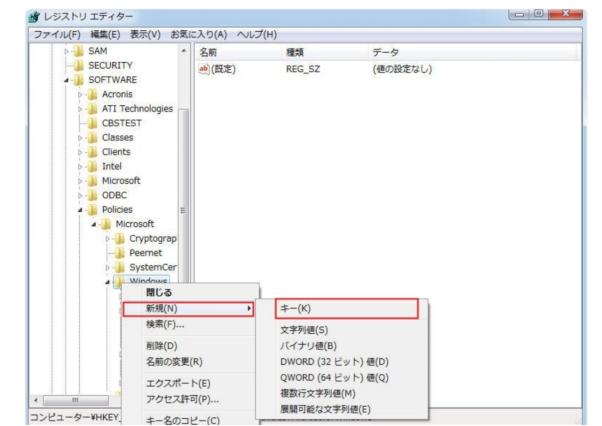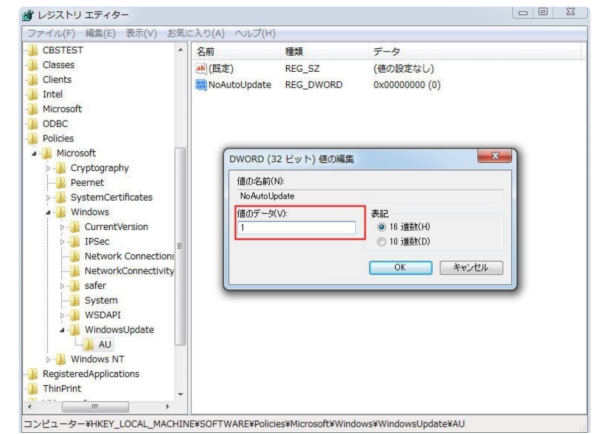Windows Updateの自動更新は、セキュリティやシステムの安定性を向上させるために重要ですが、場合によっては手動で更新を管理したいときもあるかと思います。この記事では、Windows Updateの自動更新を無効にする手順を、設定アプリからグループポリシー、レジストリ編集、サービス設定を使用した方法で紹介します。
Part1:Windowsの自動更新を停止できますか
Windows Updateの自動更新は、通常は自動的に行われますが、特定の状況下でこれを停止にすることが可能です。システムの安定性やセキュリティに関わる重要な更新もあるため、無効にする前にその影響を理解しておくことが大切です。
Part2:Windows Updateの自動更新を無効にする方法
自動更新を無効にする方法は、いくつかの方法があります。ここでは、簡単にできる手順を紹介します。
1. 設定アプリからの無効化手順
Windowsの設定アプリを使用することで、簡単にwindowsアップデートの自動更新を止めることができます。以下の手順に従ってください:
-
スタートメニューをクリックし、設定を開きます。更新とセキュリティを選択します。

-
Windows Updateをクリックします。詳細オプションを選び、自動更新の構成を押します。

-
「自動更新の構成」のプルダウンから「7-自動ダウンロード、インストール時に通知、再起動を通知」を選択します。

この設定により、更新が自動的にインストールされるのではなく、通知されるようになります。これで、Windows Updateの自動更新を無効化できます。
2. グループポリシーを使用した無効化手順
次に、グループポリシーエディタを使った方法を紹介します。これは主にProエディション以降のWindowsで利用可能です。
-
Win + Rを押して、「gpedit.msc」と入力し、エンタキーを押します。

-
コンピュータの構成 > 管理用テンプレート > Windowsコンポーネント > Windows Update に移動します。

-
「Windows Updateを無効にする」ポリシーをダブルクリックし、「有効」を選択します。設定を適用し、PCを再起動します。

これにより、グループポリシーを通じてWindows Updateの自動更新を停止することができます。
3. レジストリを編集してWindows更新を無効にする方法
レジストリエディタを使用して、Windows Updateを無効にする方法もあります。以下の手順で進めます:
Win + Rを押して、「regedit」と入力し、エンタキーを押します。
-
「HKEY_LOCAL_MACHINE」 > Software > Policies > Microsoft > Windows に移動します。
-
新しいキー「Windows Update」を作成します。

-
「Windows Update」内に「NoAutoUpdate」という名前で新しいDWORD(32ビット)値を作成し、その値を「1」に設定します。設定後、PCを再起動します。

これで、レジストリを使ってWindows Updateの自動更新を無効にすることができます。
4. Windowsサービスでの設定変更
最後に、Windowsサービスを使用して自動更新を無効にする方法を紹介します。この方法は、サービスが管理する自動更新を停止する方法です。
-
Win + Rを押して、「services.msc」と入力し、エンタキーを押します。

-
サービス一覧から「Windows Update」を探し、ダブルクリックします。
-
「スタートアップの種類」を「無効」に変更し、停止をクリックします。
「OK」をクリックして設定を保存し、PCを再起動します。
これで、Windowsサービスを使って自動更新を無効化することができます。
おまけ:Windows更新前にバックアップしましょう
Windows Updateの自動更新を無効にする前に、システムのバックアップを取ることをお勧めします。更新中に予期しないエラーが発生することもあるため、重要なデータを保護するために、4DDiG Partition Managerを使ってバックアップを取っておくと安心です。
安全なダウンロード
-
外部ディスクをコンピュータに接続し、4DDiG Partition Managerをダウンロードしてインストールします。その後、アプリケーションを起動し、「システムディスクのクローン」を選択してください。

-
ソースディスクからクローンデータを受け取るターゲットディスクを選択し、「次に」ボタンをクリックします。(ソースディスクはシステムディスクで、ターゲットディスクは接続したディスクがデフォルトで選ばれます。)

-
次に、クローンディスクの効果を示すプレビューインターフェースが表示されます。ソースディスクのパーティションはデフォルトでターゲットディスク全体を占め、両側のハンドルをドラッグしてクローンパーティションのサイズを変更できます。プレビューが正しいことを確認したら、「開始」ボタンをクリックしてクローン操作を開始します。

-
ディスクのクローン作成が完了するまで待ちます。クローン作成の速度は、ソースディスクのサイズによって異なります。 他の操作を実行したり、現在の操作を中断したりせず、しばらくお待ちください。

まとめ
Windows Updateの自動更新を無効にするための4つの方法をご紹介しました。これらの方法を活用することで、Windows Updateを自分のタイミングで管理できます。もし更新後にシステムに不具合が発生した場合、本記事で紹介した4DDiG Partition Managerを使ってパーティションの修復やバックアップを行い、システムの安定性を保ちましょう。
安全なダウンロード