PCのパーティションにはマスターブートレコード(以下MBR)、GUIDパーティションテーブル(以下GPT)が多く採用されています。パーティションによりOSやアプリのインストールと、データ保存とを分割しており、相互に悪影響を与えません。
「SSDにはMBRとGPTのどっちがいいの?違いや確認方法、変換方法が知りたい」こんな悩みを解決するため、この記事ではMBRとGPTの違い、確認方法や変換方法についてご紹介いたします。
MBRとGPTディスクの相互変換ができるソフトもご紹介しますので、ぜひ最後までご覧ください。
Part1:MBRとGPTの特徴と確認方法
ここでは、MBRとGPTの特徴及びそれらの確認方法をご紹介いたします。
MBRは全てのWindowsに対応しており、汎用性が高い特徴があります。しかし、作成できるパーティションが少なく認識できるディスクも低容量と言う点から、古い形式という扱いになっています。
GPTはWindows Vista以降に登場したもので、パーティションを多く作成できる特徴があります。ただし、ファームウェアがUEFIではない場合はWindowsが起動しないという制限があります。
お使いのパーティションがMBRとGPTのどっちか確認する方法は、以下の手順で行います。
- Windowsスタートメニューを右クリック
- 「ディスクの管理」ををクリック
-
「ディスク0」を右クリック→「プロパティ」をクリック
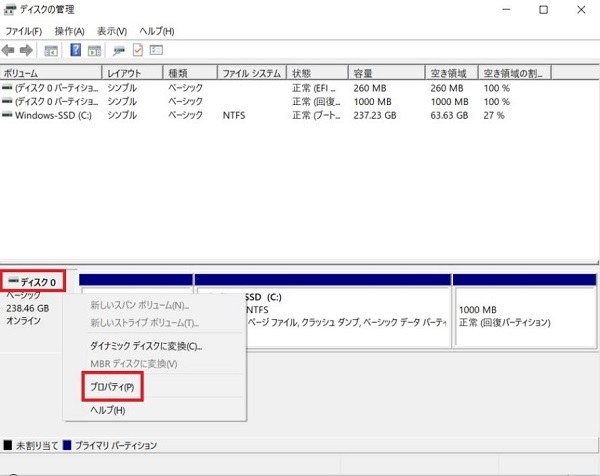
-
「ボリューム」タブをクリック
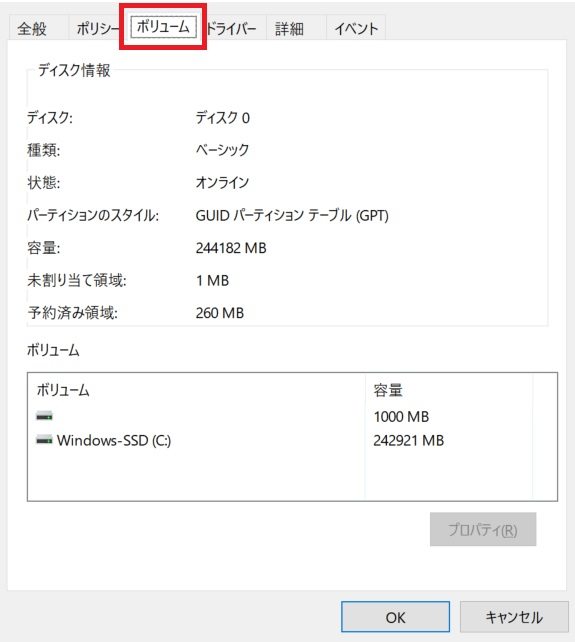
-
パーティションのスタイルを参照
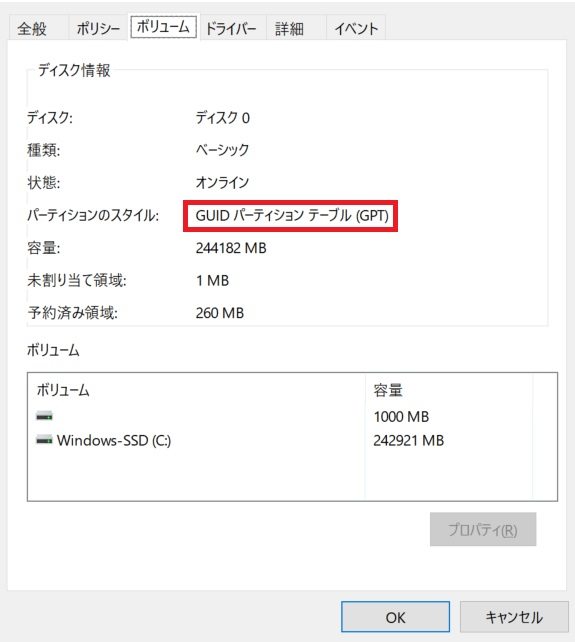
以上の手順で、MBRとGPTのどっちかを確認できます。
Part2:MBRとGPTの違い
ここでは、MBRとGPTのパーティションスタイルの違いをご紹介します。
以下の4つの項目それぞれで違いを確認していきます。
①OSとの互換性
1つ目の違いは「OSとの互換性」です。
MBRは全てのWindowsOSに対応しており、非常に汎用性が高いパーティション形式です。
一方GPTは、Windows Vista以降に登場したものです。対応するOSは、Windows Vista以降の64ビットもしくはWindows8以降の32ビット及び64ビットです。
OSとの互換性はMBRの方が優れています。
②ブートモード
2つ目の違いは「ブートモード」です。
Windowsのほとんどが、BIOS(Basic Input Output System)とUEFI(Unified Extensible Firmware Interface)の2つのブートモードです。
MBRではBIOS、GPTではUEFIという違いがあります。
③サポートするディスク容量
3つ目の違いは「サポートするディスク容量」です。
MBRで認識できるディスク容量は、2TBまでです。一方、GPTで認識できるディスク容量に上限はなく、2TB以上も問題ありません。
サポートするディスク容量はGPTが圧倒的に大きいです。
④作成可能なパーティションの数
4つ目の違いは「作成可能なパーティションの数」です。
MBRで作成可能なパーティションの数は4つまでです。一方、GPTは作成可能なパーティションが無制限です。ただし、OSにより最大128個までに制限されています。
作成可能なパーティションの数は、GPTの方が圧倒的に多いです。
Part3:MBRディスクとGPTディスクの欠点・利点
ここでは、MBRディスク及びGPTディスクの欠点と利点をまとめてご紹介します。
主な内容は以下の通りです。
- MBRの利点
- MBRの欠点
-
- 対応するOSの幅広さ
-
- 方式が古い
- パーティション数が4つと少ない
- セキュリティ性が低い
- 認識ディスク容量が2TBと低い
- GPTの利点
- GPTの欠点
-
- パーティション数に制限がない(OSの制限により128個まで)
- セキュリティ性が高い
- 認識ディスク容量に制限がない
-
- 古いOSに対応できない
これらがMBRとGPTの欠点と利点です。
Part4:MBRとGPTディスクの相互変換する方法
MBRとGPTディスクを相互変換する方法をご紹介します。
相互変換が可能なソフトは様々ありますが、ここでは無料でダウンロードできる「4DDiG Partition Manager」をご紹介します。このソフトを使うことで、データを失わずにMBRをGPTに変換することができます。
また、パーティションサイズの変更・分割・作成及びフォーマットも可能です。操作性が非常に良いため、変換できないと悩んでいる人にとって簡単に相互変換できる易しいソフトです。無料でダウンロードできる「4DDiG Partition Manager」をぜひ使用してみてください。
安全なダウンロード
-
4DDiG Partition Managerを起動します。左側の列で「ディスクを変換」を選択し、「MBRをGPTに変換」をクリックして続行します。
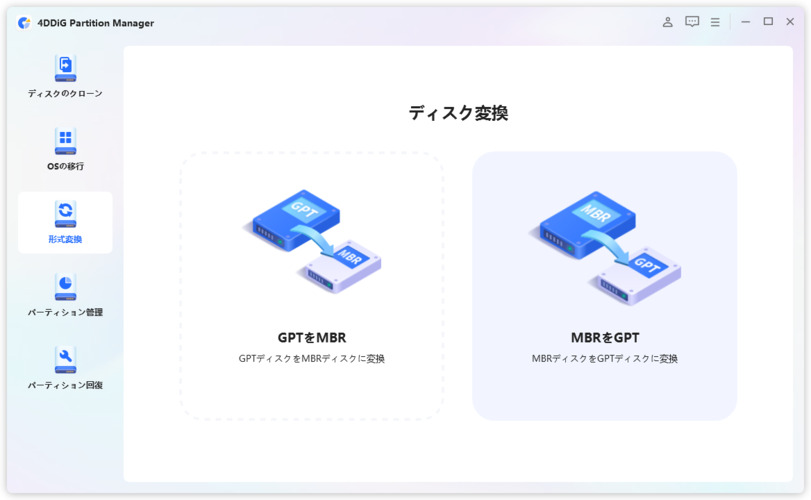
-
変換するディスクを選択し、「続行」をクリックします。
ヒント:
選択したディスクがシステムディスクの場合:プログラムは自動的にPEコンポーネントをダウンロードし、PE環境に入ります。
選択したディスクが外部ディスクの場合:再起動してPE環境に入る必要がなく、プログラムによって自動的に変換されます。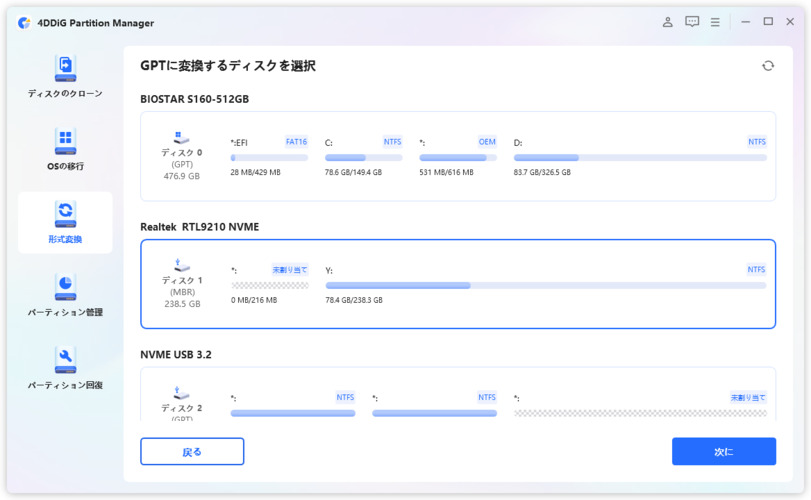
-
4DDiG Partition ManagerはMBRをGPTに変換しています。 ディスク変換の速度は、ディスク上のパーティションの数によって異なります。
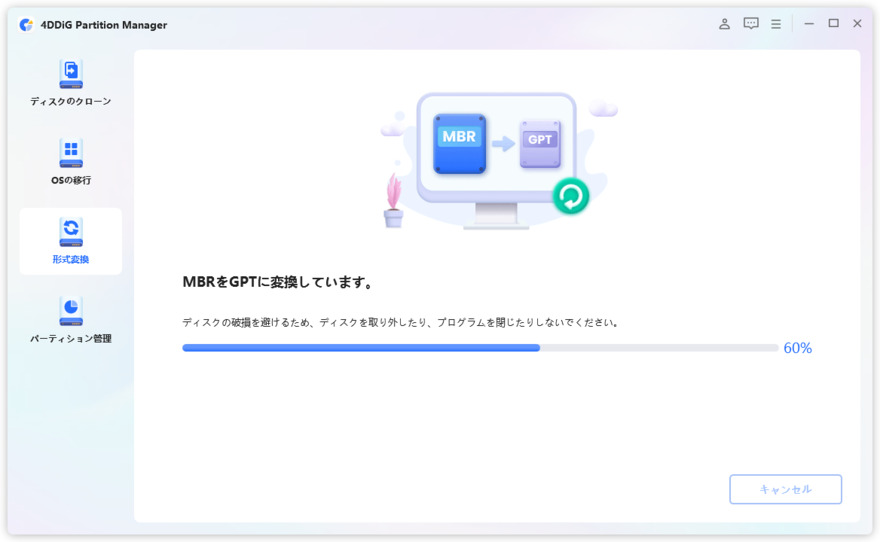
-
少しお待ち、ディスクの変換が完了します。
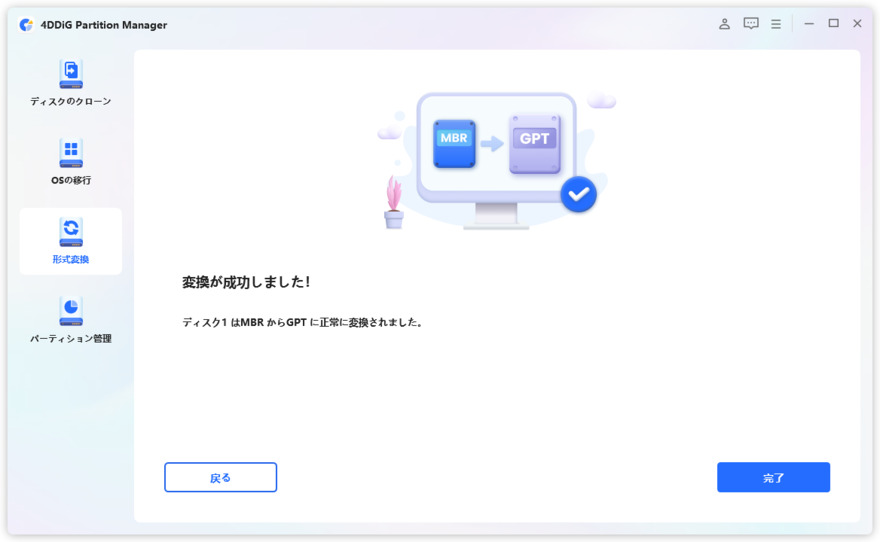
パソコン2台分のライセンスが登場し、ディスク管理がより便利に!
まとめ
ここまで、MBRとGPTの違い、確認方法や変換方法についてご紹介しました。
それぞれの利点と欠点を踏まえたうえで、使用しやすいディスクを選んでください。MBRとGPTディスクを相互変換する際は「4DDiG Partition Manager」の使用をおすすめします。操作性が非常に良いため、変換できないと悩んでいる人にとって簡単に相互変換できる易しいソフトです。相互変換だけではなく、パーティションサイズの変更・分割・作成及びフォーマットも可能です。無料でダウンロードできますので、変換前にダウンロードしておいてください。

