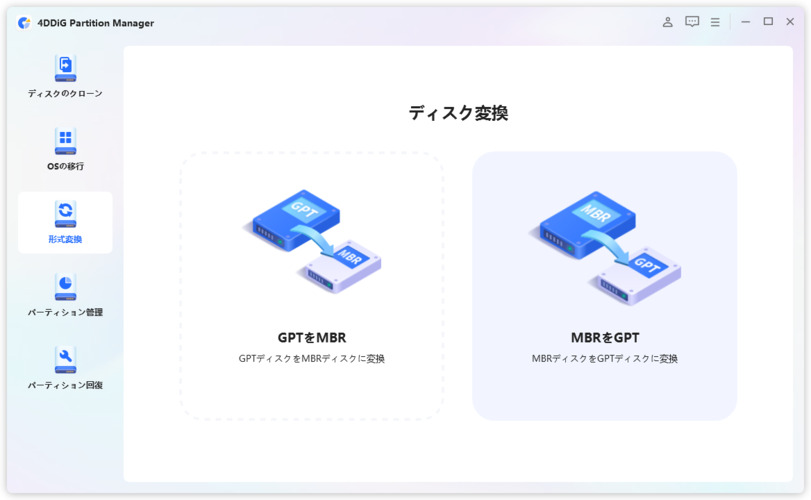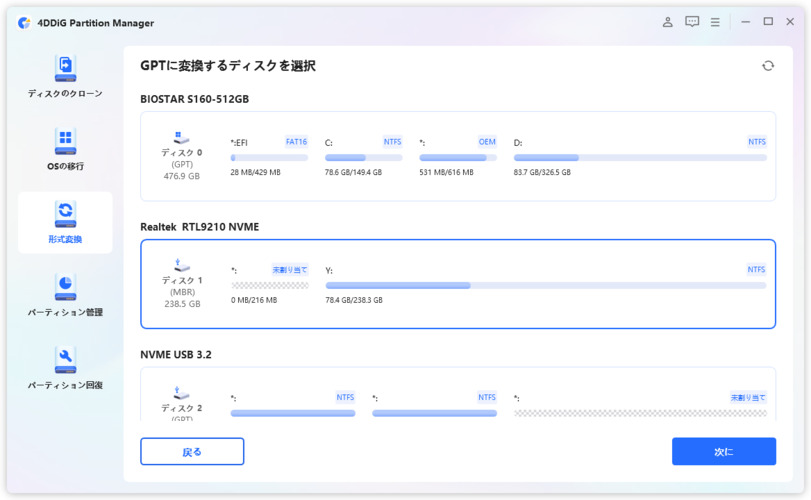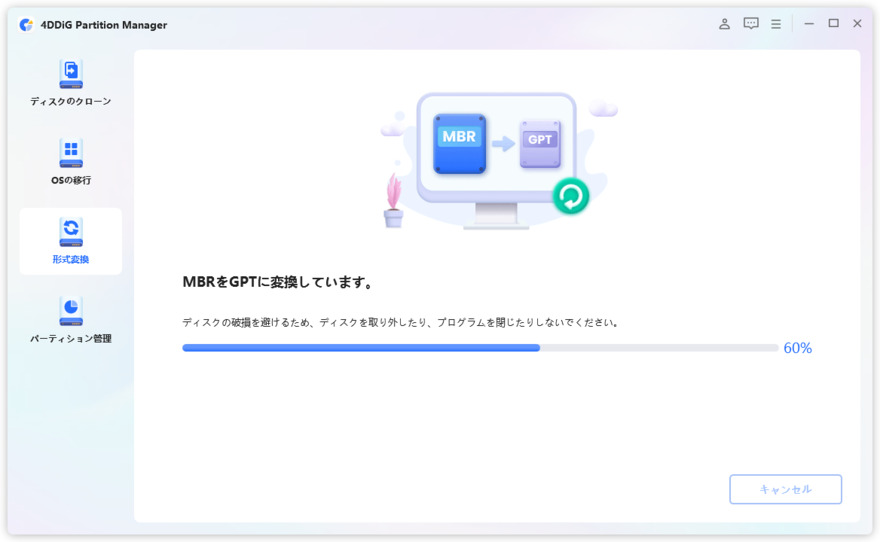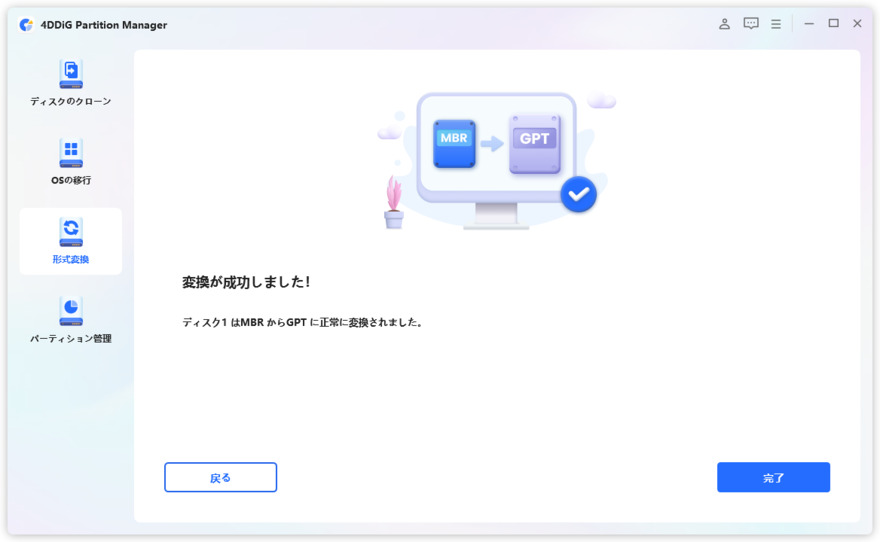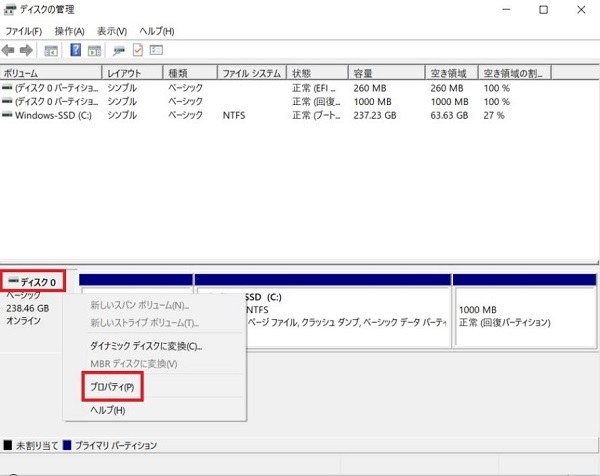PC性能のグレードアップをお考えの際に役立つ手段として、MBRからGPTディスクへと変換してクローンするという方法があります。HDDからSSDに保存先を変換するときにもMBR GPT クローンは役立ちます。
この記事では、そもそもMBRやGPTとは何なのか?というところからMBR GPT クローンの方法まで紹介します。MBR GPTクローンのメリットや、MBR GPT クローン用ソフトも記載しますのでぜひ最後まで読んでみてください。
パート1:MBRをGPTにクローンする前のポイント
MBRやGPTというのは、OSがハードディスク内のデータにアクセスする際の方法(パーティションフォーマット)です。では、この2つのフォーマットのそれぞれの特徴や違いは何でしょうか?MBR GPT クローンを実行する前に基本を押さえましょう。
ポイント1:MBRディスクとは?
MBRはマスター・ブート・レコードMaster Boot Record、MBR)の略で、1983年に登場した古い形式です。データ保存の際にディスクを最大4つまでのパーティションに分割でき、最大2TiBまでの容量に対して使用できます。
ポイント2:GPTディスクとは?
GPTはGUIDパーティション・テーブルの略で、MBRの抱えるさまざまな課題をクリアした新しい規格です。OSがWindowsの場合はパーティションを128個まで分割でき、8ZiBまでの容量に対応します。GPTディスクは現代的かつ柔軟性の高いパーティションテーブル形式だと言えるので、MBRディスクからGPTディスクへのクローンは使い勝手が向上します。
ポイント3:MBRディスクとGPTディスクの違い
MBRディスクとGPTディスクの主な違いは以下の通りです。
| 項目 | MBR | GPT |
|---|---|---|
| パーティション数 | 最大4つ | 最大128 |
| パーティションサイズ | パーティション当たり最大2TB | 1パーティション当たり最大18EB |
| 信頼性 | 1カ所のパーティションテーブルのみだから低い | パーティションテーブルのバックアップがあるので高い |
| 開発年 | 1980年代 | 2003年 |
| パーティションレイアウトの柔軟性 | 低い | 高い |
| 認識できるOS | BIOSのみ | UEFIにも認識 |
ポイント4:MBRをGPTにクローン作成するために満たすべき条件
MBR GPT クローンを実行する前に、まずお使いのOS環境をMBRからGPTに変換できるのかを確かめる必要があります。MBRからGPTに変換するためにはどんな条件があるのでしょうか?ここから詳しく見ていきましょう。
条件1:Windows 10は64ビットですか?
まず、OS環境のMBRからGPTへの変換にはWindows 10が64ビットであるのが条件です。設定アプリの「詳細情報」から対象のWindows 10のビット数を確認できます。
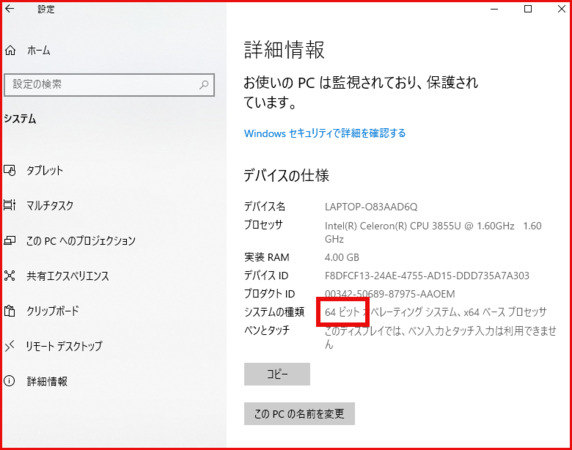
条件2:マザーボードのファームウェアはUEFIモードに対応していますか?
PCのマザーボードのファームウェアがGPTで起動するためのUEFIモードに対応していることも条件です。このモードがあるかどうかは、PCメーカーに問い合わせて確認する必要があります。
パート2:MBRからGPTへクローンする原因
MBRディスクをGPTディスクにクローンする主な理由は次の通りです。
- ディスク全体で使用可能なパーティション数が多い:GPTは最大128パーティション対応で、MBRは4パーティションまでしか対応していない。
- GPTディスクはパーティション数が多くて柔軟性が高い:MBRディスクが4パーティションしかサポートしないのに対し、GPTディスクは最大128パーティションサポート。より柔軟なパーティションレイアウトが可能。
- GPTディスクのパーティションサイズの上限が高い:MBRディスクが2TBに制限されているのに対し、GPTディスクは最大18EB(エクサバイト)と桁違いに大容量。
- 信頼性が高い:GPTディスクのパーティションテーブルにはバックアップ空間があり、修復が容易。
- 現代的かつ先進的:GPTが開発されたのは2003年で、今後の標準となりそう。MBRディスクよりも未来に向けた形式。
以上がMBRディスクからGPTディスクへのクローンを検討する主な理由となる4つのポイントです。柔軟性・拡張性・信頼性・先進性の面でGPTディスクの方が優位なため、クローンするメリットが高いといえます。
パート3:MBRからGPTにクローンする方法
MBRとGPTのクローンを行うのには専門的な知識が必要でしょうか?いいえ、実はここで紹介する専用ソフト「4DDiG Partition Manager」を使えば、専門的な技術がなくても簡単にMBR GPT クローンを実行できます。
実行する前の注意事項として、元のMBRディスクのバックアップを取り、クローン対象のGPTディスクに元のMBRディスク以上の容量があることを確認しましょう。4DDiG Partition Managerで簡単にMBRディスクをGPTディスクにクローンするおすすめソフト「4DDiG Partition Manager」でMBR GPT クローンを行う方法は以下の通りです。
Windows向け
安全的なダウンロード
-
4DDiG Partition Managerを起動します。左側の列で「ディスクを変換」を選択し、「MBRをGPTに変換」をクリックして続行します。

-
変換するディスクを選択し、「続行」をクリックします。
選択したディスクがシステムディスクの場合:プログラムは自動的にPEコンポーネントをダウンロードし、PE環境に入ります。
選択したディスクが外部ディスクの場合:再起動してPE環境に入る必要がなく、プログラムによって自動的に変換されます。
4DDiG Partition ManagerはMBRをGPTに変換しています。 ディスク変換の速度は、ディスク上のパーティションの数によって異なります。

-
少しお待ち、ディスクの変換が完了します。

パート4:MBRをGPTにクローンした後にパソコンを起動する方法
MBR GPT クローンが完了しても、パート1で紹介した対応起動モードの違いのためにそのままでは起動ができません。データをクローンしたGPTディスク対応のUEFIモードで起動するためには、以下のような操作が必要です。
- PCを再起動し、PCメーカーごとに異なるBIOS起動キーを押してBIOSを起動します。
- 設定画面の「Boot(ブート、起動)」の項目から「Boot Mode(ブートモード)」に移動します。
モードを「UEFI」に変更し、BIOS設定画面を閉じます(「EXIT」メニューやF10キーなどを使用してください)。
さいごに
この記事では、MBR GPT クローンに関する基礎知識や、MBR GPT クローンの具体的な方法を解説しました。4DDiG Partition Managerを使えば、専門的な知識がなくても簡単にMBR GPT クローンが可能です。PCのデータ保存を効率化してグレードアップさせたいなら、ぜひ試してみてください。
Windows向け
安全的なダウンロード