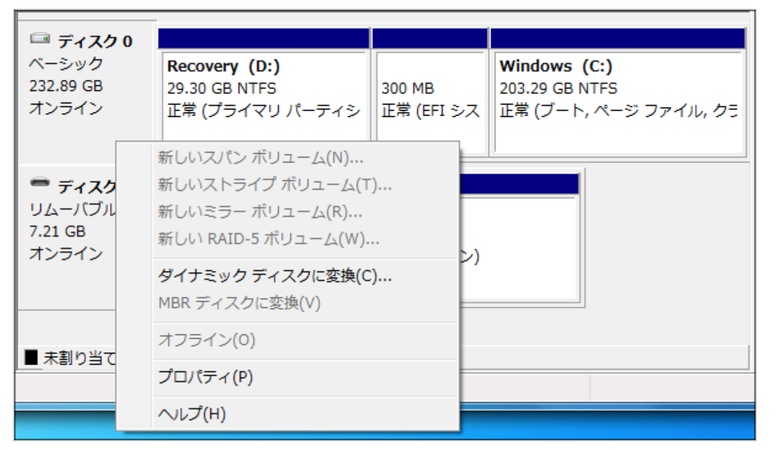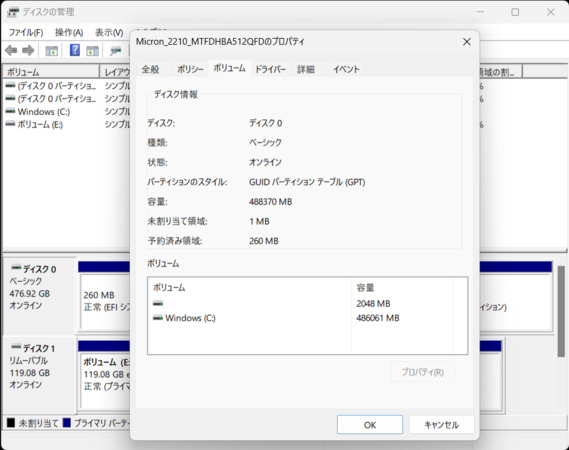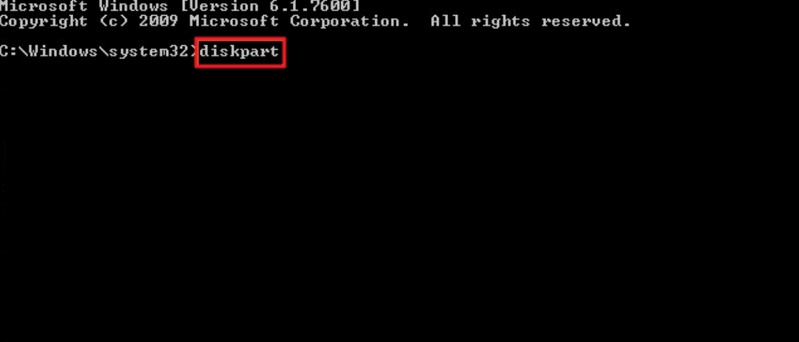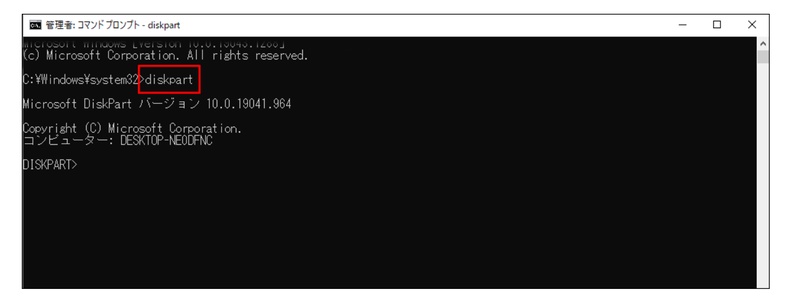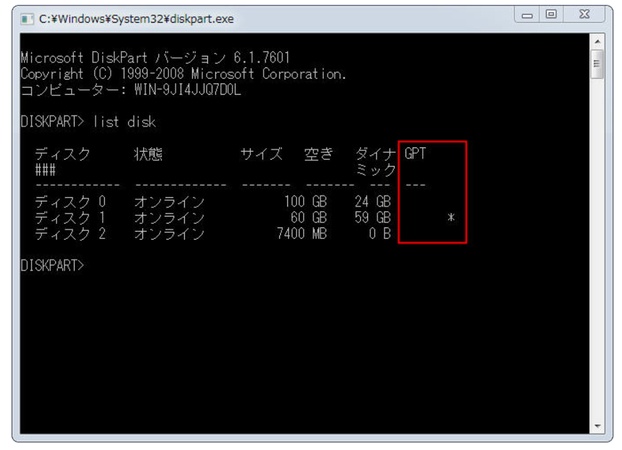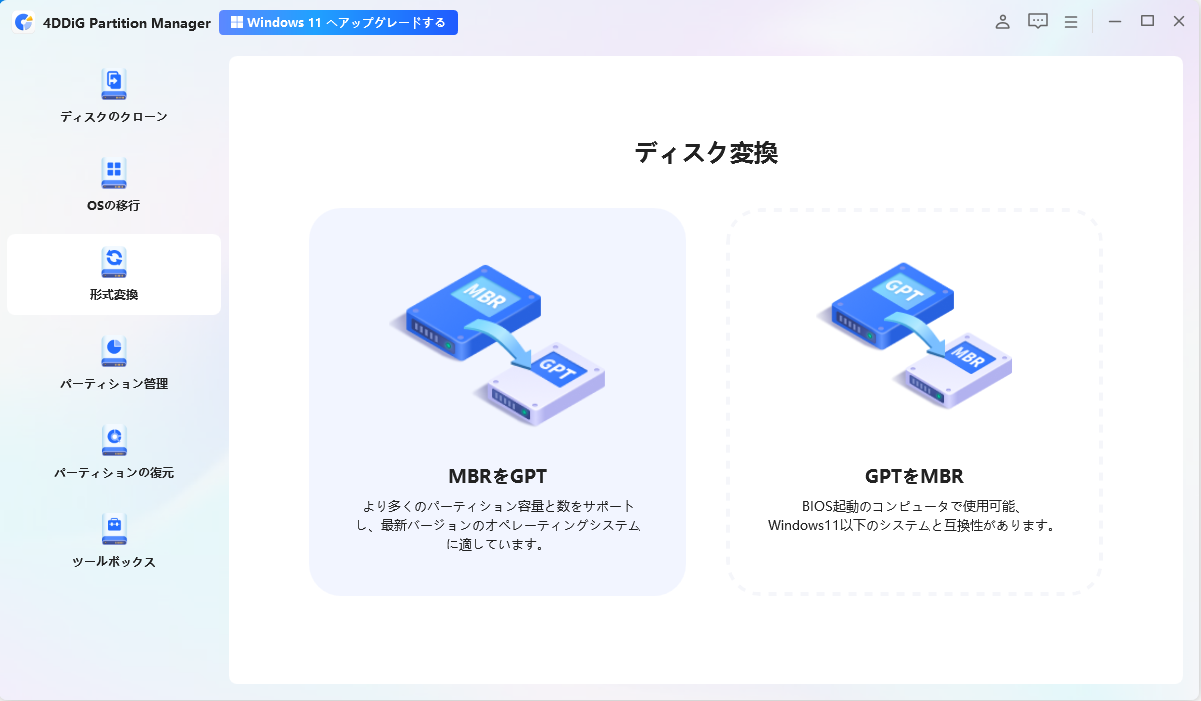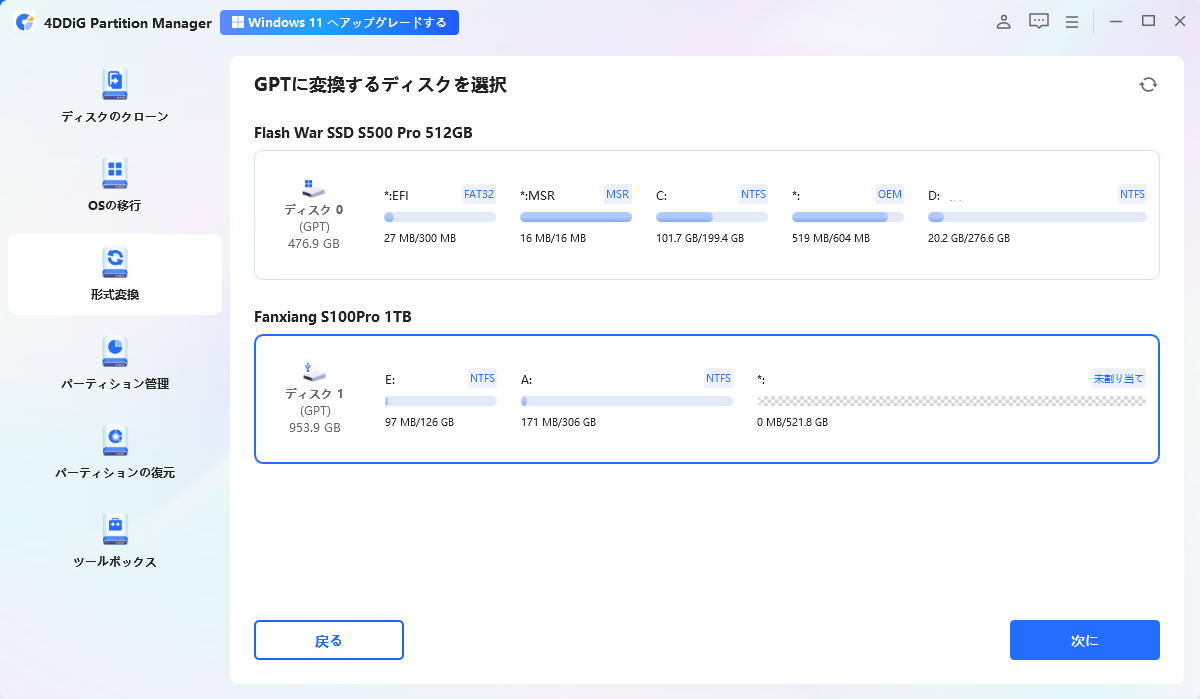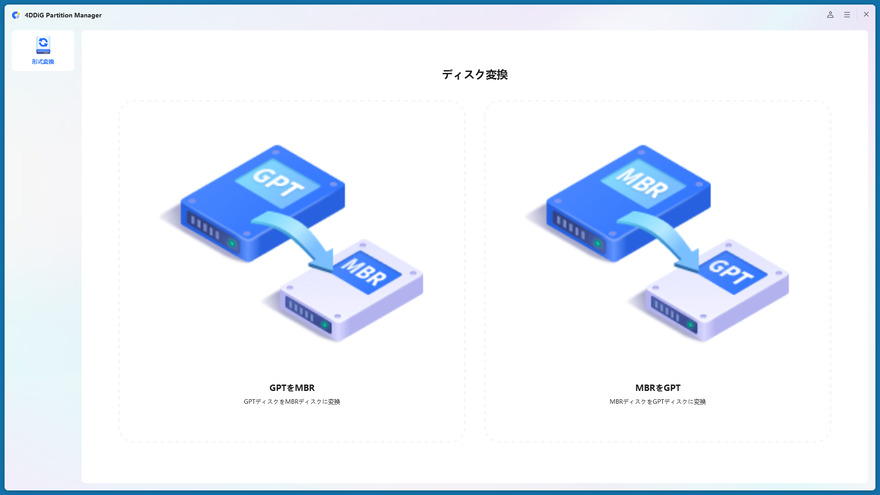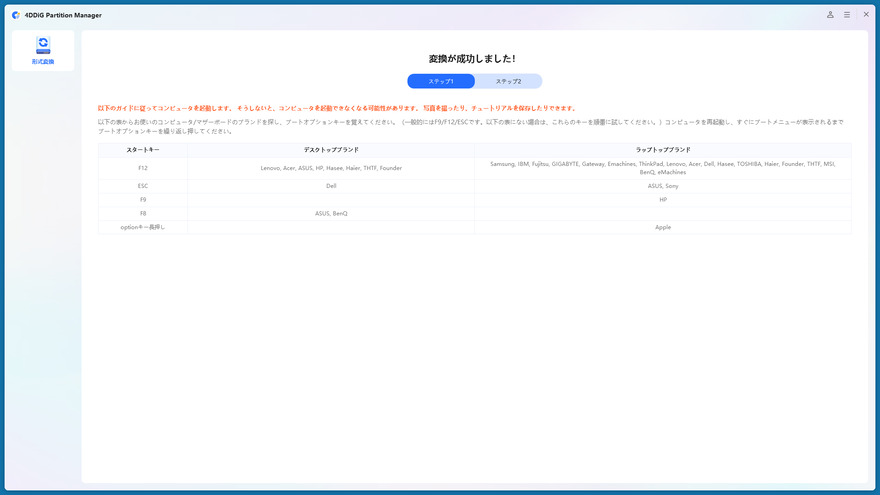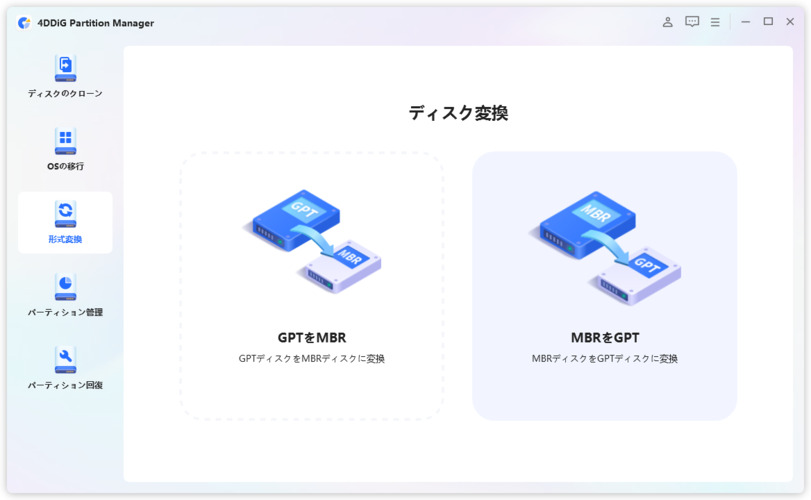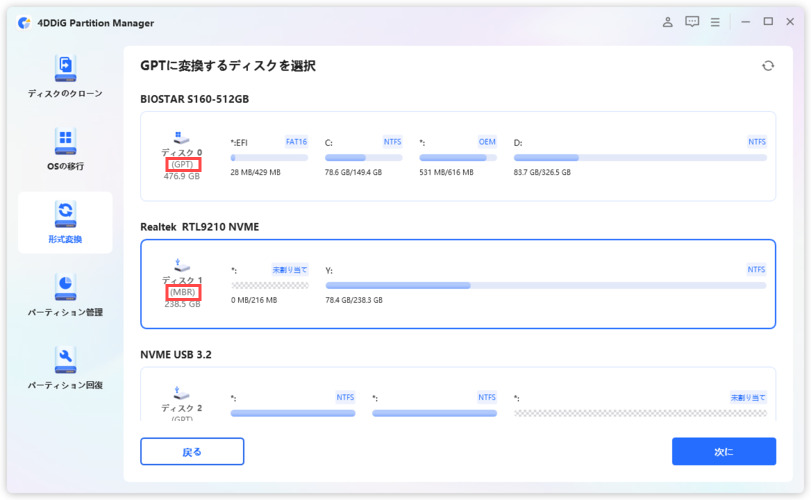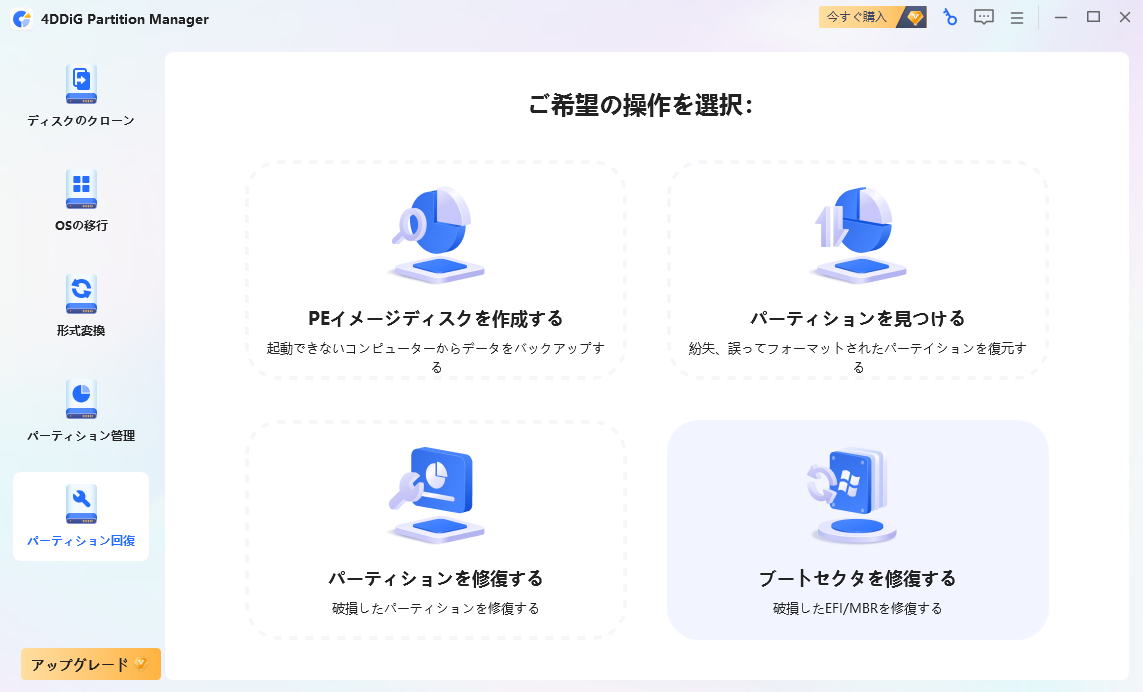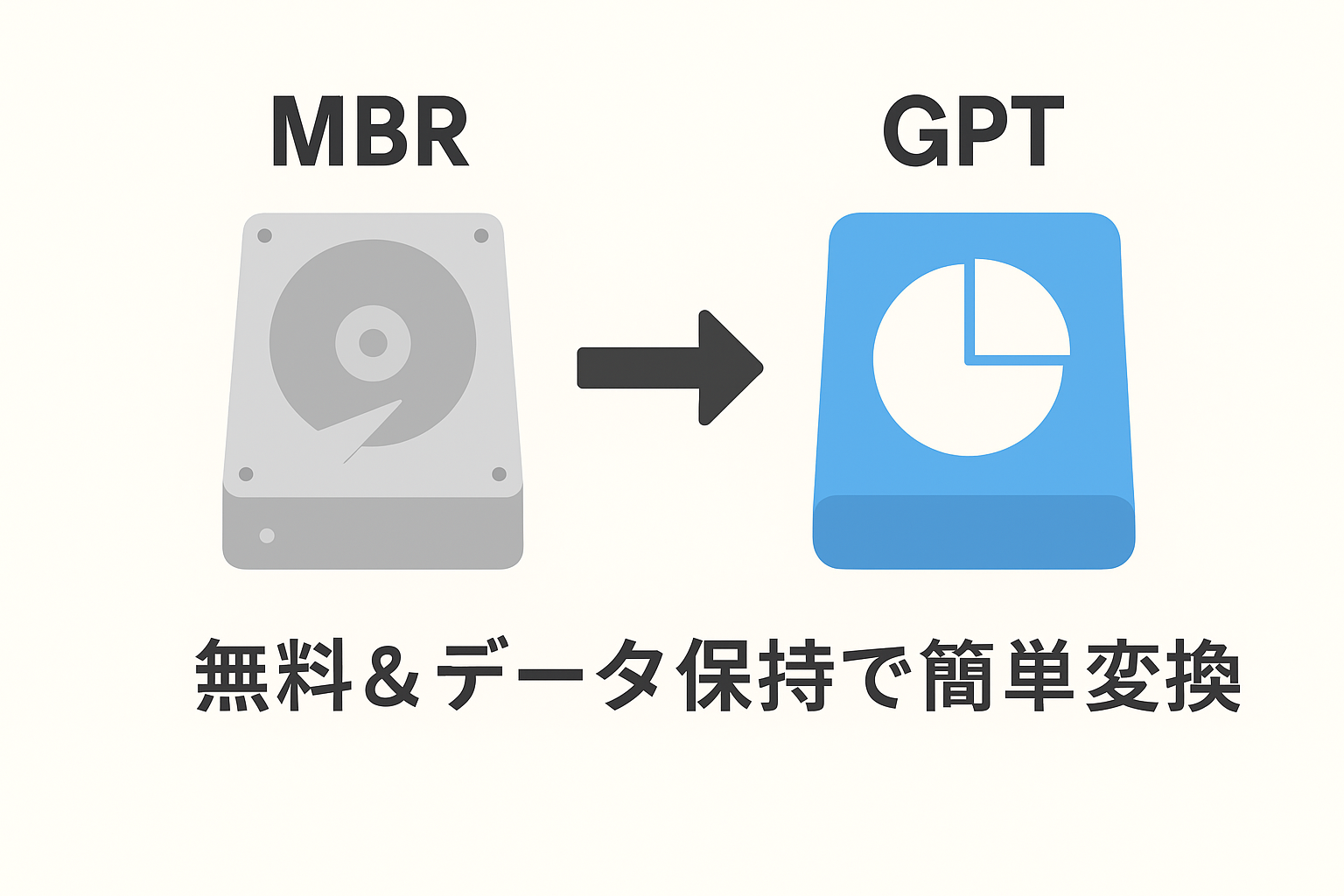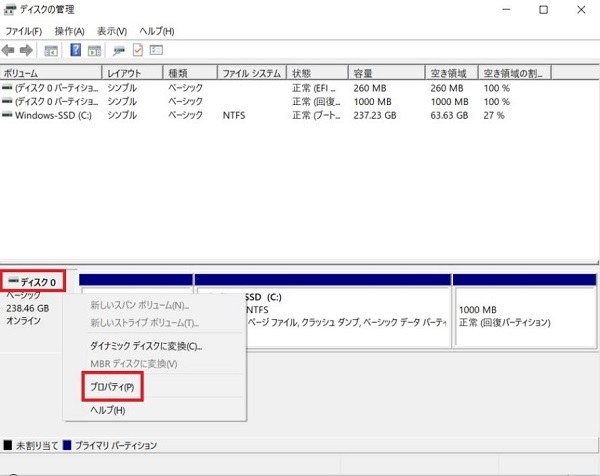パソコンのストレージを新しく交換したり、OSをインストールし直すとき、「MBR」と「GPT」という用語を目にすることがあります。これはディスクのパーティションスタイルの違いを表しており、用途や互換性によって適切な形式を選ぶ必要があります。本記事では、MBRとGPTの違いをわかりやすく解説し、windows 10/11での確認方法を3つご紹介し、さらに、データを保持したままMBRとGPTを変換する方法についても解説します。
Part1:MBRとGPTの違いとは?
パソコンのストレージには、「MBR(マスターブートレコード)」と「GPT(GUIDパーティションテーブル)」という2つのパーティションスタイルが存在します。
1. MBR(マスターブートレコード)とは?
MBRは古くから使われている形式で、最大2TBまでのディスクに対応し、最大4つのプライマリパーティションを作成できます。BIOSを使用した古いパソコンとの互換性が高く、レガシーな環境では今でも活躍しています。
2. GPT(GUIDパーティションテーブル)とは?
GPTはMBRの後継として登場した新しいパーティションスタイルで、2TBを超える大容量ディスクにも対応しています。128個以上のパーティションを作成できるほか、パーティション情報の冗長保存によりデータの信頼性も向上しています。
現在の主流であるUEFIブート方式と組み合わせて使われることが多く、Windows 10や11の最新パソコンではGPTが標準となりつつあります。
3. MBRとGPTどちらを使うべきか?選び方のポイント
MBRとGPTのどちらを使うべきかは、使用するPCの環境やディスクの容量によって異なります。古いPCで容量が2TB以下であればMBRで十分ですが、新しいPCや大容量ディスクを使用する場合は、互換性や拡張性の面からGPTを選ぶのが望ましいでしょう。また、今後のPC環境やストレージの活用を見据えると、GPTを基本に考えるのが安心です。
Part2:WindowsでMBRかGPTかを確認する方法【3選】
MBRとGPTの違いがわかったら、次に気になるのは「自分のパソコンのディスクはどちらなのか?」という点です。
ここでは、Windows 10/11で現在のディスクパーティション形式がMBRかGPTか確認する3つの方法をご紹介します。
方法1:ディスクの管理を使う方法
Windowsに標準搭載されている「ディスクの管理」ツールを使えば、以下の手順で視覚的にHDDやSSDがMBRかGPTかを確認することができます。
-
まずスタートメニューの「コンピュータ」箇所で右クリックをして「管理」を選択して開きます。

-
表示されたディスク一覧から、確認したいディスクの左部分(「ディスク 0」など)を右クリック し「プロパティ」を選択します。

-
「ボリューム」タブを開き、「パーティションのスタイル」に「MBR」または「GPT」と表示されます。

方法2:コマンドプロンプト(diskpart)を使う方法
もう少し詳細に確認したい方や、コマンド操作に慣れている方はコマンドプロンプトの「diskpart」コマンドを使ってMBRかGPTかを確認する方法もあります。
-
「スタートメニュー」の検索欄に「diskpart」と入力し、検索結果から「diskpart」を右クリックで「管理者として実行」して開きます。

-
コマンドプロンプトで「diskpart」 と入力しEnterを押してください。

-
「list disk 」と入力し、Enterを押します。表示されたディスク一覧に「GPT」列があり、「*」マークが付いていればGPT、それ以外はMBRです。

方法3:4DDiG Partition Managerを使って一目で確認
初心者でも簡単に確認・変換ができる便利なソフトが「4DDiG Partition Manager」です。ディスク構成が視覚的に表示され、windows11などでのMBRとGPTの違いもすぐに確認できます。
-
公式サイトから4DDiG Partition Managerをインストールしてください。
無料ダウンロード安全なダウンロード
-
起動後、「形式変換」メニューを選択し「GPTをMBR」もしくは「MBRをGPT」をクリックします。確認だけなのでどちらを選んでも問題ありません。

-
自動的に全ディスクがスキャンされ、ディスク番号の下にMBRかGPT表示されます。

Part3:MBRとGPTの変換方法|データ保持しながら変換するには?
ディスクのパーティションスタイルがMBRかGPTかを確認した結果、「GPTにしたいけれど、現在はMBRだった」「MBRのままでは大容量HDDをフル活用できない」と感じた方もいるでしょう。 そのようなときに便利なのが、MBRとGPTを変換する機能です。通常、ディスクのパーティション形式を変更するには、すべてのデータを削除する必要があるのですが、ツールを使えばデータを保持したまま安全かつ無料でMBRからGPTへ変換できます。
4DDiG Partition Managerとは?
「4DDiG Partition Manager」は、パーティションの管理やディスクのクローン作成、OS移行、フォーマット、容量調整などができる多機能なディスク管理ソフトです。直感的なUIで操作しやすく、専門知識がなくても安心して使えるのが魅力。中でも特に注目されているのが、「MBR ↔ GPT変換機能」です。
4DDiG Partition Managerのメリット
星星列表
-
データを保持したまま安全に変換できる 通常のWindows標準ツールでは変換時にディスクの初期化が必要ですが、4DDiG Partition Managerではデータを消さずにそのまま変換できます。
-
操作が簡単でわかりやすいUI 操作手順が明快で、クリックだけで変換処理が完了。PCに詳しくない方でも安心して使用できます。
-
幅広い機能を搭載 パーティションの分割・結合・移動・削除・フォーマット・クローン・OS移行など、ディスク操作に必要な機能が1つにまとまっているため、今後も長く使える便利なツールです。
-
Windows 11/10に完全対応 最新のWindows OSにも対応しており、今後のアップグレード環境にも安心して使用可能です。
ここでは、MBR形式のディスクをGPTに変換する具体的な手順を紹介します。
安全なダウンロード
-
コンピュータに4DDiG Partition Managerをダウンロードしてインストールします。そして、アプリケーションを起動し、左側の列で「ディスクを変換」を選択し、「MBRをGPTに変換」をクリックして続行します。

-
変換するディスクを選択して、「続行」をクリックして、変換インタフェースに入ります。選択したディスクがシステムディスクの場合、プログラムはPEコンポーネントをダウンロードします。ダウンロードに成功すると、プロンプトウィンドウが表示されます。

-
Windows PEでプログラムが起動したら、「MBRをGPTに変換」を選択して続行します。

-
4DDiG Partition ManagerはMBRをGPTに変換しています。 ディスク変換の速度は、ディスク上のパーティションの数によって異なります。変換は成功しました!以下の手順に従ってコンピュータを起動してください。そうしないと、コンピュータが正しく起動しない場合があります。

まとめ
MBRとGPTの違いや、windows10/11での確認方法は意外と簡単です。中でも4DDiG Partition Managerを使えば、視覚的に一目で形式を確認でき、データを保持したまま安全に変換も可能。パーティション管理初心者にも簡単に使えるので変換の際はぜひ使ってみてください。