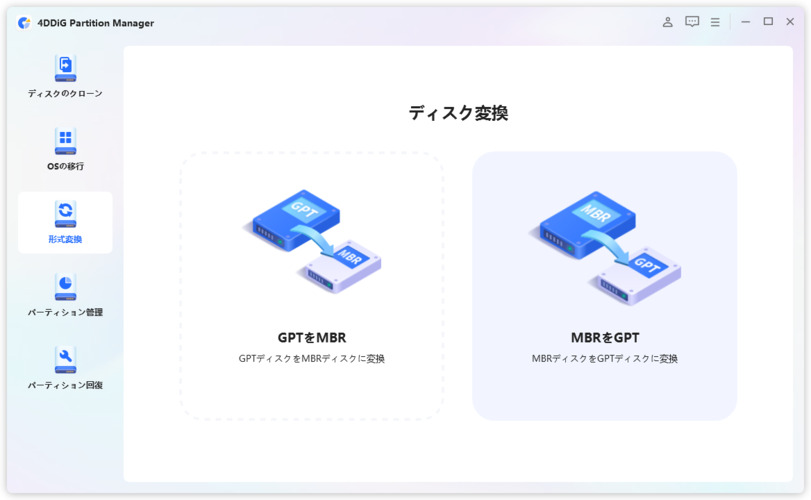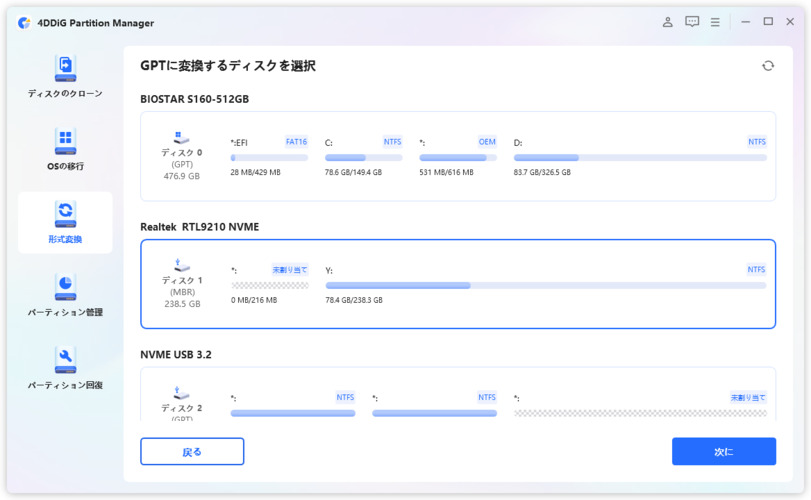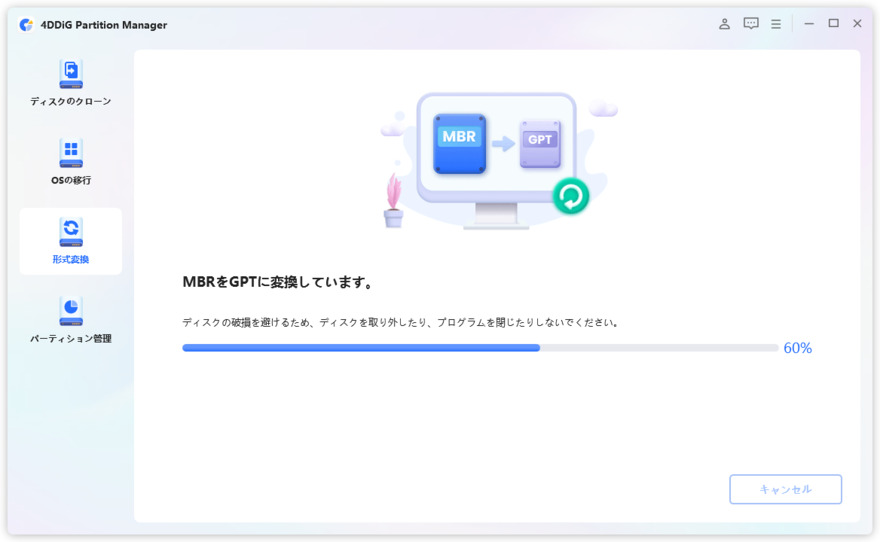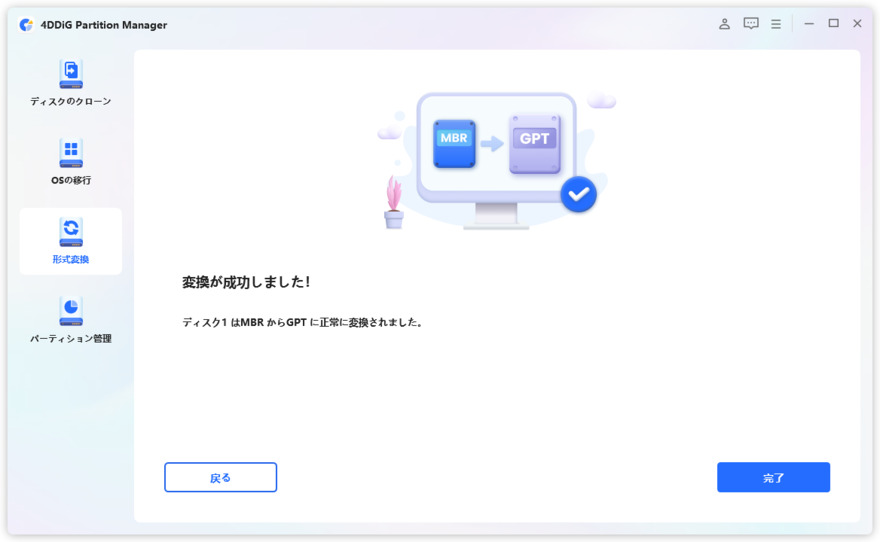MBR と GPT、違いは何ですか?「Windows が GPT ディスクにインストールされている場合と MBR ディスクにインストールされている場合、Windows は、それぞれ、いくつのパーティションを作成しますか? 許可されるパーティションの最大数のことではなく、Windows がブート ディスク上に作成するデフォルトのパーティション数についてです。」
Windows 10 または 8.1 で新しいドライブをセットアップするときに、MBR か GPT のどちらかを選択するよう求められます。 マスター ブート レコードは MBR、GUID パーティション テーブルは GPT です。 それぞれに特有の機能と利点があるため、ニーズに最も適したものを選択するには、これら 2 つのパーティショニング手法の違いを理解することが不可欠です。
この記事では、パーティショニング技術 であるMBR と GPT の違いと、それぞれの利点と欠点について詳しく説明します。 パワーユーザー、システム管理者、ソフトウェア開発者のいずれであっても、MBR と GPT の違いを理解していれば、ハードドライブをパーティション分割する際の選択に役立ちます。

パート1:MBR と GPT は何をするのですか?
ディスクドライブを使用する前に、パーティションを作成する必要があります。 パーティション データをドライブに保存するための 2 つの方法は、MBR(マスターブートレコード)とGPT(GUID パーティション テーブル)です。 オペレーティング システムは、この情報を使用して、各パーティションに属するセクターとブート可能なパーティションを識別できます。また、実際のドライブ上のパーティションの開始位置と終了位置も、この情報内で指定されます。
- MBR (マスターブートレコード)
コンピューティングの始まり以来、マスター ブート レコード (MBR) と呼ばれるパーティショニング方法が存在していました。MBR パーティションが使用する 32 ビット パーティション テーブルは、ドライブの開始時に見つかります。ドライブ上の各パーティションの場所、サイズ、タイプはすべてパーティション テーブルにリストされます。各プライマリ MBR パーティションには、オペレーティング システムを含めることも、プライマリまたは拡張のいずれかを含めることもできます。
最大プライマリ パーティションは4つまたは3つ、拡張パーティションは1つです。この制限は、拡張パーティションに論理パーティションを追加することで無視できます。 MBR パーティションの最大サイズは 2 テラバイトです。
- GPT (GUID パーティション テーブル)
GUID パーティション テーブル (GPT) と呼ばれる、より最近のパーティション化方法が、MBR に代わるものとして考案されました。 64 ビット パーティション テーブルは、ドライブの先頭と末尾の GPT パーティションに使用されます。 ドライブ上の各パーティションの場所、サイズ、タイプはすべてパーティション テーブルにリストされます。
作成できる GPT パーティションの数に制限はなく、プライマリまたは論理のいずれかにすることができます。 GPT パーティションは、最大サイズ制限が 9.4 ゼタバイトであるため、より大きなディスクに適しています。
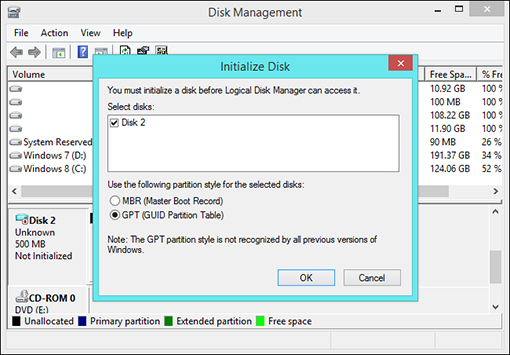
パート2:MBR パーティションと GPT パーティションの違い
SSD では MBR よりも GPT の方が優れていますか? MBR は 1983 年から使用されていますが、GPT は 2006 年から標準になったばかりです。たとえ GPT がより信頼性が高く、より大きなドライブをサポートしているとしても、MBR は依然として小さなディスクには優れた選択肢です。 次の 4 つのセクションでは、SSD の MBR と GPT を比較して、その違いを学びます。
MBRとGPT:ディスク容量
MBR で使用できる最大ディスク サイズには制限があります。 MBR が使用する 32 ビット パーティション テーブルは、最大 2 テラバイトのディスク領域しかアドレス指定できないことが、この制限の原因です。 一方、GPT ドライブの最大容量は 18EB と大幅に大きくなります。 ハードドライブが大きい場合 (3TB 以上)、MBR ではなく GPT を使用してフォーマットする必要があります。
MBRとGPT:パーティション番号
MBR (マスター ブート レコード) に含めることができるメイン パーティションの最大数は 4 です。 3 つの基本パーティションと、4 つ以上のパーティションが必要な場合はさらに論理パーティションに分割できる拡張パーティションを作成します。
これらの制限は GPT (GUID パーティション テーブル) には存在しません。 これにより、論理パーティションの数に制限がなく、最大 128 のプライマリ パーティションが有効になります。
MBRとGPTのSSD:OSの互換性
一般に、新しい Windows リリースは GPT をサポートする可能性が高く、古いリリースは MBR をサポートする可能性が高くなります。
- Windows 8 より前のバージョンの Windows は MBR と互換性があります。
- GPT は、64 ビット Windows 7、8、8.1、10 や 32 ビット Windows 8、8.1、10 などの、より最近のオペレーティング システムと互換性があります。
- Windows XP などの古いオペレーティング システムでは、MBR フォーマットのドライブのみを使用できます。
MBRとGPT: データセキュリティ
データとシステムを多くのパーティションに分割する GPT とは異なり、MBR はブート データとパーティションを結合します。 システムが破損した場合、欠陥のある MBR OS ディスクからデータを復元することは危険です。
GPT は MBR よりもかなり優れています。 特定のパーティションが破損した場合は、他のパーティションを使用できます。 さらに、GPT ドライブはエラー修復コード (ECC) を実装することでデータのセキュリティを強化します。 要約すると、GPT はより優れたデータ保護とより大きな容量を提供します。
パート3:Windows 11 インストール CD またはメディアを介して MBR を GPT に変更する方法
コンピューターの BIOS を MBR から GPT に変更する最適な時期は、Windows 11 のインストール中です。 ただし、このアプローチは、コマンド プロンプトに精通しており、慣れている経験豊富なユーザーに適しています。 最初の方法は簡単なので、初心者ユーザーはこの方法を使用し続ける必要があります。 データを損失せずにMBRをGPT Windows 11に変換する方法は次のとおりです。
- まず BIOS モードで起動し、ブートメニューを選択する必要があります。 製品のメーカーによっては、F2/Delキー または別のショートカットキーを押して使用できます。 BIOS に入ったら、次のようなブート メニューを見つけておくと役立ちます。
- 次に、Windows 11 インストール ドライブが含まれる CD/DVD-ROM ドライブまたは USB を選択します。
- Enter キーを押してから、任意のキーを押してコンピュータを再起動します。 Windows 11のセットアップを実行できるようになります。
Windows 11 のライセンス認証画面でコマンド プロンプトを起動するために、Shift + F10 キーを押します。
- コマンドプロンプトにdiskpartコマンドとlist discコマンドを入力し、各入力後にEnterキーを押します。 すべてのディスクのリストが表示されます。 変換するディスクは簡単に識別できる必要があります (Windows をインストールするディスク)。
- ディスクの番号に応じて、次に入力する必要があるコマンドは「ディスク 0 を選択」です。
- したがって、clean コマンドはディスクをクリーニングするために使用するコマンドです。 入力後に入力してください。 ディスクがクリーニングされたという通知が表示されます。
- Convert GPT は、GPT に変換する最後のコマンドです。 成功メッセージがコマンド プロンプトに表示されるはずです。
- あとは「Exit」と入力して Enter キーを押し、これらの単語を再度入力するだけです。
- これらのプログラムはディスクを GPT に変換し、Windows 11 を正常にインストールできるようにします。
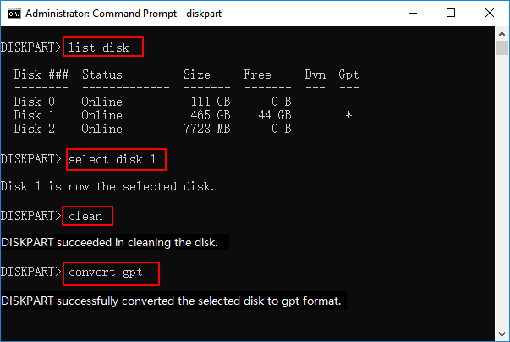
パート4:MBRとGPTディスクの相互変換する方法
MBR ディスクを GPT ディスクに、またはその逆に変更する必要がある場合があります。 たとえば、MBR パーティション スキームが現在 2TB 以上のドライブで使用されている場合です。 ストレージ容量全体を利用するには、GPT に変換すると便利です。 データディスクはMBRとGPTの間で自由に変換できます。 システム ディスクを変換しようとする場合は、MBR の BIOS や GPT の UEFI など、必要なファームウェアがコンピュータにインストールされていることを確認してください。
そうしないと、起動の問題が発生する可能性があります。4DDiG Partition Managerを使用すると、ドライブ上のデータを削除せずに、MBR から GPT または GPT から MBR に切り替えることができます。
- データを失うことなく、より大きなハードドライブにアップグレード
- ワンクリックでWindows OSをSSDに移行、システムの再インストールは不要
- インストール済みのアプリケーションやプログラム、システムアップデート、ドライバ、カスタム設定をコンピュータ間で安全に移動
- パーティションのサイズ変更/分割/作成/削除/フォーマットにより、ディスクスペースを最適化
- ハードディスク全体のクローンを効率的に作成し、データをバックアップ
Windows向け
安全的なダウンロード
-
4DDiG Partition Managerを起動します。左側の列で「ディスクを変換」を選択し、「MBRをGPTに変換」をクリックして続行します。

-
変換するディスクを選択し、「続行」をクリックします。
選択したディスクがシステムディスクの場合:プログラムは自動的にPEコンポーネントをダウンロードし、PE環境に入ります。
選択したディスクが外部ディスクの場合:再起動してPE環境に入る必要がなく、プログラムによって自動的に変換されます。
4DDiG Partition ManagerはMBRをGPTに変換しています。 ディスク変換の速度は、ディスク上のパーティションの数によって異なります。

-
少しお待ち、ディスクの変換が完了します。

パート5:MBR から GPT にアップグレードする必要がありますか?
Windows 10 では GPT または MBR のどっちを使用する必要がありますか? デバイスの 1 つがまだ MBR パーティション テーブルを使用している場合は、より新しい GPT 標準へのアップグレードすることを検討することができます。ですが、 おそらくそれは正しくありません。 格言にあるように、何かが壊れた場合のみ修正してください。 ドライブの MBR セクターは簡単に損傷し、その後の起動が妨げられる可能性があります。 そうなると、ドライブを完全に消去してオペレーティング システムを再インストールするか、Windows または Linux でリカバリ USB ドライブを作成して MBR の修復を試みる必要が出てきます。
MBR から GPT への切り替えが合理的な状況はさまざまです。 たとえば、26 を超えるパーティションが必要な場合や、ドライブを 2 テラバイトを超えるパーティションに更新したい場合などがあります。 このような状況でも、ハードウェアが UEFI BIOS と GPT パーティション テーブルをサポートできることを確認する必要があります。 下調べが終わったら、ドライブとすべての重要なデータのバックアップがあることを確認してください。
まとめ
外付けドライブとして MBR と GPT のどちらが優れていますか? MBR と GPT パーティショニングの基本を理解したので、それらの知識を効果的に使用できます。この知識を念頭に置いておけば、次回からはより賢くコンピューターを選択したり、ドライブを初期化したりできるでしょう。
MBRとGPTディスクの相互変換する必要がある場合は、4DDiG Partition Managerをインストールしてみてください。これはフリーソフトではありませんが、無料体験が可能です。このソフトウェアをインストールすることによって、あなたは、ハードドライブ、パーティション分割、MPR から GPT への変換中に失われたデータの回復について知っておくべきことをすべて学ぶことができます。
Windows向け
安全的なダウンロード