Dellのパソコンを使っていると、時折画面 真っ暗な状態になることがあります。このような場合、Dell 起動 しない 黒い 画面やDell エラー 画面の原因として、ハードウェアの故障やソフトウェアの不具合、BIOSの問題などが考えられます。特に、Dell ノート パソコン 画面 が 映ら ない症状は、パソコンが正常に動作していないサインです。 このような状況に直面したとき、まずは原因を特定し、適切な対処法を実行することが重要です。ここでは、Dellパソコンの画面が真っ暗になったときに確認すべき点と、具体的な対処方法について詳しく説明します。
Part1.Dellのパソコンが画面真っ暗な場合に確認すべきこと
まずは、Dellパソコンが真っ暗なときに確認すべきポイントを紹介します。
1.スリープモードになっていないか
基本的に、Dellのパソコンではマウスやキーボードを動かすことで、スリープモードを解除できます。キーボードやマウス操作で解除できない場合は、電源ボタンを押すことで解除される場合があります。また、スリープモードになるまでの時間が短いことで、頻繁に画面が真っ暗になる可能性もあります。
2.電源ランプの状態
電源ランプの状態によって、現在パソコンがどのような状態であるかを確認できるため、簡易的な診断をおこなえます。
電源ランプの点灯パターンはDellのモデルにより異なりますが、今回は「Dell OptiPlexシリーズ」を例に挙げて紹介します。
- ランプの状態
- 概要
- 消灯
- 電源がオフの状態
- オレンジ点滅
- 電源投入時の初期状態、もしくはエラーが起こっている状態
- オレンジ点灯
- 電源装置が正常な状態
- 白点滅
- 電力供給が少ない状態
- 白点灯
- 通常の電源状態
電源ランプが白点灯の場合は、パソコンが正常に起動できていることが考えられるため、液晶パネルやモニターの故障を疑いましょう。
白点滅となっている場合は、十分に充電してから再度起動することで解決できる可能性があります。
Part2.Dellパソコンの画面が真っ暗になった際の対処法(10選)
Dellパソコンが真っ暗になった場合の対処法を10つ紹介します。
1.ハードリセットをおこなう
ハードリセットは、電源ボタンを長押ししてパソコンを強制的にオフにする方法です。完全にシャットダウンした後、再度電源を入れて正常に起動するか確認します。
2.グラフィックドライバを再起動する
グラフィックドライバの不具合が原因で画面が真っ暗になることがあります。Ctrl + Shift + Bを押して、グラフィックドライバを再起動してみましょう。
3.4DDiG Partition Managerで壊れたパーティションを修復する
ディスクが壊れていると、画面が映らないことがあります。4DDiG Partition Managerの「PEイメージディスクの作成」機能を使って、壊れたディスクを修復します。
安全なダウンロード
4DDiG Partition Managerをインストールして起動します。USB フラッシュドライブまたは CD/DVD をコンピュータに接続します。左のメニューバーで「パーティション回復」を選択し、「PEイメージディスクを作成する」を選択します。
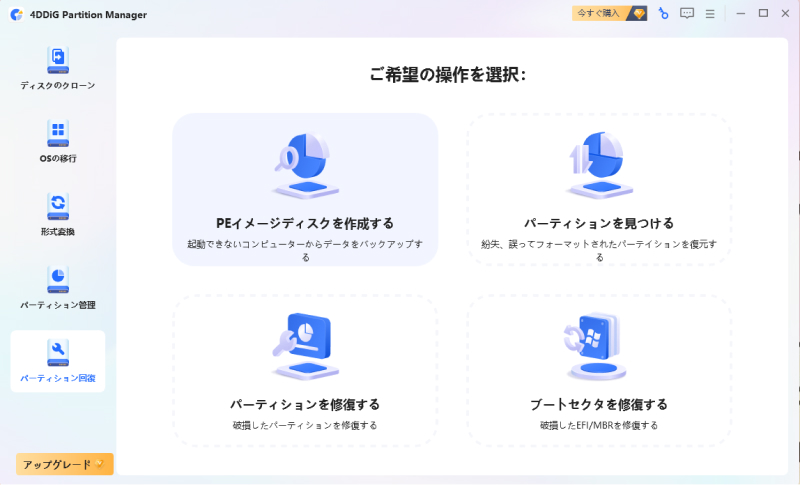
WinPEブータブルメディアを作成する方法を選択し、「開始」ボタンをクリックして進みます。接続されているUSBをターゲットディスクとして選択した後、「次に」ボタンをクリックすると、USBフォーマット必要がありますというメッセージが表示されます。重要なデータをバックアップしたことを確認し、「はい」ボタンをクリックします。

PEイメージディスクの作成には時間がかかりますので、しばらくお待ちください。winPEの作成に成功したら、「完了」をクリックします

パソコン2台分のライセンスが登場し、ディスク管理がより便利に!
4.現在のディスプレイを新しいものに交換する
ディスプレイが故障している可能性があるため、外部ディスプレイに接続して映るか確認します。
5.BIOSを更新またはリセットする
Dell製パソコンの起動にかかわるプログラムの「BIOS」が破損している場合、Dellパソコンの画面が真っ暗になったり、「Operating system not found」「DISK BOOT FAILURE」といった起動エラーが表示されることがあります。この場合、BIOSリセットにより、解決できることがあります。
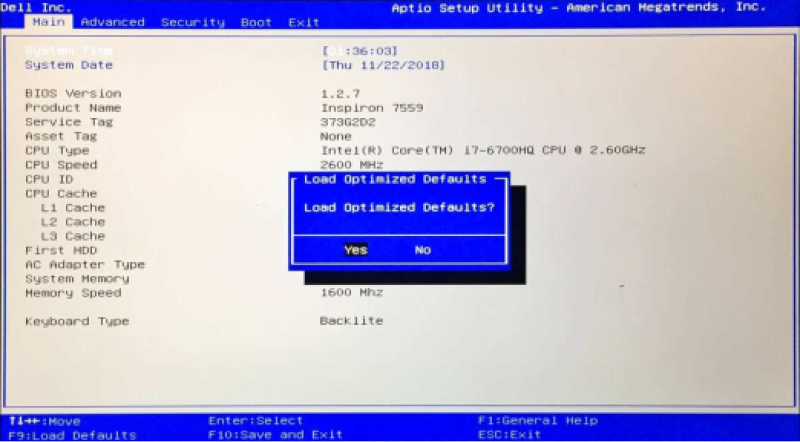
6.Explorer.exeプロセスを再起動する
WindowsのExplorer.exeが停止すると、画面が真っ暗になることがあります。タスクマネージャーを開き、Explorer.exeを再起動してみます。
-
キーボードの Ctrl + Shift + Esc キーを同時に押して、タスクマネージャーを開きます。「プロセス」 タブをクリックします。
-
「explorer.exe」 プロセスを探して、右クリックします。 メニューから 「タスクの終了」 を選択します。
-
タスクマネージャーのメニューバーから 「ファイル」 > 「新しいタスクの実行」 を選択します。
-
「名前」 ボックスに「explorer.exe」と入力して、「OK」 をクリックします。
7.Windowsシステムを再インストールする
Windowsのシステムファイルに問題がある場合、再インストールすることで解決することがあります。バックアップを取った上で、Windowsをクリーンインストールします。
8.パソコンを外部モニターに接続する
パソコンのディスプレイが故障している場合、外部モニターに接続して画面が映るか確認します。これで問題が解消される場合、ディスプレイの修理や交換が必要です。
9.セーフモードで起動する
セーフモードは、最小限のシステム構成でパソコンを起動する方法です。セーフモードで起動して画面が映るか確認します。
-
Windowsキーを押して、電源を選択します。Shiftキーを押しながら、再起動を選択します。
-
オプションの選択画面が表示されます。トラブルシューティングを選択します。
-
詳細オプションを選択します。スタートアップ設定を選択します。再起動を選択します。
-
再起動後、オプションのリストが表示されます。セーフモードで起動するオプションを選択します。
10.放電する
放電は、パソコン内部の電気を完全に放出する方法です。電源ケーブルを外し、バッテリーを取り外して数分間放電し、その後再度接続して電源を入れてみましょう。
さいごに
Dellパソコンの画面が真っ暗になった場合、さまざまな原因が考えられます。この記事で紹介した対処法を試して、問題を解決してみてください。特に、4DDiG Partition Managerを使ったパーティション修復や、セーフモードでの起動など、効果的な方法を活用しましょう。Dellパソコンが正常に動作しないときは、早めに対処してトラブルを解消しましょう。
安全なダウンロード

