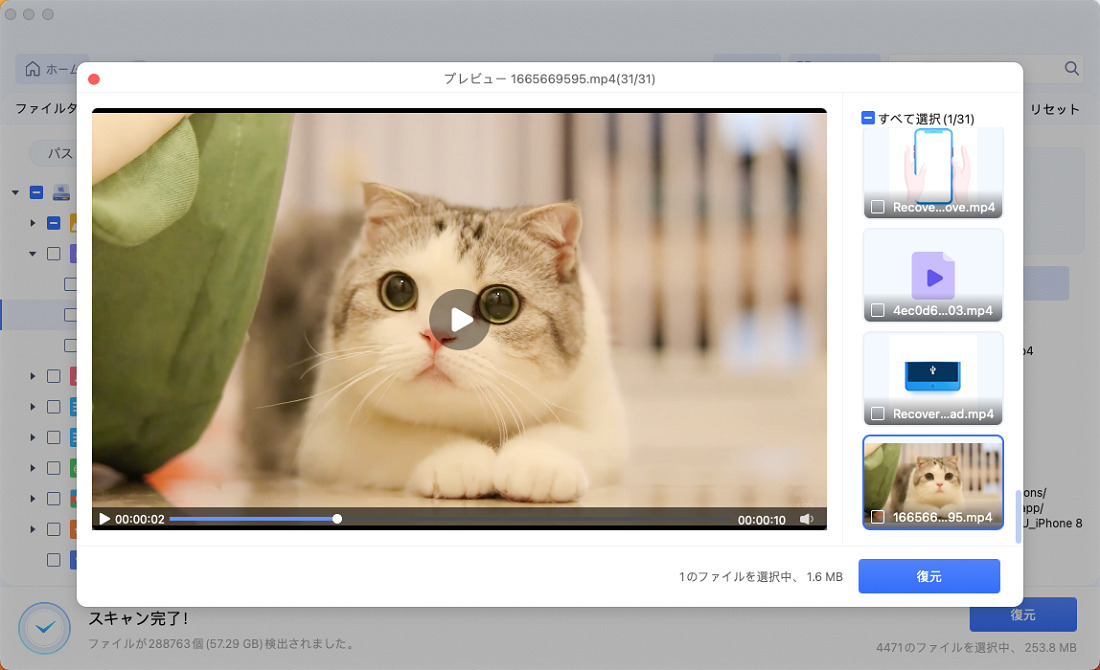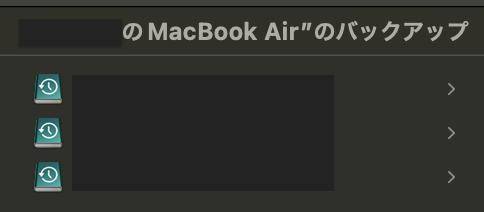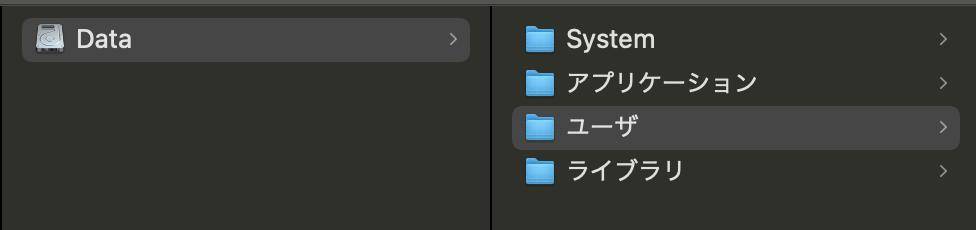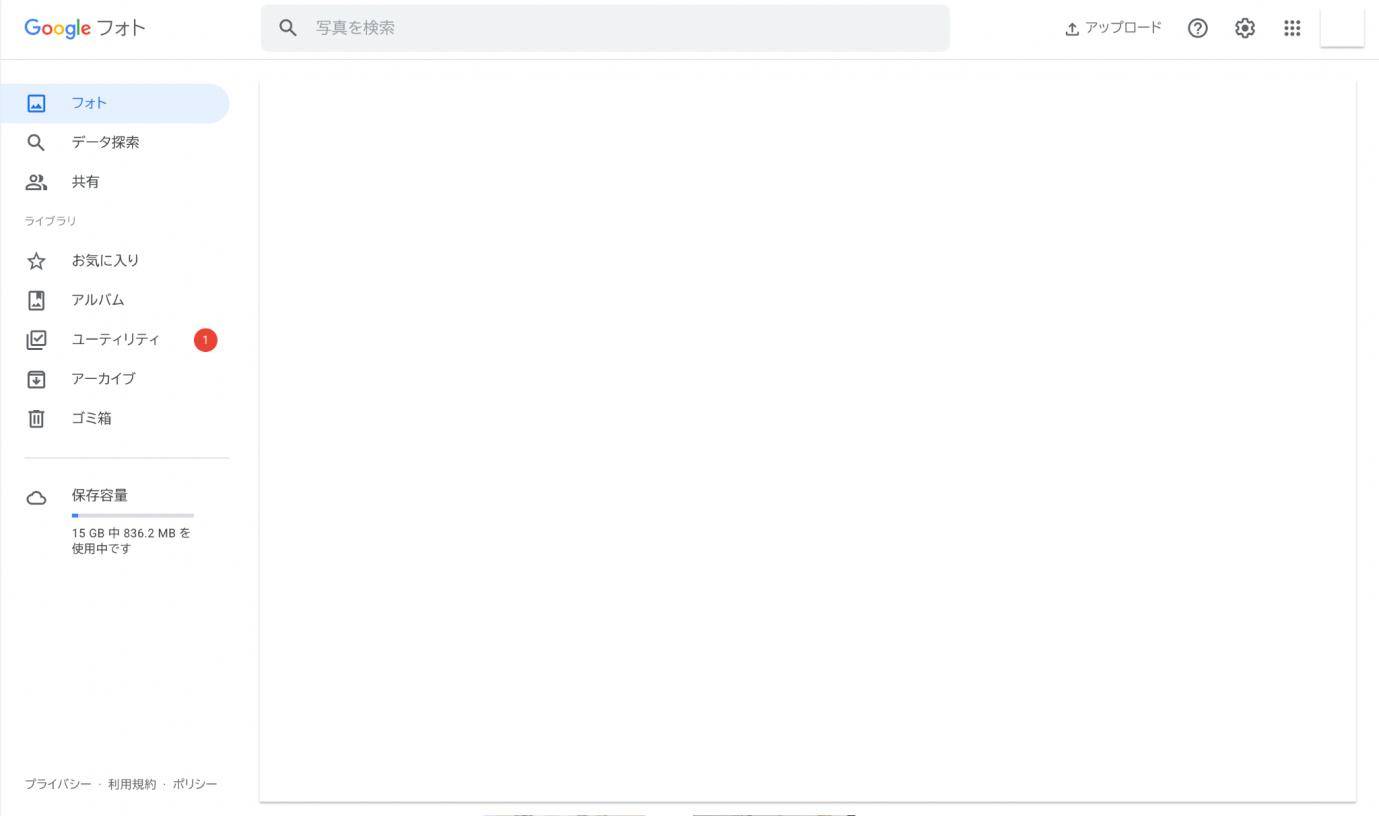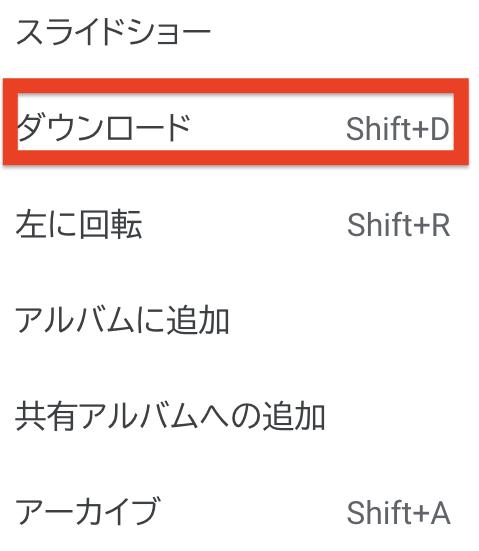「やばい!間違ってMacのSSDをフォーマットしてしまった…」そんな予期せぬデータ消失のピンチに直面したMacユーザーの皆さん、まだ諦めるのは早すぎます!
この記事では、MacでSSDのデータを復元するための様々な方法、例えば強力なMacデータ復元ソフトの活用から、標準機能であるTime Machineの利用まで、詳しく解説していきます。
SSDのデータ消失 - その主な原因
SSDに保存された大切なデータが突然消えてしまう原因は、大きく分けて「論理的な障害」と「物理的な障害」の2つに分類できます。ご自身の状況に近い原因を探ってみましょう。
1. 論理的な障害:データ自体は残っているものの、アクセスできなくなる状態
誤操作による削除:
意図せずファイルをゴミ箱に入れてしまい、ゴミ箱を空にしてしまった。
Command + Delete などのショートカットキーを誤って押してしまった。
フォーマット:
誤ってSSD全体、または一部のパーティションをフォーマットしてしまった。
システムからの指示に従い、意図せずフォーマットを実行してしまった。
ファイルシステムの破損:
予期せぬシステムエラーや強制終了などにより、SSDのファイルシステムが損傷し、データにアクセスできなくなった。
SSDパーティションの消失:
何らかの原因でSSDのパーティション情報が失われ、OS上でドライブとして認識されなくなった。
2. 物理的な障害:SSD本体が物理的に破損し、データが読み取れなくなる状態
USBケーブルの接続不良:
外付けSSDを使用している場合、接続しているUSBケーブルが正しく接続されていない、または断線しているために認識されない。
Macパソコンからの電力供給不足:
外付けSSDに必要な電力がMacから十分に供給されず、正常に動作しない。
SSD本体の故障:
SSD内部の部品(NANDフラッシュメモリ、コントローラなど)が経年劣化や衝撃、過電流などにより物理的に破損し、データが読み取れなくなる。
SSDのTRIM機能と復元可能性
SSDのTRIM機能で消去されたデータは、復元が非常に困難です。
TRIM機能とは - SSDのパフォーマンス維持の要
TRIM機能は、SSDが長期間にわたって高速な書き込み速度を維持するために非常に重要な役割を果たしています。具体的には、OSが「このデータはもう不要です」とSSDに通知すると、SSDはその領域を事前に整理し、新しいデータを書き込む準備を整えます。これにより、SSDは常に最適な状態で動作できるのです。
TRIM機能が有効だとデータ復元が困難になる理由
TRIM機能が有効になっている場合、OSから削除の指示を受けたSSDは、該当するデータ領域を速やかに「空き領域」として扱います。これは、従来のHDDのようにデータが磁気的に残っている状態とは異なり、物理的にデータが上書きされる準備が整うため、データ復旧ソフトでも元のデータを読み出すことが非常に困難になります。
ただし、近年では、TRIM機能が有効なSSDからのデータ復元に特化した技術を持つデータ復元ソフトも登場しています。これらのソフトは、通常の方法ではアクセスできない領域に働きかけ、復元を試みます。
MacでSSDのデータを復元する具体的な方法
このパートでは、MacでSSDから失われたデータを取り戻すための効果的な方法を4つご紹介します。ご自身の状況や目的に合わせて、最適な方法を見つけてください。
方法1.【最もおすすめ】Macデータ復元ソフトでSSDのデータを復元する
「あ!間違って大切なファイルを削除してしまった…」「SSDをフォーマットしてしまい、データが全て消えてしまった!」
もしあなたが今、そんな状況に直面し、MacのSSDから消えてしまったデータを何とか復元したいと強く願っているなら、まず試していただきたいのが、Mac専用データ復元ソフト「Tenorshare 4DDiG Mac」です。
Tenorshare 4DDiG Macは、初心者の方でも簡単に使えるシンプルな操作でありながら、誤削除、フォーマット、システムクラッシュ、更にはゴミ箱を空にしてしまった後など、様々なデータ消失の状況から、あなたのSSDに眠る大切なデータを取り戻す強力な味方となります。
もし、あなたがSSDのデータ消失でお困りなら、まずはTenorshare 4DDiG Macの無料版を試してみて、復元できるファイルがあるか確認してみませんか?きっと、その実力に驚かれるはずです。
Mac向け
安全的なダウンロード
Windows向け
安全的なダウンロード
-
Tenorshare 4DDiG Macの公式ウェブサイトからソフトウェアをダウンロードし、Mac上にインストールします。メイン画面に接続されているドライブが表示されますので、復元したいデータが保存されていたSSDを選択し、「スキャン」ボタンをクリックします。

-
スキャンが開始されると、失われたファイルが検出され、リスト表示されます。スキャンの進行状況は画面で確認できます。復元する前に、ファイルの内容をプレビューすることができます。特に写真、ビデオ、文書ファイルなどは、内容を確認してから復元できるので安心です。

-
プレビューで確認し、復元したいファイルにチェックを入れます。画面右下の「復元」ボタンをクリックします。データの保存場所を指定するウィンドウが表示されます。元の場所とは異なる場所(Macの別のフォルダや外付けHDD、Googleドライブなど)を選択し、「保存」をクリックします。
 注意:元の場所を保存先に選択すると、データが上書きされ、復元できなくなる可能性があります。必ず別の保存場所を選択してください。
注意:元の場所を保存先に選択すると、データが上書きされ、復元できなくなる可能性があります。必ず別の保存場所を選択してください。
方法2.Time Machineを使用する
Macには、自動バックアップ機能であるTime Machineが搭載されています。Time Machineを利用していれば、SSDから誤って削除したファイルも簡単に復元できます。
-
まず、Time Machineでバックアップした記憶装置をMacに接続します。
-
次に、Time Machineを起動し、復元したい時点のバックアップを選択します。

-
復元したい写真を選択し、「復元」ボタンをクリックします。復元が完了すると、選択した写真は元の場所に保存されます。

方法3.Google フォトからデータを復元する
事前にGoogleフォトへ写真やドキュメントなどのデータをバックアップしていれば、SSDのデータ消失時にも復旧できる可能性があります。2021年6月以降、Googleフォトの無料プランでは保存容量が15GBに制限されましたが、有料プランに加入することで追加容量を利用できます。
- まず、Googleフォトにアクセスしてください。
-
復元したい写真や動画を選択します。

-
選択した写真または動画を開き、画面右上(またはその他メニュー内)にあるダウンロードアイコン(下向き矢印など)をクリックします。

-
表示されたメニューから「ダウンロード」を選択すると、通常はご利用のコンピューターのダウンロードフォルダに保存されます。

方法4.データ復旧業者に相談する
物理的に破損したSSDなど、自力でのデータ復旧が困難な場合、データ復旧業者に相談することで、専門的な技術によるデータ復旧が期待できます。
ただし、データ復旧サービスは一般的に高額になる傾向があり、また、業者によっては即日対応が難しい場合もあるため、費用と時間に余裕がない場合には慎重な検討が必要です。
まとめ
ここまで解説したように、MacでSSDから誤って削除してしまったファイルも、適切な方法を用いることで復元できる可能性があります。HDDと比較してTRIM機能などの影響で復旧が難しい場合もありますが、諦めずにいくつかの方法を試してみることが重要です。
もしSSD自体が故障しているように感じられる場合でも、まずはケーブルの接続不良や電力供給の確認など、論理的なトラブルシューティングを試してみることをお勧めします。意外な原因でデータにアクセスできなくなっていることもあります。
そして、MacのSSDに保存されていた大切なデータを手軽に復元したい場合には、「Tenorshare 4DDiG Mac」のような専門的なデータ復元ソフトウェアの活用が非常におすすめです。専門知識がない方でも、簡単な操作でデータ復旧を試みることができます。