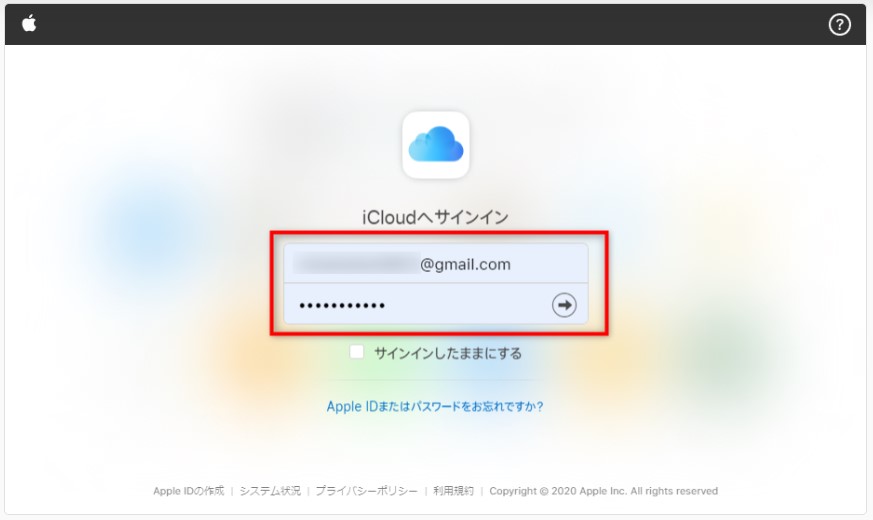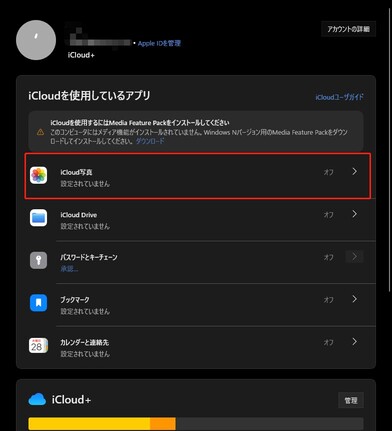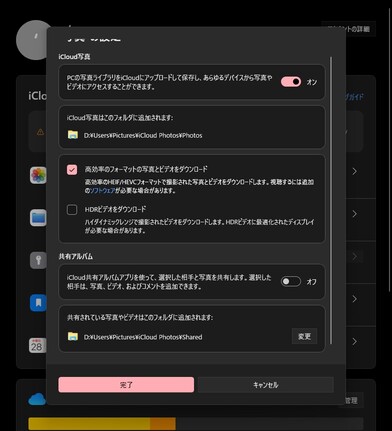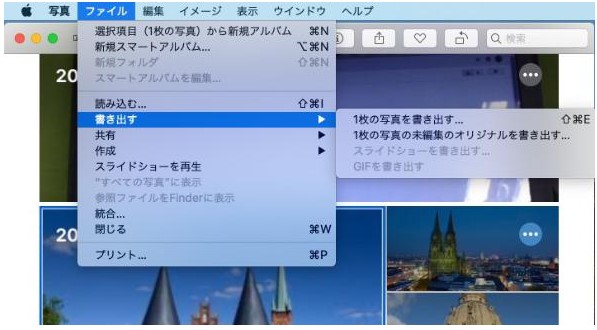質問
「iCloud写真をパソコンに保存したいのですが、一括で移動する方法はありますか?iCloudの容量がいっぱいになってしまったので、空き容量を作りたいです」
ーYahoo知恵袋
iCloudの容量がいっぱいになった時は写真をパソコンに保存するために一括で移動すると効率的です。1枚ずつ移動すると写真が多い場合は作業が終わりませんので、iCloud写真をパソコンに保存するため一括でダウンロードする方法を覚えておくと役立ちますよ。この記事では、iCloudの写真をPCに一括で保存する方法をご紹介します。
パート1:iCloudから写真をパソコンに保存できますか?
iCloudの写真をパソコンにダウンロードして保存することは可能です。iCloudの写真をPCに保存できればiCloudから写真を削除しても問題ありませんので、iCloudの空き容量が増えます。写真の枚数が多い場合はiCloudの写真を一括でダウンロードしてパソコンに保存する方法が最適でしょう。
パート2:iCloud上の写真をパソコンに一括保存する方法
iCloud上の写真をパソコンに保存する方法を3つご紹介します。
方法1:サイト「iCloud.com」から写真をダウンロードして保存(ソフト不要)
Windowsパソコンをお使いの方が「iCloud写真をパソコンに保存したいけれどソフトをインストールすることなく一括でダウンロードしたい」という場合はサイト「iCloud.com」から写真をダウンロードしてパソコンに保存する方法が使えます。
- Apple IDとパスワードの入力が必要
- 一括でダウンロードするとZipで保存される
- 一度にダウンロードできる枚数は1000枚まで
-
サイト「iCloud.com(https://www.icloud.com/)」を開き、Apple IDとパスワードを入力してサインインします。

「写真」を選択し、ダウンロードしたい写真を「Shift」キーを押しながら複数枚選びます。
「ダウンロード」アイコンをクリックするとZipファイルでパソコンに保存されます。
方法2:「Windows用iCloud」から写真をパソコンに保存する
iCloudの写真をパソコンに保存したいけれどブラウザを通すのは嫌、1000枚以上の写真を一括でパソコンに保存したいなどの場合は「Windows用iCloud」が使えます。「Windows用iCloud」はiCloudの写真やビデオ、カレンダーにアクセスできるアプリで、パソコンにインストールすれば毎回ブラウザを開く必要が無くなります。
- ソフト(Windows用iCloud)をインストールする必要がある
- iCloudから1000枚以上の写真を一括でダウンロードしてパソコンに保存できる
Microsoft Storeから「Windows用iCloud」をダウンロードします。
「Windows用iCloud」を起動してApple IDとパスワードを入力してサインインします。
-
「写真」にチェックを入れて「オプション」をクリックします。

-
「高効率のHEIF/HEVCフォーマットで撮影された写真とビデオをダウンロード」にチェックを入れて「終了」をクリックします。

前の画面に戻るので「適用」をクリックすると、写真のダウンロードが始まります。
方法3:iCloudの写真をMacパソコンに保存する方法
iCloudの写真をパソコンに保存するため一括で移動する方法をお探しのMacユーザーはWindowsパソコンをお使いの方よりも比較的簡単にiCloud写真のダウンロードができます。MacでサインインしているApple IDと、写真を移動したいiCloudのApple IDが同じであれば、Macの写真アプリとiCloudの写真は同期されています。
つまり、Macの写真アプリからパソコンに写真を保存するだけで、iCloudの写真をダウンロードしたことになりますよ。
- 写真をダウンロードしたいiCloudのApple IDと、MacのApple IDを同じにするとiCloudの写真とMacの写真アプリを同期できる
Macを起動して「写真」アプリを開きます。
-
パソコンに保存したい写真を複数枚選んで「ファイル」から「書き出す」を開き、「●枚の写真を書き出す」をクリックします。

ヒント:iCloudからパソコンに保存した写真の画質を良くする方法
iCloud写真をパソコンに保存する方法のなかから、一括で移動させる方法をご紹介しました。iCloud写真をパソコンに保存した後、写真をパソコンで見てみたけれど画質が気になるという場合は4DDiG File Repairの「写真高画質化」機能が役立ちますよ。
4DDiG File Repairは高性能なAIを搭載し、AIによって写真の画質を自然に向上できる機能があります。「一般モデル/ノイズ除去モデル/AIポートレート」と3つのAIモードがあるので、画像に合わせて最適な高画質化が可能です。
- AIによる写真の高画質化が簡単にできる
- 一般モデル/ノイズ除去モデル/AIポートレートと3つのAIモードを搭載
- JPG、JPEG、PNG、GIFなど幅広い画像ファイルの画質向上に対応している
- ファイルの修復、白黒写真のカラー化、高画質化など豊富な機能つき
- わかりやすいインターフェースで専門知識がない方でも操作が簡単
- 日本語カスタマーサポート付き、操作画面には日本語による操作指示が完備
-
4DDiG File Repairを起動します。プログラムのインターフェイスで、「写真修復」タブの「写真を高画質化する」を選択し、右下にあるツールキットをインストールします。

-
「写真の追加/ドラッグ」ボタンをクリックして、高画質化したい写真を追加します。

-
AIモデルを選択し、解像度を調整した後、「プレビュー」ボタンをクリックすると、ソフトウェアが高画質化を開始します。高画質化処理が完了したら、プレビューで元の写真と高画質化された写真を比較します。
- 一般モデル:自然風景、建物、動物など、あらゆるイメージを向上させます。
- ノイズ除去モデル:夜景、室内写真、ノイズのある画像に適しています。
- AIポートレート専用モデル:顔写真のために特別に設計され、写真を自動的に美化し、細部を強化し、肌色を滑らかにすることができます。

-
右下の「すべてのエクスポートする」をクリックすると、高画質化した写真がパソコンに保存されます。

さいごに
iCloud写真をパソコンに保存する場合、一括でできたら便利ですよね。サイト「iCloud.com」や「Windows用iCloud」、Macの写真からダウンロードするなどを活用してiCloudの写真をパソコンに保存すると一括で移動できます。iCloudの写真をパソコンに保存するため一括でダウンロードしたけれど画質が良くない、気になるという時は4DDiG File Repairの「写真高画質化」をお試しください。