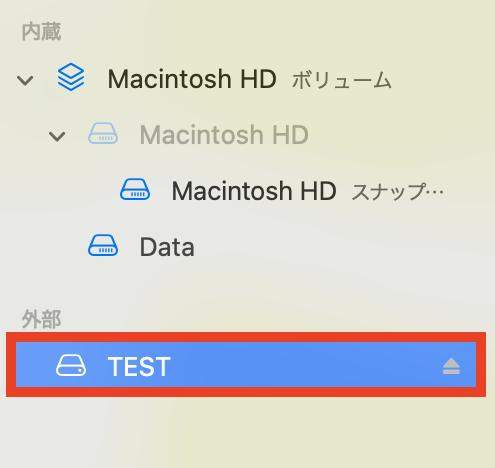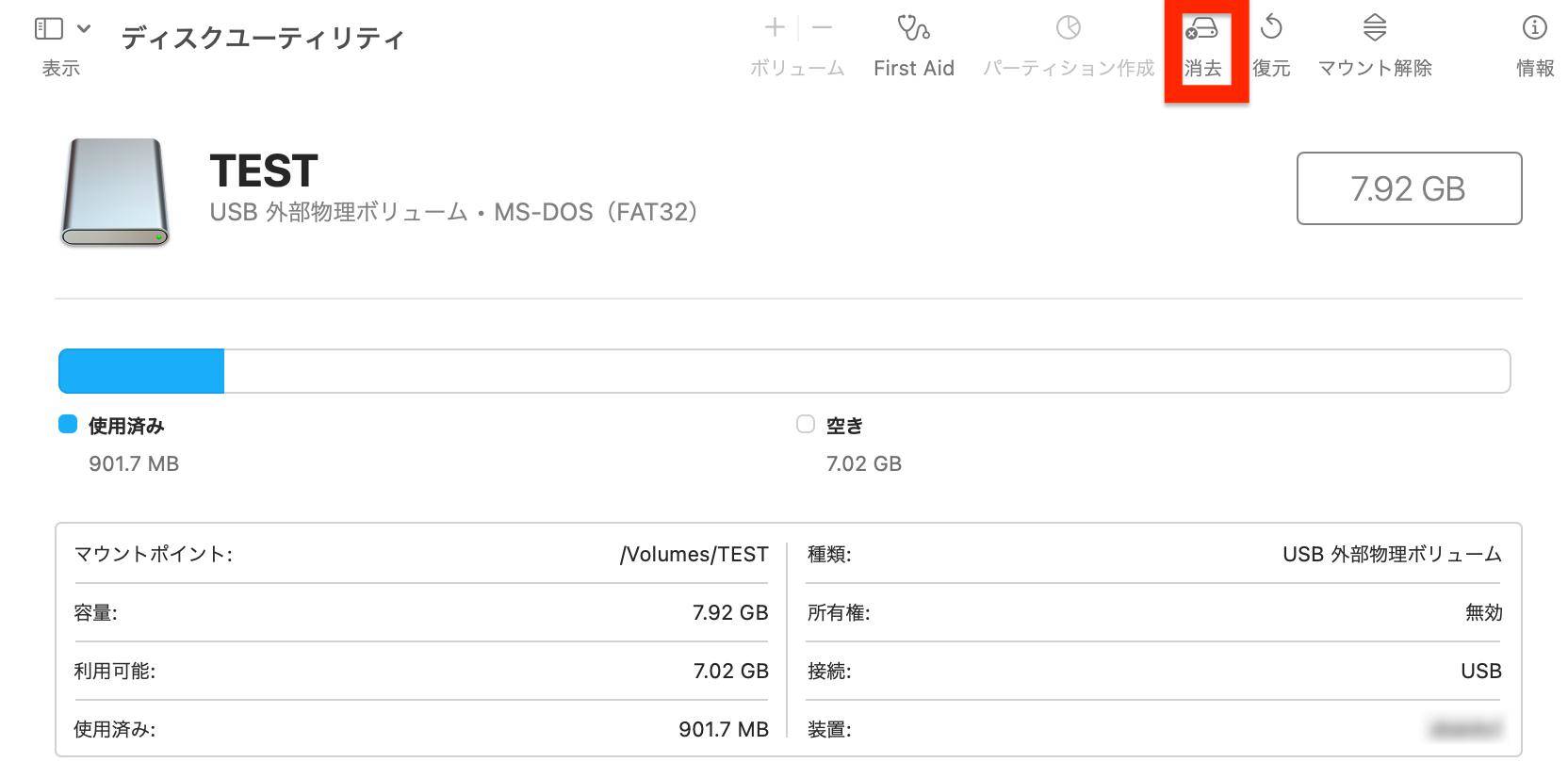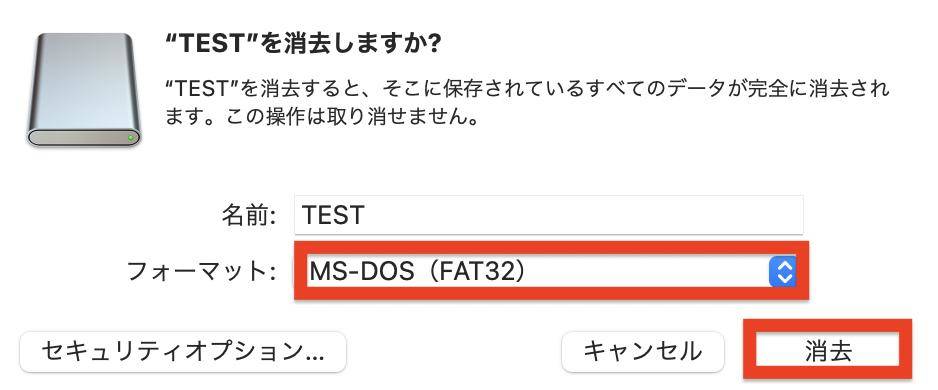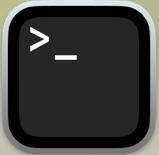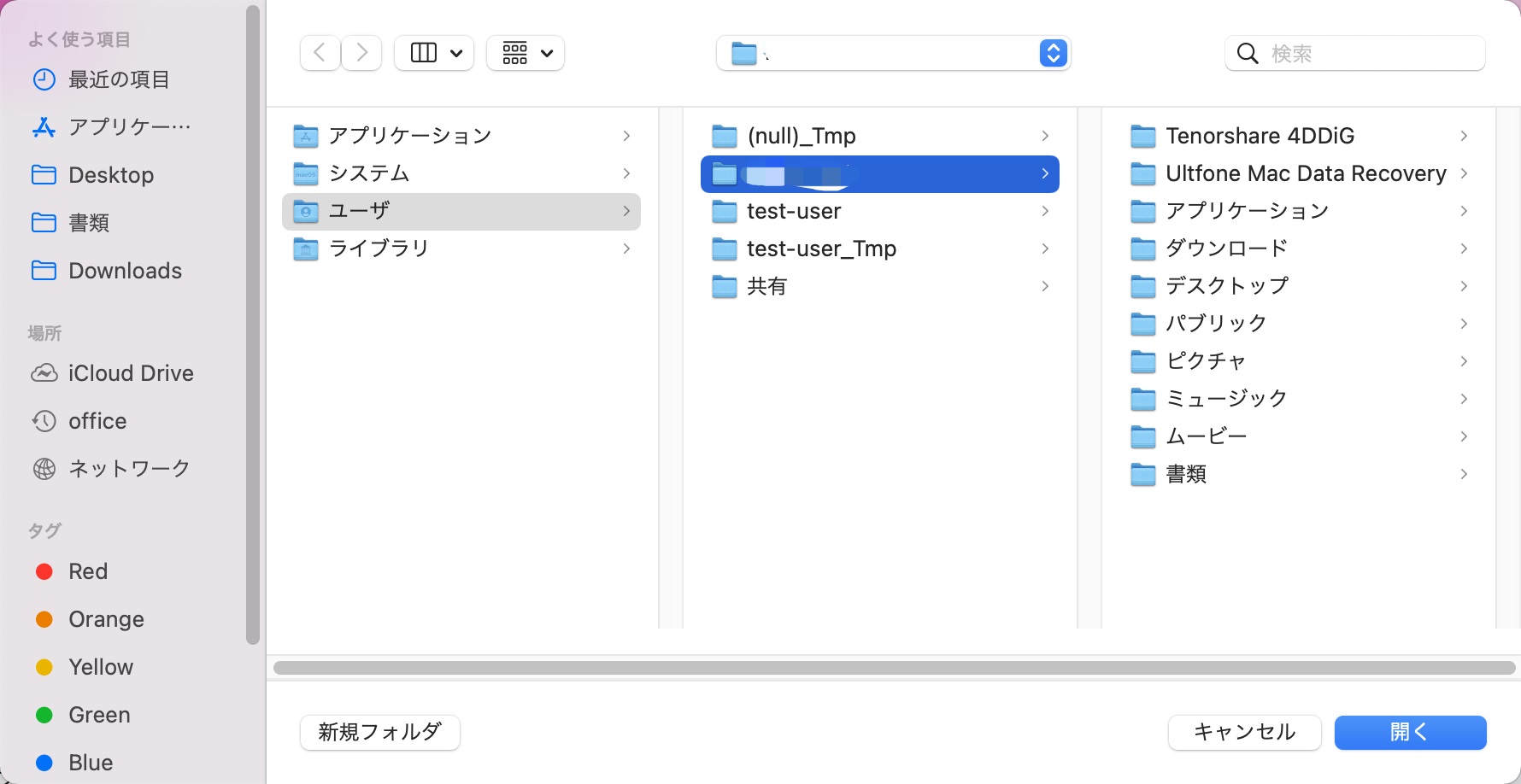FAT32をご存知でしょうか。FAT32とは、Windowsで標準的に利用されるファイルシステムのことです。
この記事では「MacbookでUSBメモリをFAT32にフォーマットしたいのだけれど、やり方がわからない…。」という方に向けて、MacでUSBをFAT32にフォーマットする方法を解説していきます。方法だけではなく、FAT32にする理由やUSBのデータを復元する方法も紹介していますので、是非参考にして下さい。
Part1:USBをfat32にフォーマットする理由
フォーマットというと初期化を連想するかもしれませんが、ファイルシステムを変更するときにも活用されます。MacでUSBメモリをフォーマットというのは、初期化するのと同じではありません。
WindowsやMac問わず使用可能:fat32はWindowsとMacのどちらでもサポートされている形式なので、両方のOSを使っているユーザーに最適です。
古いパソコンでも利用可能:fat32は古いパソコンでも利用できますので、最新ではないパソコンを使っている方はfat32にフォーマットしておきましょう。
ドライブ領域を2TBまで利用可能:2TBというと大抵のパソコンに内蔵されているSSDを超える容量なので、無制限といっても過言ではありません。
これらの理由から、USBをfat32にすることをオススメします。
Part2:MacでUSBをfat32にフォーマットする方法
ここでは、MacでUSBのフォーマット形式をFAT32にする方法を紹介します。
1.「ディスクユーティリティ」でUSBメモリをFAT32にフォーマット
Macの標準ソフトである「ディスクユーティリティ」を活用することで、USBメモリをFAT32にフォーマットがMacで可能です。
-
MacにUSBを接続し「ディスクユーティリティ」を起動して下さい。

-
USBを選択し、クリックします。クリックすると背景部分が青くなるため、青くなったことを確認しておくのがオススメです。

上部分にある「消去」をクリックして下さい。

フォーマットを「MS-DOS (FAT32)」にし、「消去」をクリックします。これで手順は完了です。もしMacで、FAT32にフォーマットできない場合は、次のやり方を試してみて下さい。

2.ターミナルコマンドでUSBメモリをフォーマットする方法
Macの標準ソフト「ターミナル」を使えば、USBメモリのフォーマットがMacで可能です。
-
MacにUSBメモリを接続して「ターミナル」を起動します。

「diskutil list」と入力し、エンターキーをクリックして下さい。
-
「sudo diskutil eraseDisk FAT32 MBRFormat /dev/disk2」を入力しすると、パスワードが求められますので、パスワードを入力する必要があります。こうすることにより、formatが差したUSBでされますので、Macで確認してみて下さい。
Part3:USBをfat32にフォーマットしたら?MacでUSBメモリ復元の人気方法
「フォーマットしたことによりデータが消えてしまったから、復元する方法を教えて欲しい…。」と悩んでいる方もいるのではないでしょうか。ここでは、USBをMacでフォーマットした場合に、MacでUSBメモリを復元する方法を解説します。
Mac向けデータ復旧ソフト「4DDiG」を利用
Mac向けデータ復旧ソフト「4DDiG」を活用すれば、MacでUSBメモリを復元できます。「4DDiG」は1,000種類以上のファイルに対応しており、やり方も簡単です。復旧率や安全性も高いため、データ復元ソフトで悩んだときには「4DDiG」をオススメします。スキャンだけなら無料で使えますので、是非試してみて下さい。
-
公式サイトから「4DDiG」をインストールします。
無料ダウンロードPC向け
安全的なダウンロード
無料ダウンロードMAC向け
安全的なダウンロード
MacにUSBを接続し、「4DDiG」を起動して下さい。外付けHDDの欄に表示されるためチェックを入れ、「スキャン」をクリック。

復元したいファイルにチェックを入れ「復元」をクリックします。写真のようにチェックを入れると、USB内の全てのデータを復元可能です。検索機能もあるため、よければ利用してみて下さい。

復元する場所を選択し「開く」をクリックします。迷った時にはデスクトップ画面に復元される「Desktop」を選択するのがオススメです。

この画面が表示されたら、手順は完了です。

Part4:MacでUSBをFAT32にフォーマットについてよくある質問
Q#1)FAT32とexFATならどっちがいい?
基本的には容量が32GB以下ならFAT(FAT32)、それより大きければexFATを選択するのがオススメです。しかし単独のファイルが4GBを超える可能性がある場合(ビデオデータなどを記録する場合)には、32GB以下でもexFATにしておきましょう。
Q#2)MacのUSBをフォーマットするときは何を選択?
MacbookでフォーマットしたいUSBメモリーを選択します。 WindowsとMacで、USBをフォーマット可能な形式は「FAT」と「exFAT」の2種類ありますが、4GB以上のファイルを取扱う予定がある場合はUSBを「exFAT」でフォーマットしましょう。
Q#3)FAT32とntfsどっちがいい?
1ファイルあたり2TBまで保存できるので、制限がないのと同じようなものです。 NTFSは、FAT32に比べてハードディスクの断片化が起こりにくいメリットがあります。そのため、メンテナンスの手間が省けます。 また、NTFSのセキュリティ性能は高く、ユーザーごとにフォルダにアクセス制限を設定することも可能です。
まとめ
以上、USBをFAT32にフォーマットをMacで方法を解説しました。
Macでは、初期化かファイルシステムの変更のために、フォーマットします。MacでUSBをfat32にフォーマットするには、Macでディスクユーティリティやターミナルソフトの利用が必要です。データ復元ソフト「4DDiG」を活用すれば、簡単にUSBのデータを復元できます。やり方も簡単で1,000種類以上のファイルを復元可能なので、是非試してみて下さい。