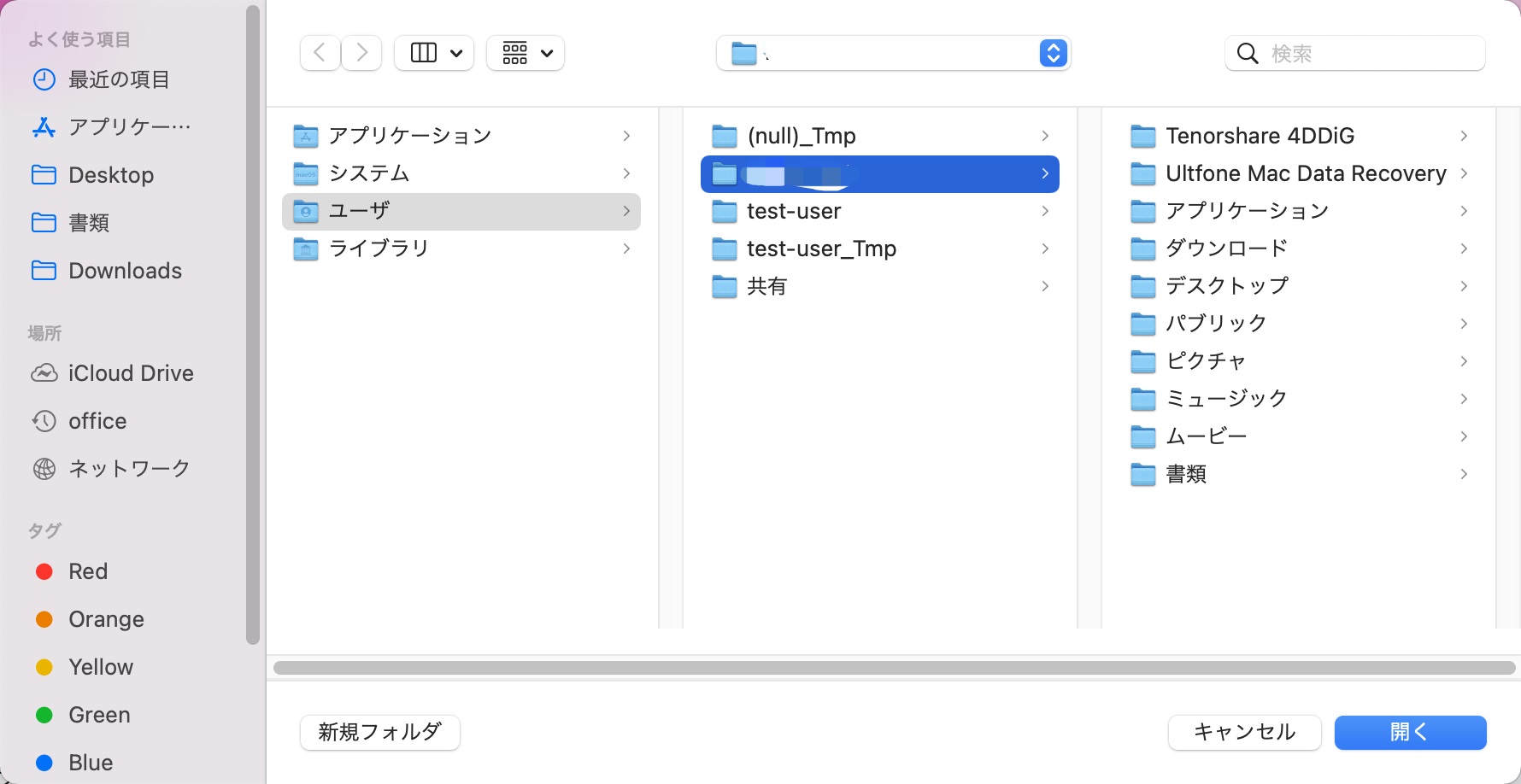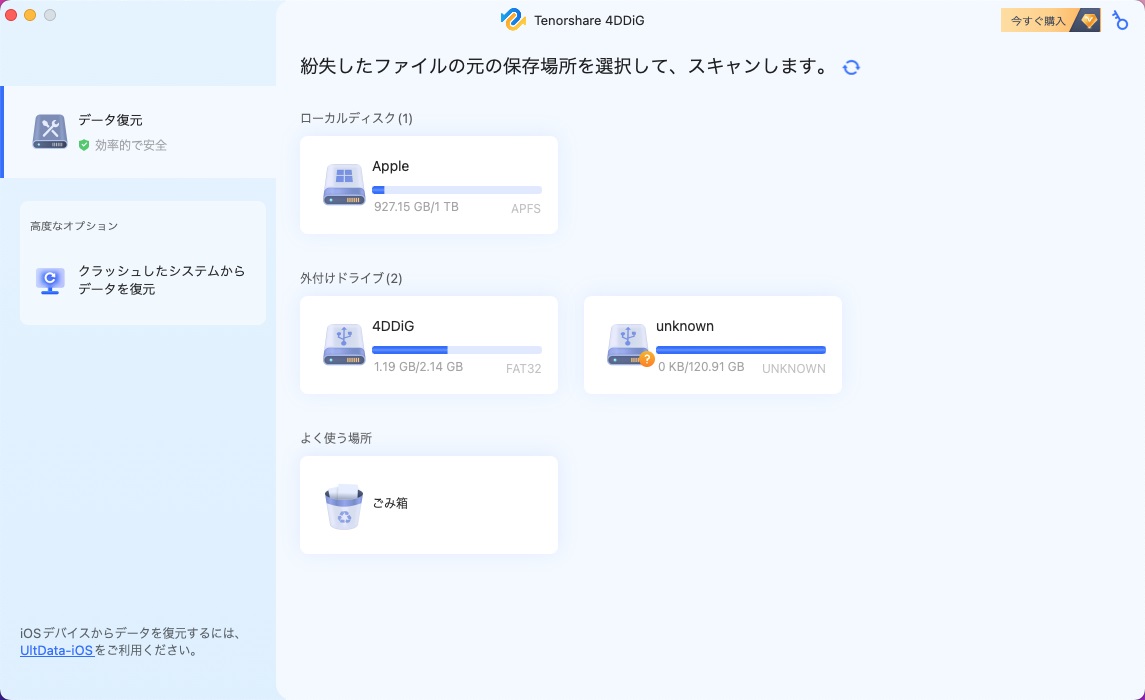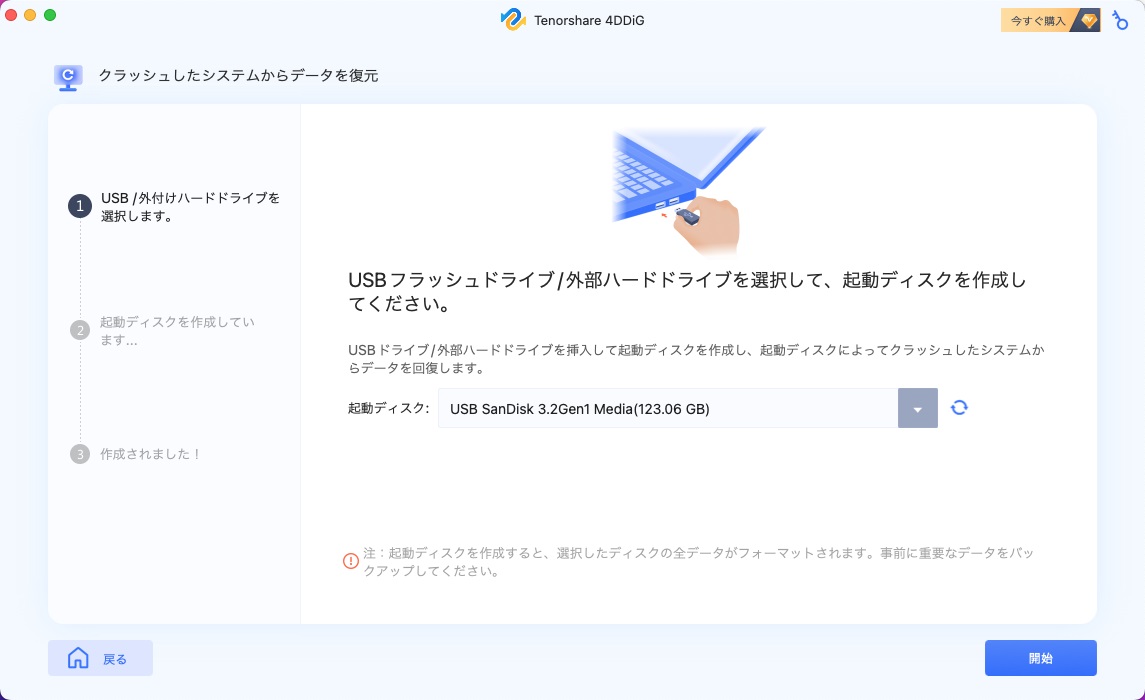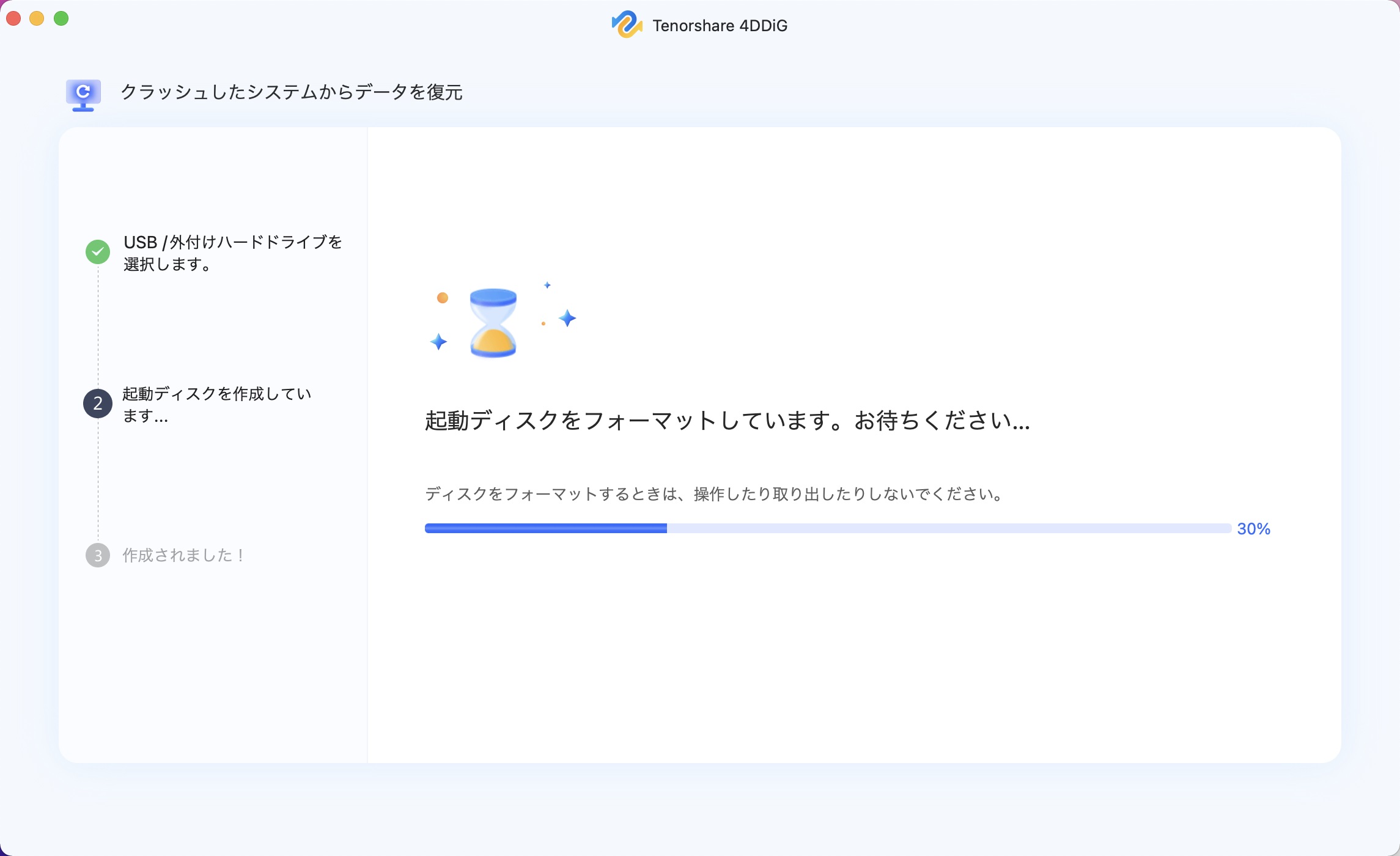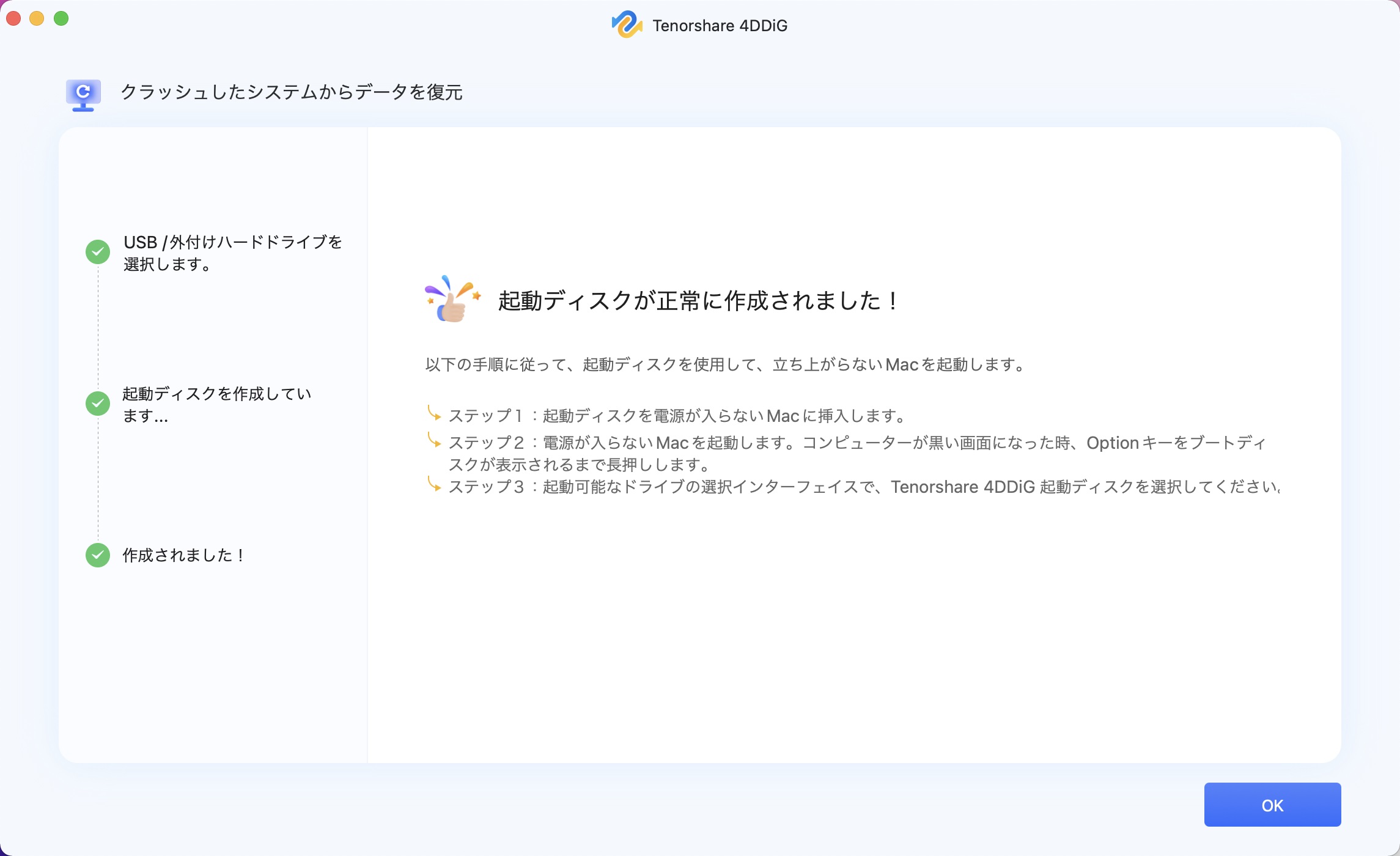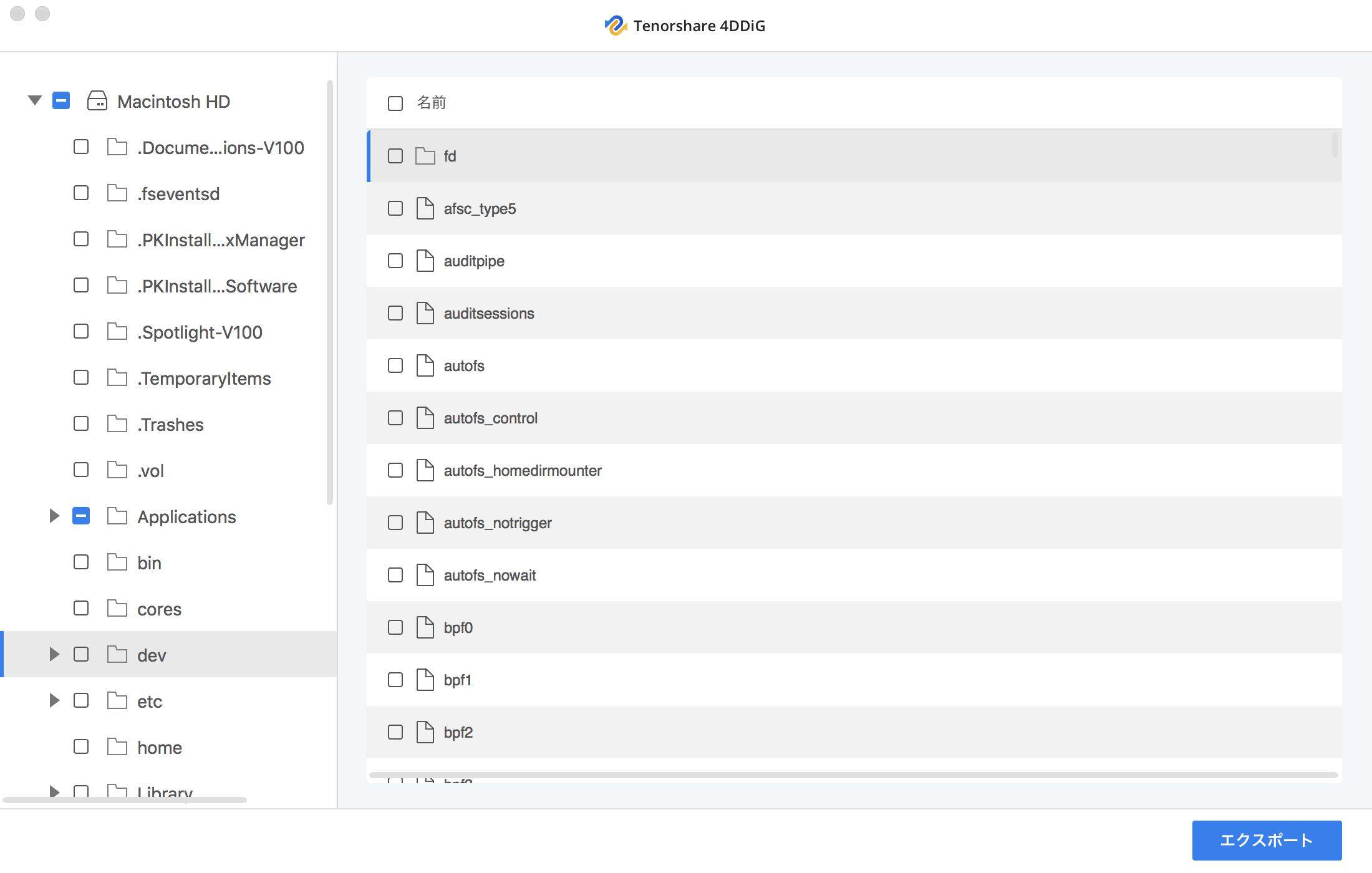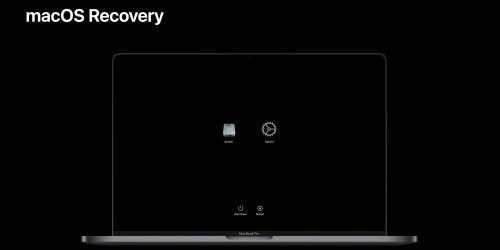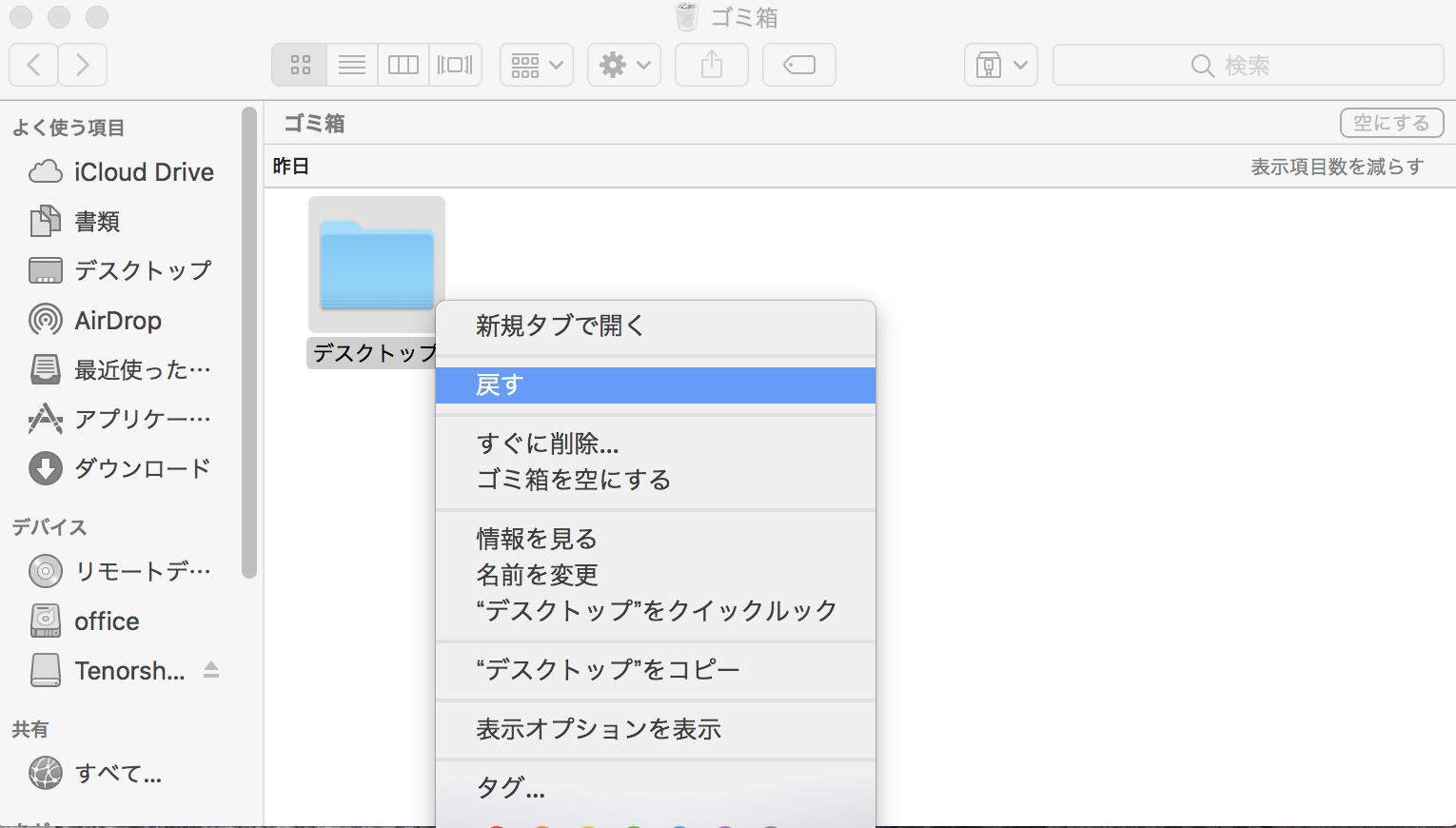2020年11月に、Appleはユーザーに最高の効率性を届けることに注力したもっとも革新的で革命的なM1チップを発表しました。それから間もなく、M1 Macの世界発売が発表され、この素晴らしい製品に対してかなりの需要が生まれました。
しかし、データ消失が起こった際には大きな問題が発生します。CPUの基本設計が標準的なインテル製チップとは異なるために、M1チップ搭載MacのユーザーはM1ファイル復元に関して大きな困難に見舞われました。Mac M1でデータ消失はめったにありませんが、Macの電源が入っていないときや間違って重要なファイルを消去してしまった時にだけは起こります。
ソフトウェアやオンラインツールによってはM1 Macを復元して消失したデータを救うことができない場合があります。
でも心配ありません。Tenorshare 4DDiGは消失したデータを取り戻すのに優れたツールです。興味深いことに、Tenorshare 4DDiGを使えばたとえMacが起動していなくてもM1ファイルを復元できます。

パート1:Apple チップ概要
M1復元手順に進む前に、Apple M1チップの概要をつかんでおくのが重要です。
1.Appleシリコン搭載モデルを確認する方法は?
お使いのMacがAppleシリコン搭載モデルかどうかをまず確認する必要があります。下記のAppleシリコン搭載モデル一覧でお使いのMacやM1 Macの復元難易度を知ることができます。お使いのMacが以下に記載されているかご確認ください。
- MacBook Air(M1、2020)
- MacBook Pro(13インチ、M1、2020)
- Mac mini(M1、2020)
- MacBook Pro(14インチ、2021)
- MacBook Pro(16インチ、2021)
- iMac(24インチ、M1、2021)
お使いのMacのモデルがわからない場合、以下に記載した手順に沿ってお使いのMacBookの情報を入手してください。
Appleログ>このMacについて>概要をクリックします。するとお使いのMacのモデル名が表示されます。
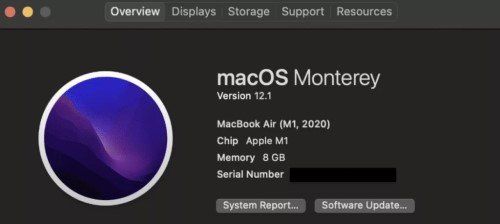
「チップ」のセクションに「Apple M1」と記載があった場合、この記事の方法で簡単にM1を復元できます。
2. AppleM1チップとは?
AppleM1チップは2020年11月に発表された最新の最も進んだプロセッサです。現在、AppleはM1チップをMacBook Pro、MacBook Air、Mac Mini、M1 iMac、iPad Proに使用しています。
M1チップ以前は、Appleは複数のチップを用いたインテル製プロセッサを使っていました。そのため、Appleはすべてのチップを単一のSoCに移行してM1チップを発表したというわけです。
1つのチップにCPU、GPU、RAM、SSDコントローラー、ニューラルエンジンなどなどが組み込まれています。新しいM1チップは高速起動オプションによりさらに性能を上げています。
- CPU:このM1チップには8コアのCPUが含まれています。そのうち4コアは起動性能に、残りの4コアは効率化に使用されます。このおかげでM1チップ搭載Macは20時間の再生時間を効率的に提供するのです。
- GPU:M1チップには約25,000スレッドを同時に処理できる8コアGPUが組み込まれています。AppleによればGPU性能はRadeon RX 560やGeForce GTX 1050 Tiをはるかに上回るそうです。
- ニューラルエンジン:M1チップのニューラルエンジンは前代のプロセッサよりも16倍の速さで、毎秒11兆の演算処理ができます。
- バッテリー寿命:AppleM1チップは20時間の動画再生時間を持ち、並外れたバッテリー寿命があります。
- 性能:これまでのMacと比較し、新たなCPUは性能が3.5倍向上しています。高性能に加え、少ない電力消費で動きます。
3. M1Macのデータを復元するのが難しいのはなぜですか?
新型M1チップには高度なデータ暗号化が施されているためセキュリティレベルが上がり、データ侵害が困難です。それと同時に、セキュリティレベルが高いのでデータを消失した場合M1Macのデータを復元するのはかなり難しいのです。
M1チップにはハードウェアレベルの絶縁とメモリレベルの暗号化が備わっています。データファイルへのアクセスは通常のAES暗号化されたハードウェアより困難です。AESのほかに、T2チップによる高速暗号化も加わっています。
つまり、データを消失した場合、データを取り戻すには完全に外部バックアップに頼らなくてはならないということです。
パート2:M1 Macからデータを復元する方法は?
M1Macのデータ復元は困難ですが、不可能ではありません。以下ではM1Macをうまく復元する6方法を紹介します。
方法1:第三者のデータ復元ソフトを活用して、M1Macのデータを復元【おススメ】
Tenorshare 4DDiG Macデータ復元ソフトウェアはMacデータ(M1Macを含む)の復元にかなりおすすめなデータ復元ソフトウェアです。データ復元ソフトは数多く販売されていますが、すべてのデータ復元ソフトがM1Macに対応しているわけではありません。Tenorshare 4DDiGはMac M1チップのデータ復元を制覇した数少ないソフトの1つです。
M1Macの復元にTenorshare 4DDiG Macデータ復元ソフトウェアを選んだ方がいい理由は以下の通りです。
- M1搭載でT2に守られたMacから楽に復元できる
- 起動しないMacからのデータ復元に対応
- 写真、画像、動画、文書など1000種類以上のファイルやフォーマットに対応
- HDD、SDカード、USBメモリなど様々なデバイスからのデータ復元に対応
- 簡単3ステップでデータ復元
- 素早いデータ復元プロセス
- 100%安全
ケース1:M1Macのハードドライブ・ゴミ箱・外付けハードドライブからデータを復元する
-
公式サイトから「4DDiG」をインストールします。
無料ダウンロードPC向け
安全的なダウンロード
無料ダウンロードMAC向け
安全的なダウンロード
ハードドライブなどの場所を選択してMacデータ復元を開始します。「スキャン」ボタンをクリックしてください。

スキャン結果が表示されたら、スキャン中ファイルをプレビューしてより詳細に特定のファイル形式を選択します。

プレビュー後、復元したいファイルを選んで「復元」ボタンをクリックし、データ保存場所を忘れずに選びましょう。

ケース2:クラッシュしたM1Macから復元する
-
クラッシュしたM1Macからデータを回復するには、正常動作しているMacとUSBなど外付けポータブルハードドライブを用意してクラッシュしたMacを起動する必要があります。まずは「クラッシュしたシステム」を選択して「スキャン」をクリックします。

続いてUSBを起動可能なM1Macに接続し、Macの「ブート可能なドライブ」オプションに入って、ブート可能なドライブを選択して「開始」をクリックし、プロセスをフォーマットしてブート可能なドライブを作成します。さらに、データのバックアップを取るようお知らせするポップアップが表示されます。



.ブート可能なドライブが作成されたら、そのドライブをクラッシュしたM1Macに接続し、Macで4DDiGが動作すると画面にすべてのファイル一覧が表示されます。復元したいファイルを選び、「エクスポート」をクリックします。するとブート可能なドライブにデータを復元できます。

方法2:ディスク共有ユーティリティでM1Macデータを復元
Tenorshare 4DDiGを使用してM1Macデータを復元するほかに、異なるMacデバイス間でファイル転送を行うのに使うディスク共有ユーティリティを使ってM1を復元してみることもできます。ディスク共有ユーティリティでは、別のMacデバイスからM1データにアクセスできます。以下の手順に従ってください。
注意:この方法はM1Macがブートできない場合に使用できます。しかしMacが立ち上がらない場合起動ディスクにも不具合がある場合が多いので、ディスク共有ユーティリティでM1データにアクセスしようとしても、起動ディスクがすでに破損している場合はデータにアクセスできない可能性があります。この場合、Tenorshare 4DDiGでブートできないM1Macを復元することを強くおすすめします。
- M1Macを別のMacにThunderboltケーブルで接続します。
- ブートできないM1Macをシャットダウンします。
起動オプションと「オプション」の歯車アイコンが表示されるまで電源ボタンを押します。

- 「続行してmacOS復旧から起動する」のオプションを選択します。(求められた場合)パスワードを入力します。
- 「ユーティリティ」をクリックして「ディスク共有」を選択します。
- M1Macの起動ディスクを選択して「共有開始」を選択します。
- M1Macと接続するのに使用したMacで、Finderを開いて「場所」タブにある「ネットワーク」をクリックします。
- 検出されたM1Macを選択(ダブルクリック)して、別名で接続>ゲスト>接続を選択します。
方法3:Time MachineのバックアップでM1 Macのデータを復元
Macユーザーなら、Time MachineでMacからデータを復元するのは簡単です。しかしM1Macの場合は復元手順が少し違い、M1Macをお使いの場合は復旧モードにする必要があります。ここからは手順を1つずつ紹介します。
- Macをシャットダウンして完全にシャットダウンされるまで待ちます。
- Time MachineのバックアップがとってあるUSBドライブを接続します。
- 「起動オプションを読み込み中」のウインドウが表示されるまで電源ボタンを長押しします。
「オプション」>続けるをクリックします。4つのオプションが表示されます。「Time Machineから復元」のような1番目の選択肢を選びます。
Time Machine上の指示に従ってM1Macを復元してください。
方法4:ゴミ箱からM1チップ搭載Macのデータを復元
間違ってファイルを消去してしまった場合は、簡単に復元できます。
- ゴミ箱アイコンをダブルクリックします。
- 復元したいファイルを検索します。
ファイルを選択して右クリックメニューから「戻す」を選択します。

方法5:iCloud DriveからM1チップ搭載Macのデータを復元
M1データをiCloudやほかのデバイスにバックアップしている場合は、簡単にM1データをバックアップから復元できます。
- ブラウザでiCloud.comにアクセスしてご自身のアカウントでログインします。
- 「アカウント設定」をクリックします。
- 「詳細設定」セクションで「ファイルの復元」を選択します。
- 復元したいファイルを選択して「復元」>「完了」をクリックします。
-
M1データ復元について教えてもらうためにAppleサポートへ連絡するという手段もあります。残念ながら、Appleサポートはデータ復元には対応していません。しかしながら、Apple Storeに行けば助けを得られます。被害甚大なデータ消失の場合、コネクター新調などがデータ復元に役立ちます。
しかし、この方法はあらゆる状況に対して通用するというわけではありません。
パート3:データを消失してしまった場合に備えて知っておくべきこと
MacM1復元でまず一番おすすめしたい方法は他社製復元ソフトの使用です。しかし、M1復元に復元ソフトを使う前に、以下の一覧に記載した数点に気を付けましょう。
- データ消失後に新しくデータをハードディスクに追加してはいけません。復元過程において復元したデータが新しく追加したデータを上書きしてしまいます。
- 100%データ復元を保証するデータ復元ソフトはありません。暗号化、セキュア消去、ファイル破損などの原因でデータ復元プロセスが停止する可能性があります。
- データ復元ツールの効果はツールによって異なります。
- ウイルス、トロイの木馬、マルウェア拡散の恐れがあるため、無料のデータ復元ソフトの使用は避けましょう。
M1データ復元にはディスク共有ユーティリティ、Time Machineのバックアップ、ゴミ箱、iCloud Drive、Apple Storeも利用できます。こうした方法は間違いなくM1Mac復元や消去したデータを取り戻すのに役立ちます。しかし、より効果的にM1Macのデータを復元するために役立つアドバイスがあるので紹介します。
- 常にバックアップを作成する:重要なファイルのバックアップを事前に維持しておくことが常に推奨されます。バックアップを取ることでデータを速く簡単に復元でき、MacBook M1復元に無駄な手間をかけずに済みます。Macにはすでに「Time Machine」という素晴らしいバックアップ機能が提供されています。
- 復元前にディスクのデフラグはしない:データ復元ソフトを使う前にディスクのデフラグをしたがるMacユーザーは大勢います。デフラグをするとデータ復元プロセスに進めません。つまりディスクのデフラグ後には、デフラグ後のMacの復元が不可能になるというわけです。
- 復元ディスクに新しいデータを追加しない:データを消失して上記の手順を検討している場合、ドライブをそのままにしておくのが重要です。復元したデータが新しく追加したデータを上書きしてしまうので新しいデータは追加してはいけないのです。古いデータを求めるあまり、新しいデータが失われてしまいます。
- 復元するまでMacBookは使わない:データ消失後、データが復元するまではMacBookの使用は避けた方がよいでしょう。データ消失後に頻繫にMacBookを使いすぎると使用しているそれぞれのドライブがデータ復元中にトラブルを引き起こすかもしれません。
- 最も良いデータ復元ソフトを使う:間違いなく、MacBook用のデータ復元ソフトは多数あります。そのため、最も優秀なソフトを探すことが重要です。適切なM1復元ソフトを使うことで時間や手間を省けます。
これらに気を付けないと、データ復元できる見込みが少ない、あるいはまったくない様々なツールを使い続ける羽目になります。さらに、データ復元ソフトを変え続けると復元が面倒にさえなってしまいます。
まとめ
このように、M1チップのセキュリティレベルのためにデータ復元が困難になっていることがお分かりいただけたでしょう。この理由からMacユーザーはM1Macから消去したデータの復元方法を検索しているのです。
かなり確実にデータを復元するためには他社製の復元ソフトがとてもおすすめです。しかし、初めての方にとっては多数ある復元ツールの中から1つを選ぶのは困難です。信頼性と高い効果を備えたM1Mac向けデータ復元ソフトをお探しなら、間違いなくデータ復元ソフト「4DDiG」の使用を選択しましょう。M1データ復元では高い成功率を持つソフトです。