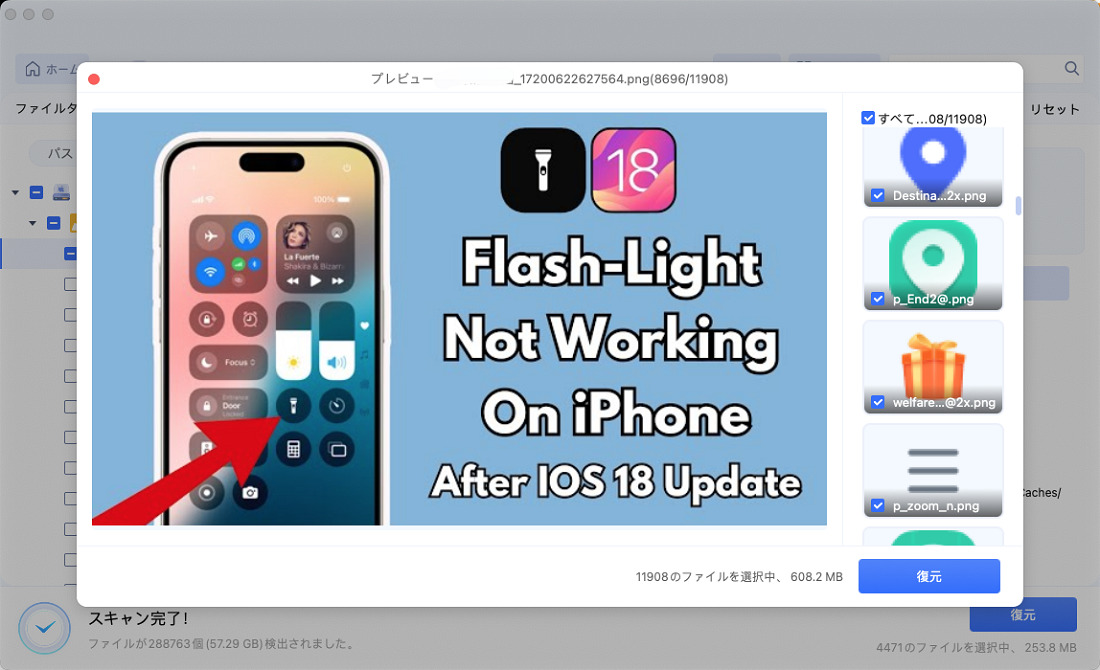Macを使用していると、誤って重要なファイルを削除してしまうことがあります。Macでソフトを使わずに削除したファイルの復元が可能なのか、削除後のファイルの行方や復元方法について知りたい方も多いでしょう。
本記事では、Macで削除されたファイルの行方を整理し、ゴミ箱やTime Machine、ターミナルを使って復元する方法を詳しく解説します。また、完全に削除されたファイルを復元するソフトウェアの活用法についても紹介します。
Macで削除されたファイルの行方
Macでファイルを削除すると、以下のような方法で復元できる可能性があります。
- 復元方法
- 特徴
- 🗑Macのゴミ箱から復元
-
簡単に戻せるが、ゴミ箱を空にすると消える
- ↩️Command+Zによる削除の取り消し
-
直前の削除操作を取り消す
操作ミスをすぐに修正できるが、再起動後は使用不可
- 🧰Macターミナルで復旧
-
直接システムから復旧できるが、コマンド操作が必要
- 📇バックアップファイルの復元
-
Time Machineなどで過去のデータを復元
確実に復元できるが、事前にバックアップが必要
- 📁最近削除されたものから復元
-
Finderやアプリ内の「最近削除」フォルダから復元可能
簡単にアクセスできるが、一定期間を過ぎると消える
- ⚒️Macデータ復元ソフトで復元
-
専用ソフトを使用して復元する
完全に削除されたデータも復元可能だが、有料ソフトが多い
ソフトウェアを使わずにMacから削除したファイルを復元する方法
方法1.Macのゴミ箱から削除したファイルを戻す
ゴミ箱を開いて、削除したファイルを右クリックし「元に戻す」を選択すると復元できます。ただし、Macのゴミ箱を空にすると復元は難しくなるため、定期的なバックアップを推奨します。
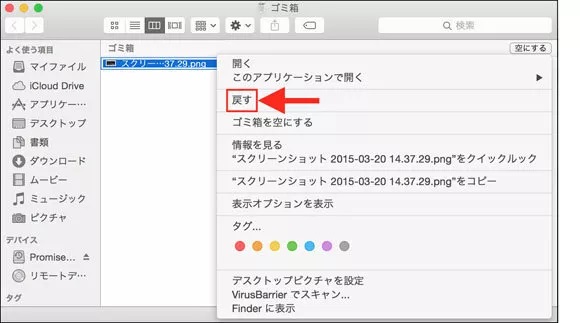
方法2.MacでCommand+Zで元に戻す
削除直後であれば、Command + Zを押すことで削除を取り消すことができます。これは短時間の間のみ有効で、再起動後や別の操作をした後では使用できません。
方法3.ターミナルを使用して削除したファイルを復元する
ターミナルを開き、以下のコマンドを入力すると、削除されたファイルを復元できる可能性があります。
mv ~/.Trash/filename /path/to/destination
ただし、Macのゴミ箱を空にすると、復元はこの方法では対応できないため、注意が必要です。
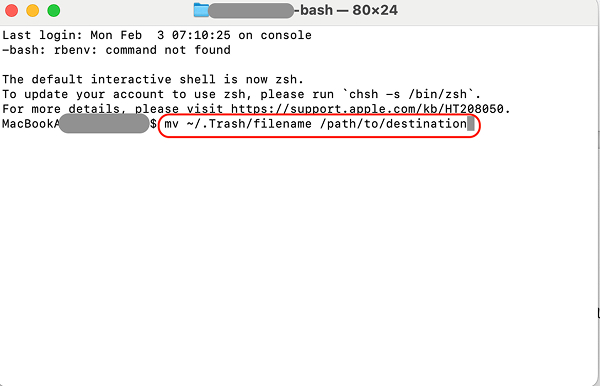
方法4.Time Machineバックアップから復元する
Time Machineを有効にしていれば、削除したファイルを過去のデータから復元できます。Macのゴミ箱の復元にタイムマシンを利用することで、削除済みのデータを簡単に取り戻せます。
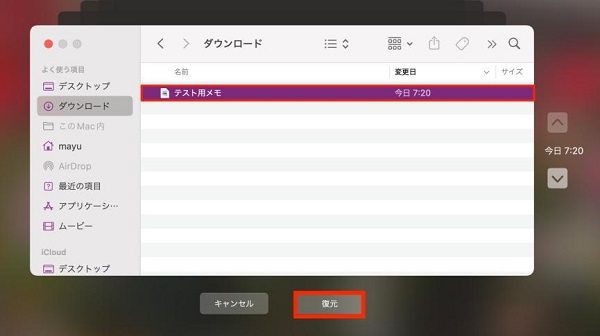
方法5.最近削除したフォルダからファイルを復元する
Finderや特定のアプリ(写真アプリなど)には「最近削除した」フォルダがあり、一定期間保存された削除ファイルを復元できます。ただし、一定期間を過ぎると完全に消えてしまうので注意が必要です。

ソフトウェアを使って完全に削除したファイルを復元する方法
Macでソフトを使わずに削除したファイルが復元が不可能な場合、専用のデータ復元ソフトを使うのが最も有効です。特にTenorshare 4DDiG Macは高い復元率を誇り、多くのMacユーザーに利用されています。
Tenorshare 4DDiGの特徴:
- 完全に削除されたファイルも復元可能
- Macの復元ディスクユーティリティでは対応できないデータも復元
- MacOS最新バージョンにも対応
- 写真、動画、文書など幅広いファイル形式に対応
Macのゴミ箱復元ソフトを探している方にとって、Tenorshare 4DDiGは最適な選択肢となるでしょう。
Tenorshare 4DDiG Macを起動し、消えたデータが存在するハードディスクやパーティションを選択し、スキャンします。

しばらく待つと、Macから消してしまったファイルが表示されます。復元前に、写真や動画などをダブルクリックすることによりプレビューが可能です。

復元したいファイルを選択し、保存場所を選択します。例えばGoogle DriveまたはDropboxなどのクラウドディスクに保存することを検討してください。

注意:
保存パスを元の場所を選択すれば、データが上書きして復元できない恐れがあります。
ソフトウェアなしでMacのデータ復元方法に関するFAQ
Q1.Macから削除されたファイルは復元できますか?
ゴミ箱に残っている場合は簡単に復元できます。Time Machineのバックアップがある場合も復元可能です。しかし、ゴミ箱を空にした場合は、通常の方法では復元が難しくなります。その場合は、Tenorshare 4DDiG Macのような復元ソフトが必要です。
Q2.Macで最近使った項目を削除したら復元する方法はありますか?
「最近使った項目」を削除しても、実際のファイルが削除されたわけではないため、Finderや対応アプリからファイルを探すことができます。もし完全に削除されてしまった場合は、Macのゴミ箱復元ソフトを活用するのがおすすめです。
まとめ
Macで削除したファイルは、ゴミ箱、Time Machine、ターミナルなどの方法で復元できる可能性があります。しかし、Macでソフトを使わずに削除したファイルの復元が難しい場合、専用のMac データ復元ソフトを使用するのが最も確実です。
特にTenorshare 4DDiGは、ゴミ箱を空にした後でも高い成功率でデータを復元できるため、多くのユーザーに推奨されています。誤って削除した重要なデータを復元するために、ぜひ活用してみてください。
この記事が役に立った場合は、ぜひシェアやコメントをお願いします!