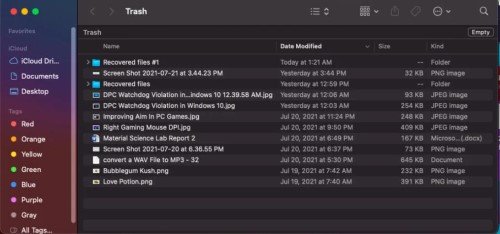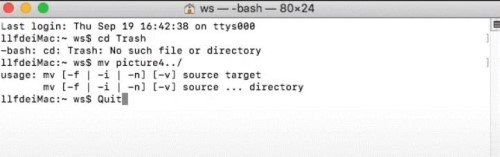Macのターミナルを使用して、削除してしまったファイルを復元する方法をお探しでしょうか?他のコンピューターと同様に、Macユーザーもまた、さまざまな理由でデータを失ってしまうことがあります。例えば、ファイルを誤ってゴミ箱に入れたときや、ターミナルでRMコマンドを使用してファイルを直接削除したときなどです。今回は、Macでファイルを復元する際のターミナルの使い方と、その手段が使えない場合の代替案を解説。さらに、ファイルが完全削除されたときに有効な、データ回復専門ソフトをご紹介します。最後までご覧いただけば、あなたの疑問もきっと解消するでしょう!
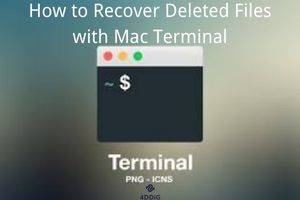
Part1:Macのターミナルとは
- Macのターミナルの仕組みと特徴
MacはUNIXをベースとしたオペレーティングシステムで、ターミナルはそのUNIXへのコアゲートウェイをつかさどるプログラムです。マウスを使用してコンピューターのGUIへ作用する代わりに、ターミナルはCLIで作用しています。ターミナルを使用することで、GUIでは接続できない隠れた設定にアクセスできるなどの利点があります。さらに、数行コマンドを入力するだけで、特定の操作を自動的かつ効率的に実行できるのもポイントです。
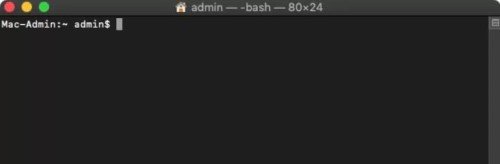
- Macのターミナルの起動方法
ターミナルはMacの他アプリと同様の方法で、簡単に起動ができます。
- 方法1:Finderを開いて、アプリケーション>ユーティリティに移動。ターミナルのアイコンをダブルクリックして起動します。

- 方法2:Commandとスペースを同時押しするとSpotlightが現れるので、「ターミナル」と入力。Enterを押すとターミナルが起動します。
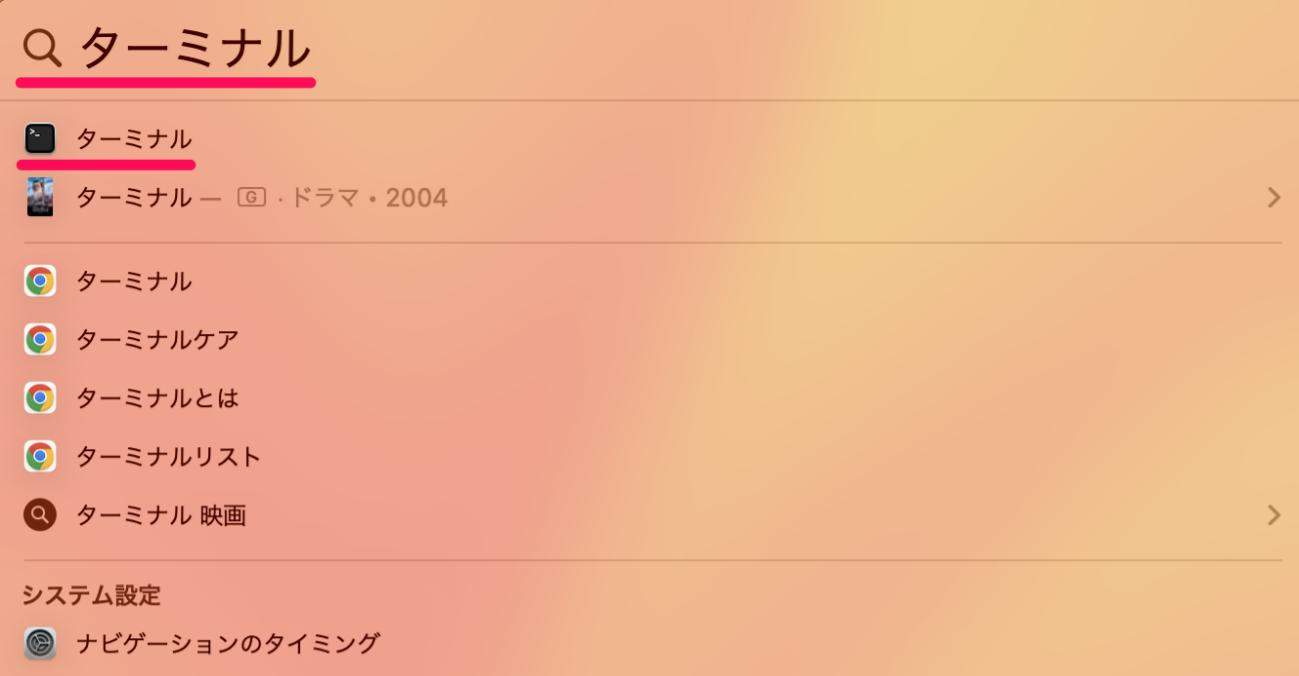
- 方法3:F4を押して「ターミナル」と入力すると、ターミナルが起動します。
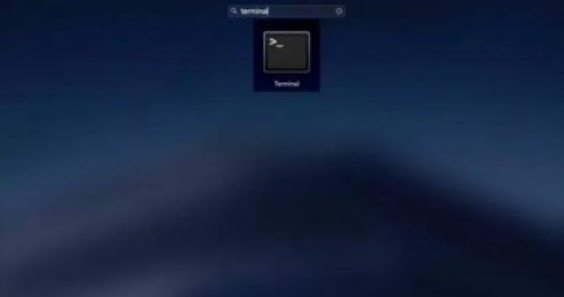
Part2:Macのターミナルを使用して削除したファイルを復元する方法
Macでファイルを削除するとゴミ箱に保存されますが、ターミナルを使用すればファイルを復元することができます。
- 1. Macのターミナルを使用してゴミ箱にあるファイルを復元する
MacOS内の削除ファイルを復元するための、ターミナルの使い方は以下の手順です。
-
ユーティリティからアプリケーションを開く。

- ターミナルを起動し、「open. Trash」コマンドを入力。Enterを押し、Trashフォルダを開く。
-
Trashフォルダから、復元したいファイルの名前・日付・種類でフォルダ内を並び替える。

-
ファイルを選択して右クリックし、「戻す」を選択。ファイルを元に戻すことができ復元されます。

- 2. Macのターミナルコマンドでファイルを復元する
ここでは、Macのターミナルコマンドを使用したファイルの復元方法を説明します。以下の方法をご参考にしてください。
- 1.Macのユーティリティからアプリケーションを開き、ターミナルを選択。「cd .Trash」コマンドを入力し、Returnキーを押す。
-
2.「mv xxx ../.」と入力する(xxxは削除されたファイル名に置き換えてください)。Returnキーを押し、Quitを入力。その後、ターミナルを終了してください。

Finderを開き検索バーに削除ファイルの名前を入力。すると、削除したファイルが復元されているかを確認できます。
Part3:Macから削除されたファイルを復元するための代替案
ターミナルが使用してMacから削除されたファイルを復元できるのは、ファイルが完全削除されていない場合のみです。万が一ファイルが完全に消えている場合は、Part2で紹介した方法では回復できないでしょう。しかし、空になったゴミ箱からファイルを復元するための代替案があります。さらに言うと、Macでバックアップをとっていないままファイルを完全削除してしまった場合は、データ復元ソフト以外の方法でファイルを復元することはできません。データ復元ソフトは、手間をかけることなく、そして他に類を見ない高い復元率で削除されたファイルを復元するTenorshare 4DDiG(Mac)データ復元ツールがおすすめです。
Macでをホームページからインストールし、起動します。
無料ダウンロードPC向け
安全的なダウンロード
無料ダウンロードMAC向け
安全的なダウンロード
ファイルの元の保存場所を選択し、「スキャン」をクリックして下さい。

復元したいファイルにチェックを入れ、「復元」をクリック。プレビュー、検索機能もあるため、必要に応じて活用して下さい。

スキャンされたファイルをプレビューして、保存場所を選択し、復元できます。

Part4:Macのターミナルでファイルを復元できない段階とは?
ターミナルを使用してMacのゴミ箱に残っているファイルを復元することは可能です。しかし、ゴミ箱を空にした場合は残されていたファイルが永久に戻らないことを意味し、その際はターミナルでは太刀打ちできません。Macから完全に消えてしまったファイルを復元するには、Tenorshare 4DDiG(Mac)などのサードパーティを使用してデータを復旧するほかないのです。
Part5:削除と完全削除の違いとは?
不要なファイルを削除すると、システム上のゴミ箱フォルダに移動するだけなので、容易に復元ができます。しかし、ゴミ箱を空にしたりゴミ箱内でファイルを直接削除したりすると、そのファイルはゴミ箱から完全に消えてしまい、一般的な方法で回復することはほぼ不可能です。しかし、完全に削除されたファイルであっても、ハードドライブ上に残っている場合は、上書きしない限り復元可能です。
ボーナスヒント
-
Mac上で削除されたファイルの復元成功率を高めるには?
データ復旧作業の前に、あらかじめいくつかのことを考慮するだけで、Macで削除されたファイルの復元成功率を高められます。ここではその手順を解説します。
-
定期的にバックアップをとる
Macのデータバックアップを作成する習慣をつけましょう。そうすることで、Macでファイルを削除した場合でも比較的簡単に復元できます。Time Machine、外付けデバイス、クラウドストレージのいずれかの方法でデータバックアップを作れます。
-
信頼性の高いウイルス対策ソフトをインストールする
ウイルスやマルウェアによる攻撃はデータ損失の原因となりえます。そのため、信頼性の高いウイルス対策ソフトをMacにインストールしておき、システムを定期的にスキャンすることをおすすめします。さらに、スパムリンクや怪しいサイトからプログラムやファイルを安易にダウンロードしないよう気をつけましょう。
-
デバイスの使用を避ける
ドライブでデータ損失が見られる場合は、直ちに使用を中止しましょう。使用中の外付けドライブを取り外し、不要なデータ転送は避け、システムの電源をオフにします。そうすることで、データの上書きを回避し永久に失われるのを防ぎます。
-
データを守る方法は?
完全に削除されたデータの復元方法が、非常に少ないことをお分かりいただけたことでしょう。では、データを守るためには今後どのような策を講じれば良いのでしょうか。
-
Macをクラウドソフトと同期する
Mac用の外付けドライブをクラウドソフトと同期することで、いつでもファイルにアクセスでき、共有も簡単に行えるなどメリットが生まれます。さらに、ゴミ箱を空にしてしまったりデータを完全に失ったりしても、クラウドから簡単に復元させることができます。
-
Time Machineを使用してMacをバックアップする
Time MachineはMacに搭載された無料ツールで、データを自動でバックアップします。Macの設定やアプリケーション、ファイルを1時間おきに外部デバイスにバックアップし、過去24時間分のデータを保存できます。
Part6:データが失われる主な原因は?
誤って削除する:一般的に、似たような名前のファイルがある場合には、誤ってファイルを削除してしまうことがあります。そのほか、ストレージを確保するためにファイルを大量削除することが挙げられます。
ファイルの破損:ファイル転送中の中断や急な停電、不完全なダウンロード、更新の失敗、ディスク取り出しの失敗などが理由で、ファイルシステムが破損することがあります。その結果、ファイルの損失やアクセスができなくなってしまうのです。
ウイルスやマルウェアによる攻撃:怪しいサイトからのダウンロードや、信頼性の低いサイトへのアクセスにより、サイバー攻撃を受ける可能性があります。信頼できないプラットフォームの利用やダウンロードは、隠れた悪意のあるリンクによるデータ盗難や上書き、データ損失を引き起こしかねません。
最後に
データの損失は、Windows/Mac共通で起こりうることですが、ターミナルの使い方を知っていれば効率的にファイルを復元できます。今回ご紹介したいずれかの方法でMacターミナルを活用し、削除したファイルを回復させましょう。また、Time Machineのバックアップなしでデータを完全削除してしまっても、諦める必要はありません。100%の復元率を誇るTenorshare 4DDiG (Mac)を使用すれば、たった3ステップで1000以上のファイル形式を簡単に取り戻すことができます。