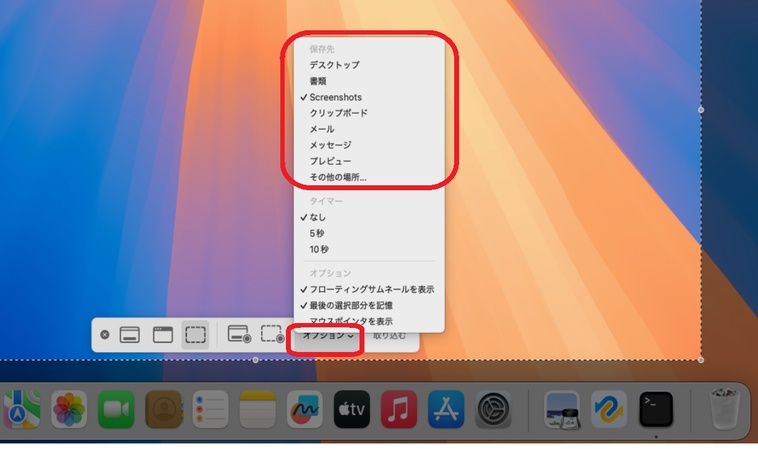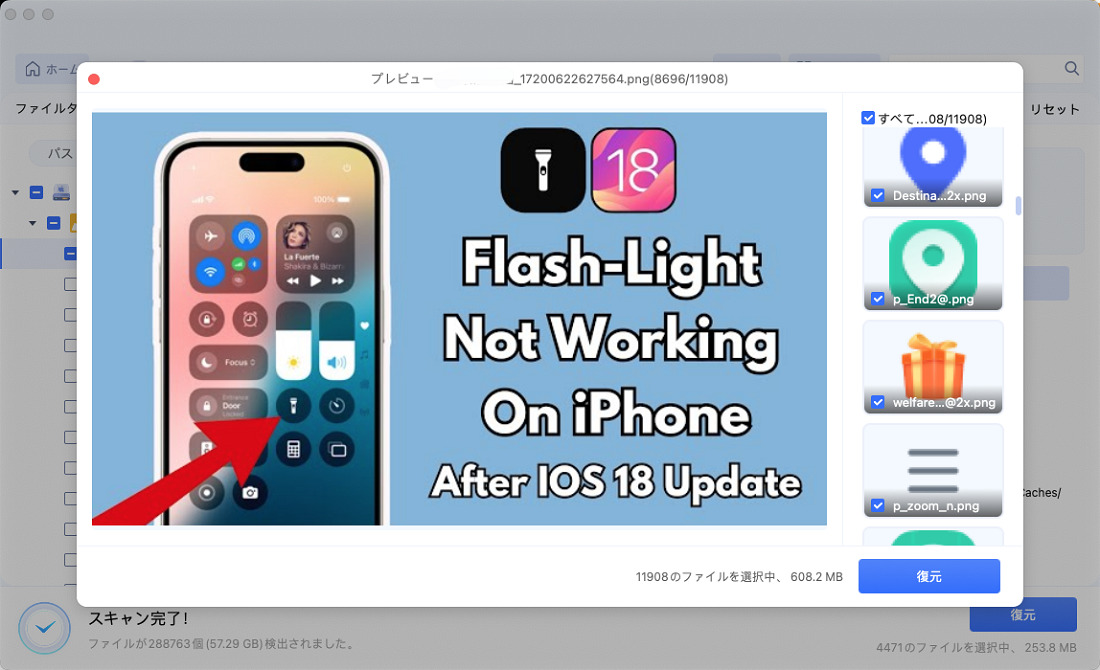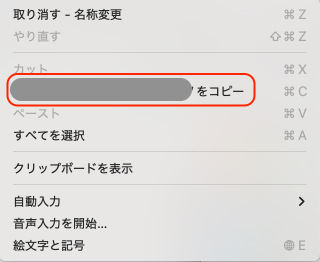Macユーザーにとって、スクリーンショットは日常的に使用する便利な機能です。しかし撮影したスクリーンショットを資料などに貼り付けようにも、どこに保存されているのか分からずお困りの方もおられるかもしれません。
そこで本記事では、Macのスクリーンショットのデフォルトの保存先や撮影方法、保存先の変更方法について詳しく解説します。さらにあやまって削除したスクリーンショットをデータ復元ソフトで復元する方法まで、幅広くカバーしていきます。
Macのスクリーンショット、デフォルトの保存先は
Macで撮影したスクリーンショットは、デフォルトではデスクトップに保存されます。ファイル名は「スクリーンショット [日付] [時刻].png」という形式になっています。
しかし、むやみにスクショするとデスクトップが散らかってしまうことにもなりかねません。そこで、後ほど保存先の変更方法をご紹介します。
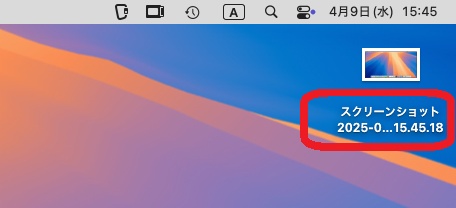
MacBookでスクリーンショットを撮る方法
Macでのスクリーンショットの撮り方は複数あります。状況に応じて使い分けることで、効率的にスクショ作成ができます。
[Shift]キー+[command]キー+[3]キー:画面全体を撮る
この組み合わせは、Macの画面全体をキャプチャするのに最適です。たとえば、ウェブページ全体や複雑なデスクトップレイアウトを記録したい場合に便利です。キーを押すと、カシャッという音とともに画面全体が撮影されてデスクトップに保存されます。
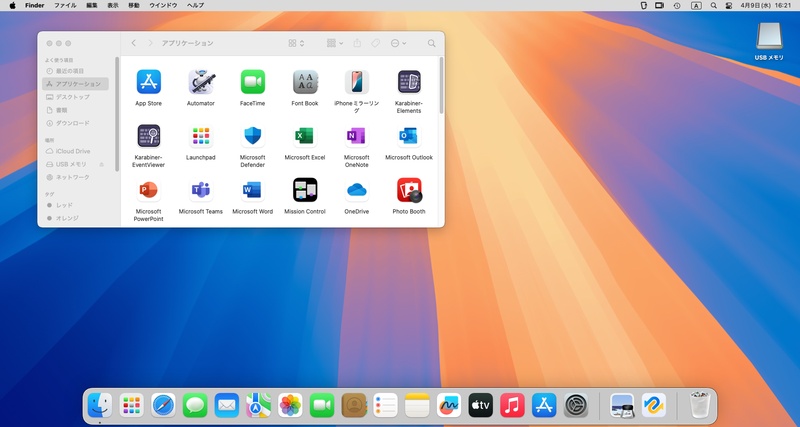
[Shift]キー+[command]キー+[4]キー:撮影範囲を指定して撮影
特定の領域だけをキャプチャしたい場合はこの方法が便利です。キーを押すと、カーソルが十字に変わります(下図赤枠)。ドラッグして範囲を指定し、マウスボタンを離すと撮影完了です。たとえばウェブサイトの特定の部分や、文書の一部分だけを切り取りたい場合に使用します。
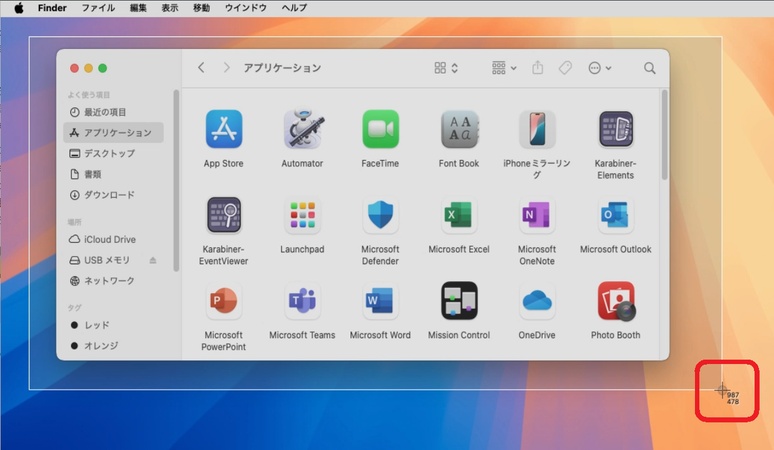
[Shift]キー+[command]キー+[4]キー+[Space]キー:ウィンドウを指定して撮影
アプリケーションのウィンドウ全体を撮影したい場合は、この方法が最適です。キーを押すとカメラのアイコンが表示されます(下図赤枠)。撮影したいウィンドウをクリックすると、そのウィンドウ全体が自動的にキャプチャされます。特定のアプリケーションの画面を共有したい場合などに便利です。
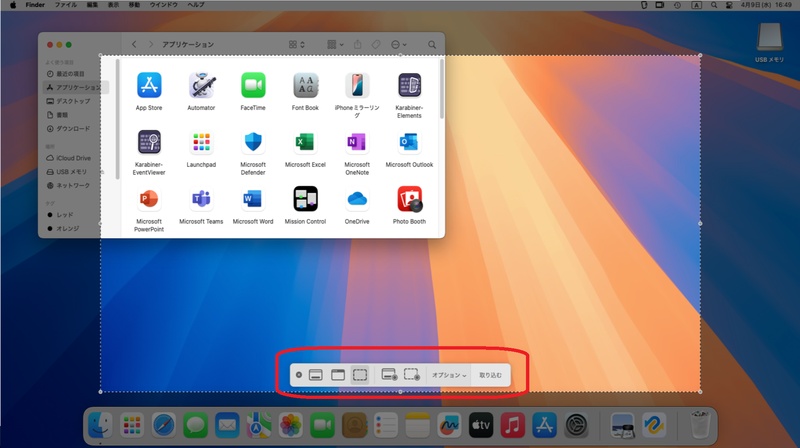
[Shift]キー+[command]キー+[5]キー:メニューバーアイコンの表示
この組み合わせを使うと、スクリーンショットツールバーが表示されます(下図赤枠)。ここから、上記の撮影方法を選択できるだけでなく、スクリーンレコーディングも行えます。さらに、オプションメニューから保存先の変更やタイマー設定なども可能です。これは、より詳細な設定が必要な場合や、動画キャプチャを行いたい場合に使用します。
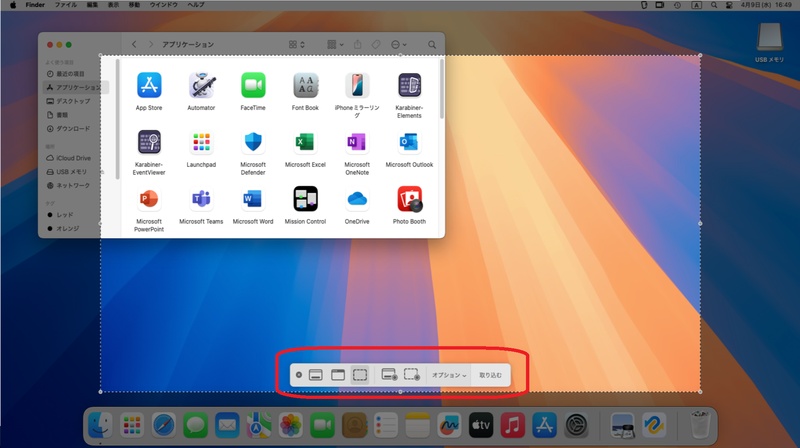
Macのスクリーンショットの保存先を変更する2つの方法
デフォルトの保存先でスクショをたくさん撮ると、デスクトップがファイルだらけになってしまいます。そこでスクリーンショットの保存先を写真ライブラリなどに変更する方法をご紹介します。
方法1. ターミナルを使用する方法
-
「アプリケーション」→「ユーティリティ」→「ターミナル」を開きます。
-
以下のコマンドを入力します(保存先を「ピクチャ」フォルダ内の「Screenshots」フォルダに変更する場合):
「defaults write com.apple.screencapture location ~/Pictures/Screenshots」
Enterキーを押して実行します。
変更を反映させるために、以下のコマンドも実行します:
「killall SystemUIServer」
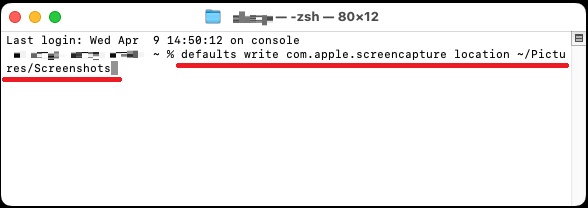
この方法は、コマンドラインに慣れている方や、細かい設定を行いたい方におすすめです。
方法2. 「スクリーンショット」アプリを使用する方法
-
[Shift]キー+[command]キー+[5]キーを押して、スクリーンショットツールバーを表示します。
「オプション」をクリックします。
-
「保存先」から任意の場所を選択します。「その他の場所」を選ぶと、任意のフォルダを指定できます。

この方法はGUIで直感的に操作できるため、初心者の方にもおすすめです。
Macで消えたスクリーンショットを復元する方法
スクリーンショットを誤って削除してしまった場合はどうすればよいでしょうか?そんなときはデータ復元ソフトの出番です。中でもTenorshare 4DDiG Macは、高い確率で復元できる人気のソフトです。その特徴と操作方法は次のとおりです。
方法:Tenorshare 4DDiG Macでスクリーンショットを復元する
Macデータ復元ソフトTenorshare 4DDiG Macは使いやすいインターフェースを持ち、初めてでも操作がしやすいソフトです。削除されたスクショだけでなく、様々な種類のファイルを復元することができます。
また外付けドライブやSDカードからのデータ復元にも対応しているため、幅広い状況で活用できます。さらにファイルをプレビューしてから復元できますので、必要なファイルだけを選んで復元することが可能です。無料でスキャン&プレビューして操作感を試すこともできます。
安全なダウンロード
安全なダウンロード
Tenorshare 4DDiG Macを起動し、消えたスクリーンショットが存在するハードディスクやパーティション(例えば:デスクトップ)を選択し、スキャンします。

しばらく待つと、Macのデスクトップから消えたスクリーンショットが表示されます。復元前に、写真、ビデオ、音楽、ドキュメントなどのファイルをダブルクリックすることによりプレビューが可能です。

復元したいスクリーンショットを選択し、保存場所を選択します。例えばGoogle DriveまたはDropboxなどのクラウドディスクに保存することを検討してください。

注意:
保存パスを元の場所を選択すれば、データが上書きして復元できない恐れがあります。
まとめ
本記事ではMacのスクリーンショットの撮影方法から保存先の変更方法、さらには削除したスクショの復元方法まで、幅広くご紹介しました。
また万が一スクリーンショットを失ってしまった場合でも、Tenorshare 4DDiG Macを使用すれば簡単に復元できる可能性があることをご説明しました。このソフトはきっとみなさんの強い味方となります。Macの可能性を最大限に引き出し、生産性を飛躍的に向上させましょう!
安全なダウンロード
安全なダウンロード