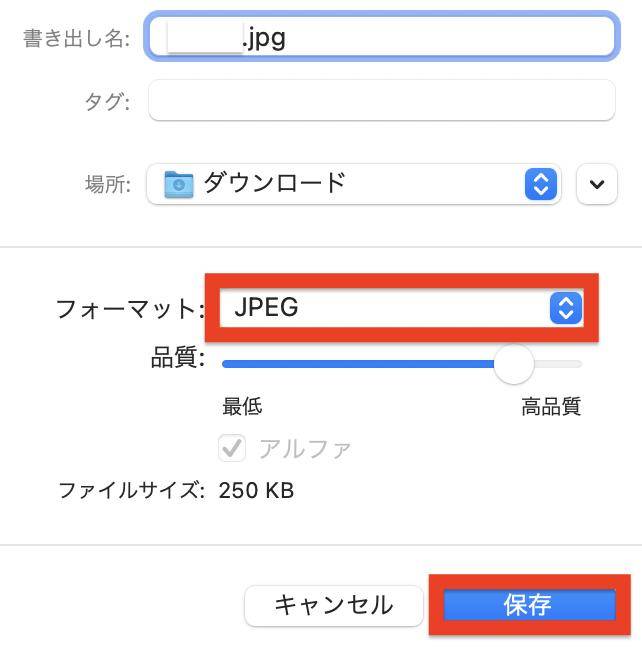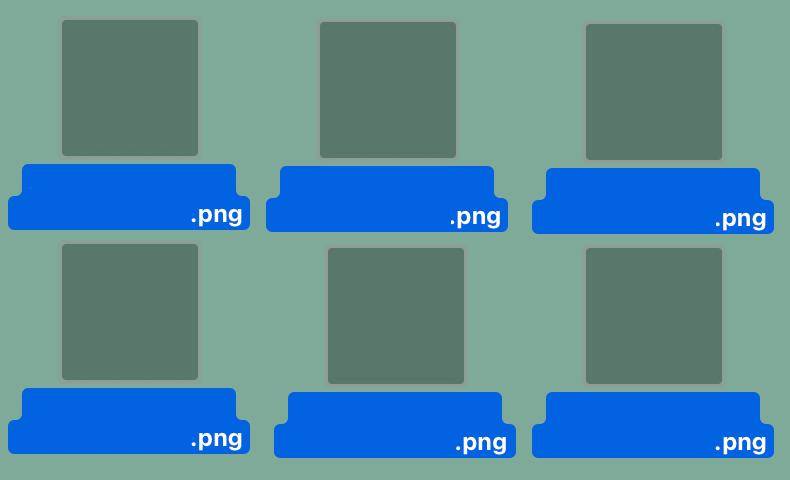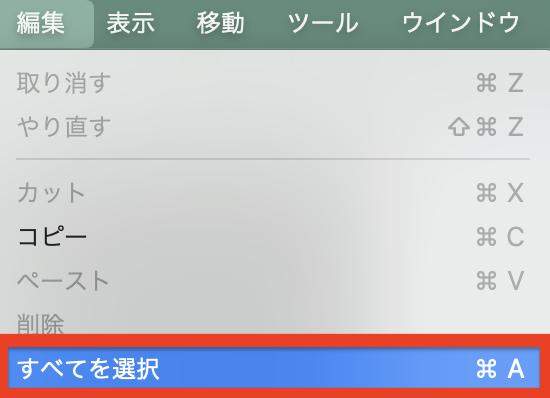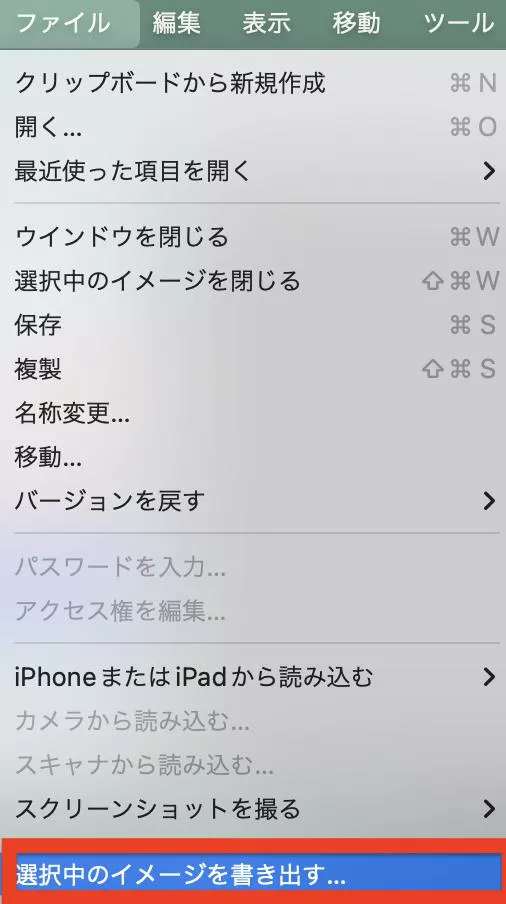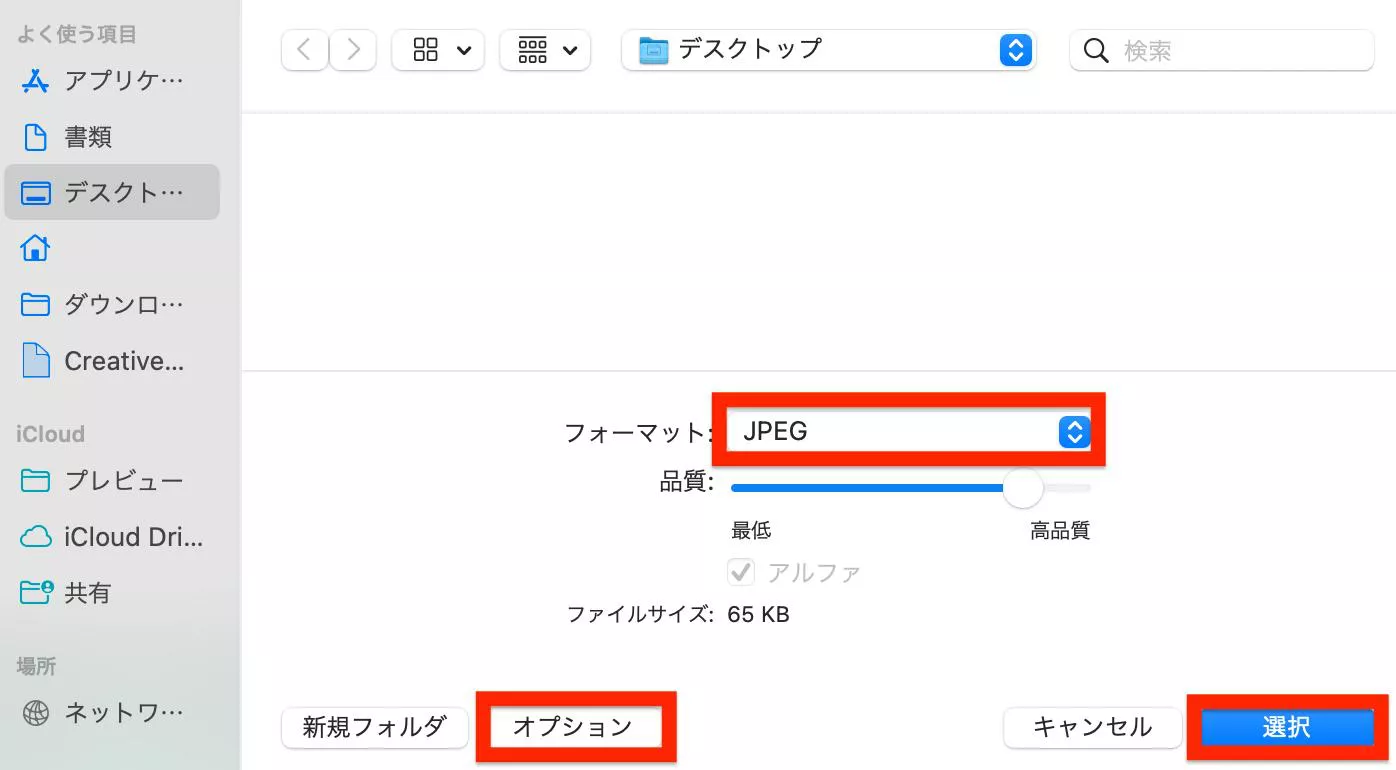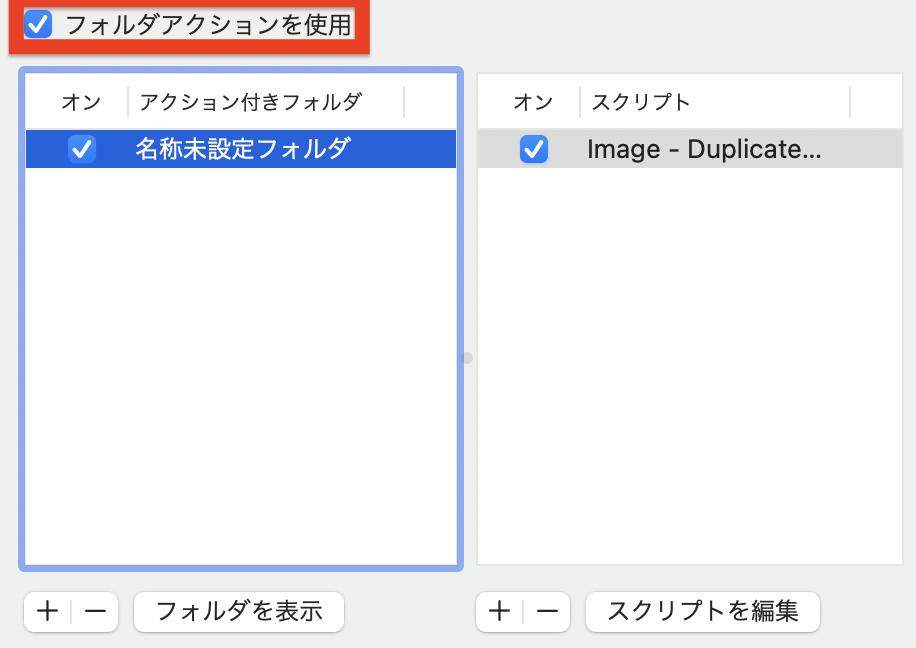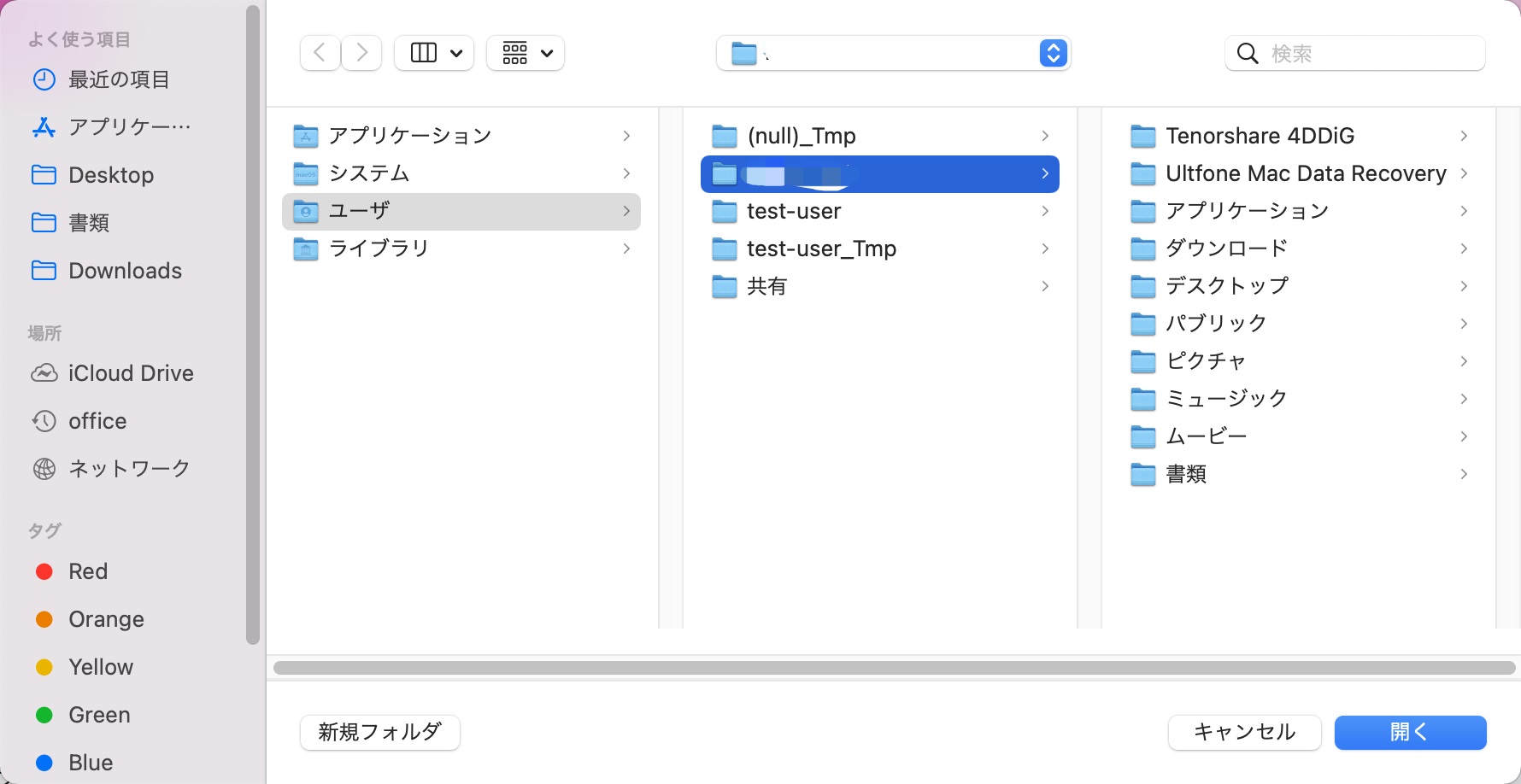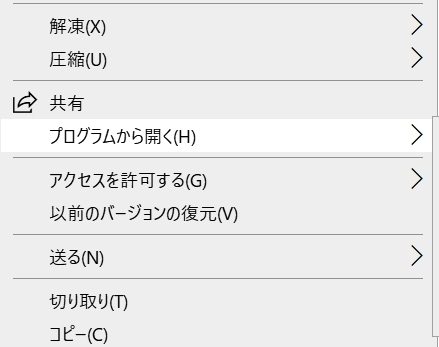「PNG形式の画像をヤフオク出品で使える様にJPEG形式に変換する方法を教えて下さい。」という方必見。Macでは、意外にも簡単な方法で、PNGをJPG(JPEG)に一括変換できます。
この記事では、PNGについての概要やMacでPNGからJPG(JPEG)に変換する方法を解説します。またMacbookでPNGやJPG、JPEGなどの写真を削除しても、復旧・復元する方法も紹介していますので、あわせて参考にして下さい。
Part1:PNGについて
PNGとはPortable Network Graphicsの略称で、多くのユーザーに使われている形式です。約1677万色の反映や透過が可能で、Zipファイルなどから解凍しても元のデータのままになっているなど、汎用性の高さが大きな特徴。
拡張子
拡張子はコンピュータがファイル形式を認識するのに必要とされており、代表的なものとして、.jpegや.pngなどが挙げられます。これらの拡張子が異なることにより、自動的に開かれるファイル形式も異なります。
また手動でファイル形式を変更することは、ファイル破損の原因に繋がりますので、ファイル変換ソフトなどを使用しましょう。
スクリーンショットを撮った、保存形式
デフォルトでは、スクリーンショットした時の形式はPNGです。Macの場合、command+shift+5を押すことにより、スクリーンショットを撮影できますので、よければ試してみて下さい。
Part2:MacでPNGをJPG(JPEG)に変換する方法
MacでPNGをJPG(JPEG)に変換する方法は様々ですが、ここでは比較的簡単な3種類の方法を解説します。これを応用すれば、JPEGをPNGに変換することも可能です。
プレビューを使用し、PNGをJPG(JPEG)に変換する方法
Mac標準機能「プレビュー」を活用することにより、PNGをJPG(JPEG)に変換可能です。
- 該当のファイルを開きます。
上部分にある「ファイル」から「書き出す…」をクリックして下さい。

フォーマット形式は「JPEG」に設定し「保存」をクリックすれば、手順は完了です。

プレビューを使用し、複数のPNGファイルを一括でJPG(JPEG)に変換する方法
先ほども用いた機能「プレビュー」により、複数のPNGファイルを一括でJPG(JPEG)に変換することも可能です。
変換したいPNGファイルを複数選択します。

「編集」にある「すべてを選択」をクリックして下さい。

「ファイル」にある「選択中のイメージを書き出す…」をクリックします。

どこに保存するのかを選択します。迷った場合は、デスクトップが分かりやすいため、よいでしょう。「オプション」にある「フォーマット」で「JPEG」を選択し「選択」をクリックすれば手順は完了です。

フォルダアクション設定を使用し、PNGをJPG(JPEG)に変換する方法
フォルダアクション設定を使用することにより、PNGをJPG(JPEG)に変換できます。
デスクトップで左クリックし「新規フォルダ」をクリックして下さい。

「フォルダアクションを設定…」をクリックします。

関連付けるスクリプトを設定:にある「Image- Duplicate as JPEG.scpt」を選択し「関連付ける」をクリックします。

フォルダアクションを使用にチェックを入れて下さい。

- 設定が完了してからフォルダに該当のデータを入れることにより、自動でJPEGに変換されます。
Part3:Macで形式変換により削除されたPNGやJPG、JPEGなどの画像を復旧・復元する方法
PNGやJPG、JPEGなどの画像をMacで画像形式変換の誤操作で削除しても、簡単に復旧・復元可能です。ここでは、その方法を紹介します。
Macユーザー向けのデータ復元ソフト「4DDiG」で大切な画像を復元
Mac対応のデータ復元ソフト「4DDiG」を活用すれば、大切な画像を復元可能です。Macのアプリ「写真」には、最近削除した項目がありますが、これに表示されていなくても復元できる場合が大半です。
業界トップクラスの復元率を誇っており、1,000種類以上のファイル形式に対応。無料でスキャン・プレビューできますので、復元できる見込みを確認してから購入できます。 日本語サポートも充実していますので、ぜひご活用下さい。
-
公式サイトからTenorshare 4DDiGをインストールし、ソフトを起動します。
無料ダウンロードPC向け
安全的なダウンロード
無料ダウンロードMAC向け
安全的なダウンロード
消えた画像の元保存場所を選択して、スキャンします。

一瞬間消えた画像ができました。スキャンできたファイルを選択し「復元」をクリックします。ファイルを確認するために、プレビュー・検索機能があるので、必要に応じて活用して下さい。

保存場所を選択します。以前保存してあった場所を選択すると上手く復元できませんので、注意が必要です。迷った場合はデスクトップ画面に復元される「Desktop」をオススメします。

この画面が表示されたら、手順は完了です。ちゃんと復元されているかどうか、確認しておくことをオススメします。

おわりに
以上、PNGについての概要やMacでPNGをJPG(JPEG)ファイルに変換する方法を、マックで削除されたPNGやJPG、JPEGなどの写真データを復旧・復元する方法も紹介しました。
PNGは汎用性の高いファイル形式の1つで、スクリーンショットを撮影した際には、デフォルトでPNG形式となっています。MacでPNGをJPG(JPEG)に変換するには、Mac標準機能「プレビュー」を活用するのがオススメです。
Macで削除されたPNGやJPG、JPEGなどの画像を復旧・復元するには、データ復元ソフト「4DDiG」をご利用下さい。機能性も高く、直感的な操作で復元できますので、多くの方に愛用されているソフトです。