[macOS Sonoma/Ventura/Monterey] 復旧サーバーに接続できませんでした
Mac で “復旧サーバーに接続できませんでした” というエラーが発生しましたか? 本記事では、macOS Sonoma、Ventura、Monterey、High Sierra、Mojave、Catalinaで、このエラーを解決する6つの方法をご紹介します。 さらに、Macアップデート後にデータが紛失してしまった場合に備えて、簡単にデータの復旧ができる 4DDiGデータ復元ソフトをご紹介しているので、ぜひ参考にしてみてください。
macOSをインストールする際に、最も重要な役割を果たすのが復旧サーバーです。復旧サーバーの機能により、問題が発生したときのトラブルシューティング、応急処置の実行、ターミナルの起動、OSの再インストールが可能になります。
しかし、復旧モードを利用するには、Appleサーバーに接続する必要があります。 Appleサーバーに接続できない場合は、復旧サーバーに接続できませんでした、というエラーが発生する可能性があります。
macOS のアップデートは、多くの問題によって中断されますが、最も多く発生するエラーは “復旧サーバーに接続できませんでした” エラーです。
上記のエラーは、macOS Sonoma、Ventura、Monterey、High Sierra、Mojave、またはCatalinaをインストールしようとした際に表示されるケースがあります。Macでこのエラーが表示された場合は、本記事を参考にしてみてください。それでは、Mac で ”復旧サーバーに接続できませんでした” エラーが起きる原因と、解決方法を確認していきましょう。
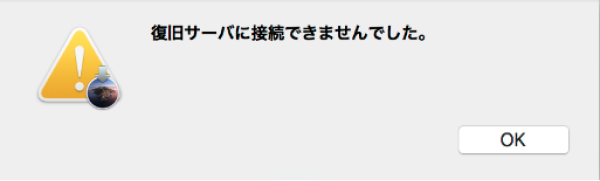
Part 1: 復旧サーバーに接続できませんでした とはどういう意味?
macOSのアップデートをインストールする際は、インストール対象のMacが、オンライン上のAppleサーバーに接続されている必要があります。
“復旧サーバーに接続できませんでした” エラーが発生した場合は、MacとAppleサーバーの接続が中断されたことを意味しています。
この問題が発生する要因としては、以下の要因が挙げられます。
- Mecのネットワークが不安定であるか、インターネットに接続されていない。
- Macの日付と時刻の設定が、Apple復旧サーバーと同期されていない。
- 多くのユーザが、同時に macOSのアップデートをインストールしようとしているため、Appleサーバーが落ちている。
Part 2: 復旧サーバーに接続できませんでした エラーの対処方法[6選]
それでは、以下の”復旧サーバーに接続できませんでした” エラーの解決方法を確認していきましょう。
修正方法1: Macのネットワーク接続を確認する
Macが、安定したインターネット接続となっているか確認します。有線でインターネット接続を行っている場合は、ケーブルを再接続し、ネットワーク状況を再確認します。
インターネット接続が良いほど、MacをApple復旧サーバーに接続する速度が速くなります。 ”復旧サーバーに接続できませんでした” エラーを解決するためには、第一に、安定したインターネット接続が必要となります。
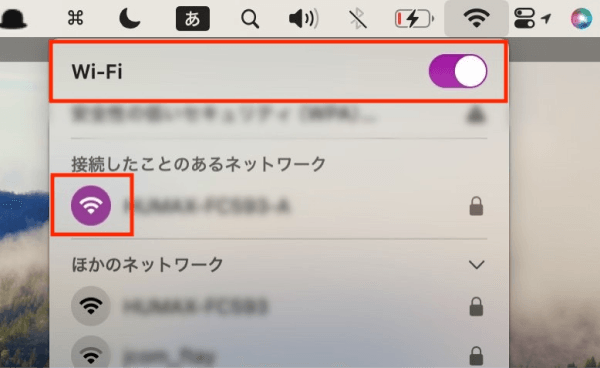
修正方法2: Appleのサーバー状態を確認する
Appleには、サーバーやオンラインサービスの障害を記録している、システム状況ページがあります。
システム状況ページで、他のサービスに問題が生じている場合は、その問題が影響して、復旧サーバーに接続できないエラーが発生している可能性があります。
その場合は、Appleのサーバーが再び動作するまで待ち、”復旧サーバーに接続できませんでした” エラーが解決するまで待つ必要があります。
修正方法3: Macの日付と時刻をApple復旧サーバーと同期する
以下の手順で、Macの日付と時刻の設定を、Apple復旧サーバーに更新し同期できます。
-
エラーを閉じ、macOSユーティリティウィンドウを開きます。上部のメニューバーから「ユーティリティ」オプションを選択します。
-
「ターミナル」オプションをダブルタップし、「ntpdate -u time.apple.com」というコマンドを入力します。
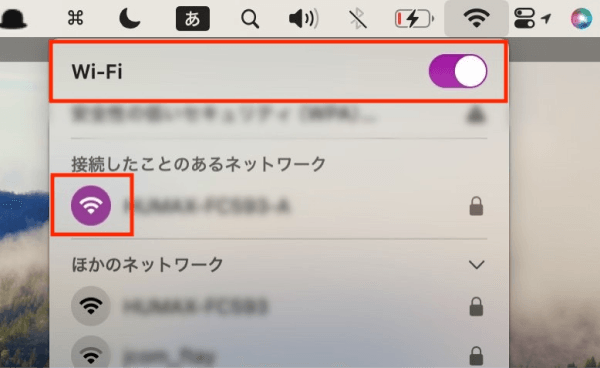
-
エラーが解消され、macOSアップデートの再インストールが可能な状態となります。
Macで再インストールが完了しても”復旧サーバーに接続できませんでした” エラーが解消されない場合は、以下のステップを実施します。
ターミナルを開き、「date」と入力します。
Macの現在の日付と時刻を表示されるため、設定内容が正しいか確認します。
設定が正しくない場合は、 date mmddhhssyy を指定し、現在の時刻を入力します。
(例)2021年6月10日の午前7時の場合、「date 0610070021」と入力します。
macOSの再インストールを試し、復旧サーバーのエラーが解消されているか確認します。
修正方法4: macOSインストーラーを使用する
多くのユーザが、App Storeからアップデートインストーラーを利用したmacOSアップデートを試みた際に、”復旧サーバーに接続できませんでした” エラーが発生する報告をしています。
しかし、macOSインストーラーの完全版をダウンロードすることで、エラーなくインストーラーが実行されるケースがあります。
以下の方法は、macOS Catalinaの完全なアップデート/バージョンをインストールする際に役立つ方法です。
ターミナルを開き、以下のコマンドラインを入力して、macOS Catalina 10.15.3 のインストーラーアプリの完全版をダウンロードします。
softwareupdate --fetch-full-installer --full-installer-version 10.15.3
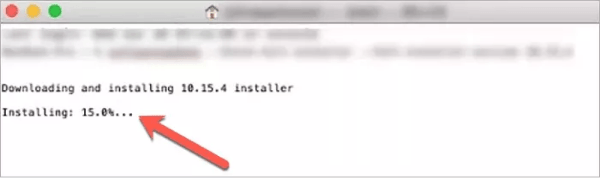
ダウンロードが完了したら、再度インストーラーを実行し、エラーが解消されているか確認します。
修正方法5: macOSをアップデートする
Mac の App Store を開いたら、アプリケーションの更新を探し、「アップデート」タブに移動します。
ダウンロードしたアプリケーションを含む macOS アップデートを後で自動的にインストールするには、「 Macを自動的に最新の状態に保つ」を選択します。
この機能はアップデートが再起動を必要とするときに通知を行ってくれるため、アプリケーションを更新するタイミングを選択することができます。
修正方法6: Macのディスクを消去してmacOSを再インストールする
リカバリーモードに入り、ハードディスクを削除した後にmacOSを再インストールすることで、解決できる可能性があります。 設定手順は以下の通りです。
Macデバイスを再起動し、起動中にCommand + R キーを押し続けます。これによりMacがリカバリーモードに入ります。
「ディスクユーティリティ」をクリックし、Macintosh HD ボリュームを削除します。これによりMacのすべてのファイルが消去されます。
Macからデータを消去すると、"サーバ接続中にエラーが発生しました" エラーを受けることなくmacOSを再インストールできます。
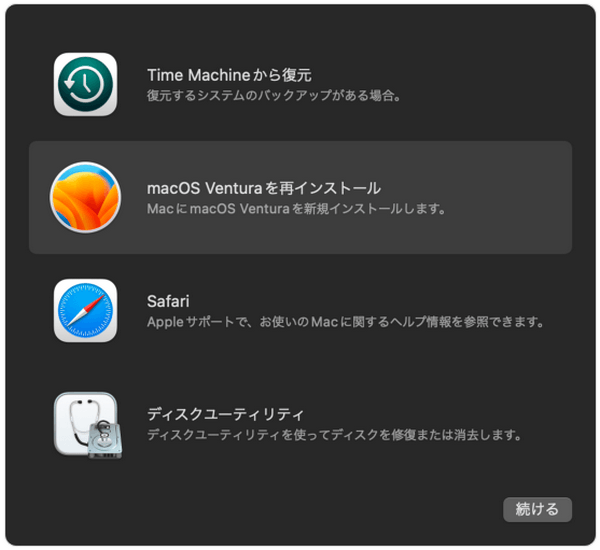
Part 3: 補足:Macのアップデート後に失われたデータを回復する方法
macOSをアップデートする際は、常にデータ損失のリスクがあります。macOSアップデート後にファイルが見つからない場合は、バックアップがなくても、Tenorshare 4DDiG Macデータ復元ソフト を利用することで、データの復旧ができます。
4DDiG は、macOSの再インストールによる損失したファイル、写真、音声およびビデオ記録、電子メール、メッセージなどのデータを、安全に復旧できるソフトです。
4DDiG の主な特徴は、以下の通りです。
- MacおよびUSBドライブ、SDカード、デジタルカメラなどのMacベースのデバイスから、すべての失われたデータを回復します。
- 高いデータ復旧率で、Mac上の失われたファイルを100%安全に回復します。
- macOS Sonoma、Ventura、macOS Monterey、macOS Big Sur、macOS 10.15 (Catalina)および、それ以下のバージョンに対応しています。
- データの復元は3クリックほどの簡単な操作で、技術的な知識は必要ありません。
- スキャン対象の選択:
Tenorshare 4DDiG(Mac)の公式ウェブサイトからソフトウェアをダウンロードし、Mac上にインストールします。インストールが完了したらアプリケーションを起動します。
プログラムが起動後の画面で、復元したいデータが存在するドライブやパーティションを選択します。

- ファイルのプレビュー:
削除されたファイルを全てスキャンするのには時間がかかります。スキャン結果が出ましたら、詳細をプレビューするためにお探しのファイルタイプをクリックすることができるようになります。

- 復元場所の選択:
復元したファイルの保存場所を選択します。 なお、元の場所に直接データを復元するのはおすすめしません。異なる場所、例えば外部ドライブにデータを保存することを検討してください。
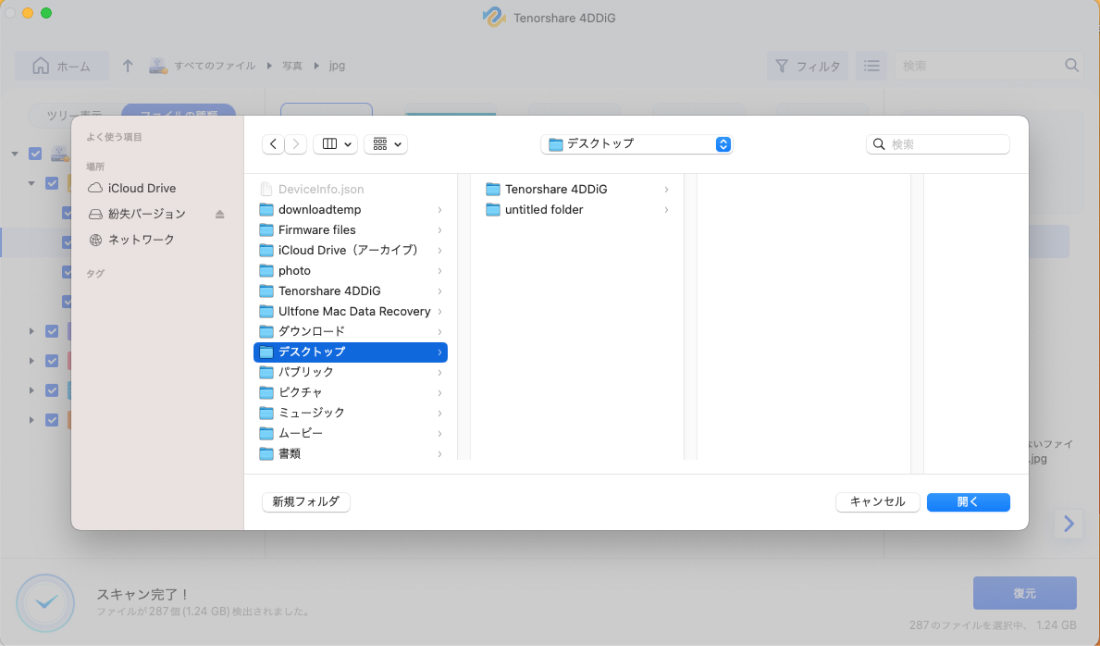
注意:
保存パスを元の場所を選択すれば、データが上書きして復元できない恐れがあります。
Part 4:復旧サーバーに関するFAQ
質問1.復旧サーバーとは何ですか?
答え:復旧サーバーは、AppleのオンラインOSアップデートサーバーで、Macデバイスに安定したインターネット接続が必要となります。復旧サーバーには、新しいアップデートをインストールする役割があります。
質問2. Macで ”復旧サーバーに接続できませんでした” と表示された場合はどうすればいいですか?
答え:”復旧サーバーに接続できませんでした” エラーが表示された際の、基本的なトラブルシューティングは、以下の通りです。
- Macのネットワーク接続を確認する
- Appleのサーバー状態を確認する
- Apple復旧サーバーへのMacの日付と時刻を確認する
質問3. macOS High Sierra をインストールできないのはなぜですか?
答え:インストールできない理由は複数あります。可能性としては、多くの人々が、同じタイミングで macOS High Sierraをダウンロードを試みているケースも考えられます。 その場合は、時間を置いてから再試行し、正常にダウンロードできるか確認してください。また、Wi-Fi接続ができるだけ信頼性があるものかについても確認してください。
最後に
複数のMacユーザーが”復旧サーバーに接続できませんでした” という問題を報告していますが、 本記事に記載した方法で、このエラーを解決できる可能性があります。
すべてのエラーは正しいアプローチを行うことで回復が可能であり、macOSのアップデートに関連するデータの損失にも同じことが当てはまります。
このようなデータ損失を避けるためには、データのバックアップが非常に重要です。 万が一データを失ってしまった場合は、Tenorshare 4DDiG(Mac)を利用して、簡単に失われたデータを回復することができますので、心配しないでくださいね!
