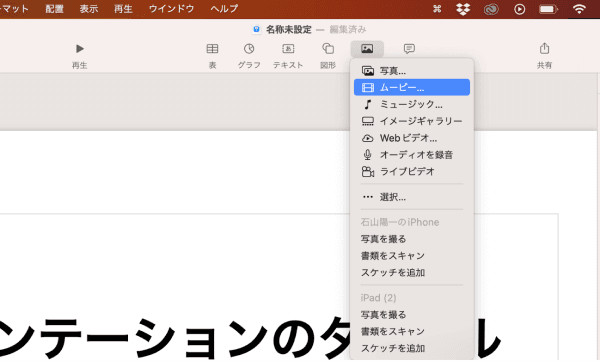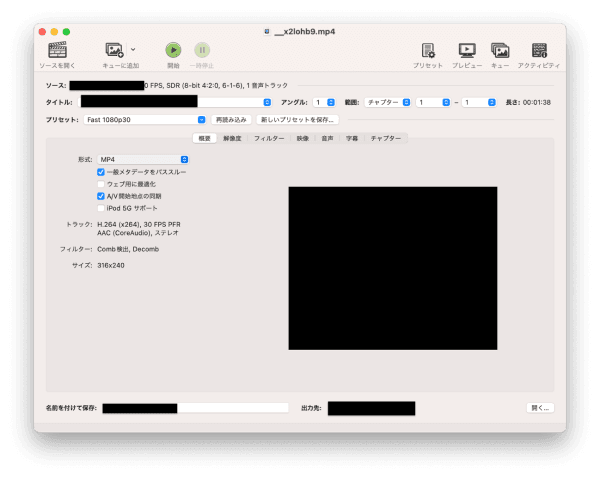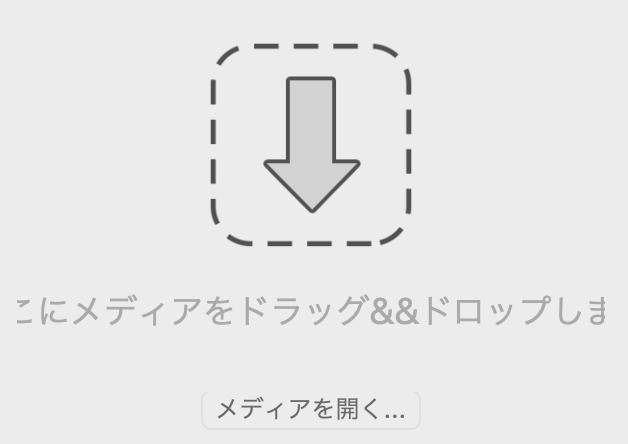動画ファイルといえばMP4形式を思い浮かべるのが一般的ですが、短い動画であればGIFアニメにした方がファイルの容量が小さく、パソコンにかかる負担も少なくなります。こう聞くと、MacユーザーでMP4からGIFに変換したくなる方もいるでしょう。でも実際にどうすれば変換できるか、ご存知ですか?
ここではMacでMP4からGIFに変換する方法をご紹介します。
Part1: MacでGIFアニメを作成する方法
GIFアニメは、その軽量性と普遍性で、ウェブやSNSでの投稿に最適です。このフォーマットは、短い動画やアニメーションをシームレスにループ再生することができ、視覚的なメッセージを魅力的に伝えるのに役立ちます。
Mac上でGIFアニメを手軽に作成する方法はいくつか存在します。例えば、MacOSの標準アプリであるKeynoteを使用した方法や、オンラインのフリーサイトを利用する方法などが考えられます。これから、それらの特徴や方法について詳しく解説していきます。
Part2: MacでMP4動画をGIFアニメに変換する方法
方法1.MacOS用の標準アプリKeynote(キーノート)でMP4をGIFアニメに変換する
Keynoteは、主にプレゼンテーション作成のためのアプリとして多くのMacユーザーに使われています。しかし、その機能はプレゼンテーション作成だけに留まらず、動画ファイルの操作やエクスポートも容易に行えます。特に、動画ファイルをGIFアニメに変換する際には、Keynoteが非常に便利なツールとなります。
以下に、MacでKeynoteを使用してMP4動画をGIFアニメに変換する手順を詳しく説明します。
- 新規書類の作成: まず、Keynoteを起動します。トップ画面から「新規書類」をクリックし、好みのテンプレートを選択します。この段階でのテーマの選択は、動画の変換には影響を及ぼさないので、どれを選んでも問題ありません。
動画の挿入: 新しいスライド上で、「メディア」メニューをクリックし、ドロップダウンから「ムービー」を選択します。表示されるファイル選択ダイアログから、変換したいMP4動画を選択して追加します。

動画の再生設定: スライド上の動画をクリックして選択すると、右側にパネルが表示されます。「ムービー」タブで、「動画をクリックしたときに再生」や「ループ再生」など、再生に関する設定を行うことができます。

GIFとして書き出す: 上部の「ファイル」メニューをクリックし、ドロップダウンから「書き出す」を選択します。次に、「アニメーションGIF」を選ぶと、エクスポートの詳細設定が表示されます。ここで、フレームレートや解像度、品質などの設定を調整できます。

保存: 必要な設定を完了したら、「次へ」ボタンをクリックします。保存先やファイル名を指定した後、「書き出す」をクリックすると、GIFアニメが作成され、指定した場所に保存されます。
この手順で、Mac上で簡単にMP4を高品質なGIFアニメに変換することが可能です。特にKeynoteはMacの標準アプリであるため、追加のコストやダウンロードが不要で、手軽に利用できるのが大きなメリットとなります。
方法2:Macで使えるMP4からGIFへ変換するオンラインサイト
オンラインツールを利用することで、専用のソフトをダウンロードすることなく、Webブラウザだけで簡単にMP4をGIFに変換することができます。以下に、Macで利用可能な2つのオンラインサイトを紹介します。
(1)GIFメーカー
GIFメーカーは、使いやすいインターフェースと高速な変換スピードを誇るオンラインのGIF変換ツールです。
- GIFメーカーのサイトにアクセスします。
- 「ファイルを選択」ボタンをクリックして、変換したいMP4動画をアップロードします。
- 必要に応じて、開始時間やGIFの長さ、フレームレートなどの設定を行います。
「GIFを作成」ボタンをクリックして変換を開始し、完成したGIFをダウンロードします。

(2)GIFMAGAZINE
GIFMAGAZINEは、GIF作成のみならず、多くのユーザーがアップロードしたGIFを閲覧・共有することができるコミュニティサイトでもあります。
- GIFMAGAZINEのサイトにアクセスし、ページ下部の「GIF画像・動画変換ツール」をクリックします。
- 「動画→GIF」ボタンをクリックし、MP4動画を選択してから動画のトリミングや速度の調整、テキストの追加など、さまざまなカスタマイズを行います。
カスタマイズが完了したら、「変換する」ボタンをクリック。完成したGIFは、サイト上で共有することも、ダウンロードして保存することも可能です。

(3)動画GIF化
動画GIF化は、シンプルな操作でMP4動画をGIFアニメに変換することができるウェブベースのサービスです。高速な変換速度と直感的なインターフェースが特徴です。
- 動画GIF化の公式サイトにアクセスします。
- 指定されたエリアにMP4動画をドラッグ&ドロップ、または「ファイルを選択」ボタンを使用してアップロードします。
必要に応じて、開始/終了時間、フレームレート、出力サイズなどの設定を行います。「変換開始」ボタンをクリックしてGIF化を行い、変換が完了したらダウンロードボタンからGIFを保存します。

(4)Convertio
Convertioは、MP4からGIFへの変換だけでなく、さまざまなファイル形式間の変換サービスを提供する汎用的なオンラインコンバーターです。多機能性と高品質な出力が魅力です。
- Convertioの公式サイトにアクセスします。
- 「ファイルを選ぶ」ボタンをクリックし、変換したいMP4動画をアップロードします。また、URLやDropbox、Google Driveからのアップロードも可能です。
- アップロード後、ファイル名の横のドロップリストから「GIF」を選択します。動画の詳細設定やカスタマイズオプションが表示される場合は、必要に応じて変更を加えます。
「変換」ボタンをクリックして変換を開始。変換が完了したら、生成されたGIFをダウンロードします。

Part3: 追加:変換途中に削除されたMP4またはGIFファイルを復元する方法
MP4はファイルサイズが大きく、メモリに負荷がかかることが多いため、作業中にパソコンがクラッシュする可能性もあり、その場合は変換途中のファイルはもちろん、保存していなかった他のファイルまで消えてしまいます。
そんな時のためにインストールしておきたいのが「Tenorshare 4DDiG(Mac)」です。これはMacのためのファイル復元ソフトで、動画、写真、書類などほとんどのファイルを復元させることができます。
100%安全に使うことができ、スキャンまでなら無料でできるので、MP4からGIFへの変換作業の前にインストールしておくようにしましょう。
インストールと起動
Tenorshare 4DDiG(Mac)の公式ウェブサイトからソフトウェアをダウンロードし、Mac上にインストールします。インストールが完了したらアプリケーションを起動します。
無料ダウンロードPC向け
安全的なダウンロード
無料ダウンロードMAC向け
安全的なダウンロード
スキャン対象の選択
プログラムが起動後の画面で、復元したいデータが存在するドライブやパーティションを選択します。

ファイルのプレビュー
削除されたファイルを全てスキャンするのには時間がかかります。スキャン結果が出ましたら、詳細をプレビューするためにお探しのファイルタイプをクリックすることができるようになります。

復元場所の選択
復元したファイルの保存場所を選択します。 なお、元の場所に直接データを復元するのはおすすめしません。異なる場所、例えば外部ドライブにデータを保存することを検討してください。
 注意:: 保存パスを元の場所を選択すれば、データが上書きして復元できない恐れがあります。
注意:: 保存パスを元の場所を選択すれば、データが上書きして復元できない恐れがあります。
Part4: まとめ
ここまでMacでMP4からGIFに変換する方法を紹介しました。Macユーザーであればどれでも無料でMP4からGIFに変換することができます。ぜひ自分に合う変換方法、サイトを見つけてみてください。
そして、大事な動画ファイルが消えないようにTenorshare 4DDiG(Mac)のインストールも忘れずに行いましょう。
PC向け
安全的なダウンロード
MAC向け
安全的なダウンロード